Cara Memperbaiki Kesalahan Skrip pada Windows 10/11
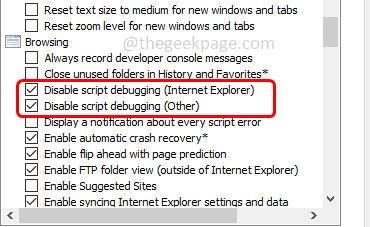
- 5028
- 104
- Clarence Tromp
Kesalahan skrip kebanyakannya berlaku apabila skrip tidak dilaksanakan dengan betul di belakang dan biasanya berlaku dalam pelayar web atau dalam perisian pengaturcaraan. Ia juga boleh berlaku apabila perisian atau aplikasi yang anda gunakan tidak dapat memuat skrip dan menyelesaikan pengesahan dan pelaksanaan skrip. Antara penyemak imbas lain, isu ini paling biasa dilihat semasa menggunakan Internet Explorer. Dalam artikel ini marilah kita melihat pelbagai kaedah untuk menyelesaikan ralat skrip di Windows. Cubalah mereka dan menghilangkan masalah. Mari kita mulakan!
Isi kandungan
- Kaedah 1 - Lumpuhkan pilihan penyahpepijatan skrip
- Kaedah 2 - Kosongkan cache penyemak imbas dan tetapkan semula aplikasi yang menyebabkan ralat
- Kaedah 3 - Benarkan pop timbul dalam penyemak imbas anda
- Kaedah 4 - Semak dan pasang kemas kini Windows
- Kaedah 5 - Lumpuhkan Menatal Lancar
- Kaedah 6 - Tetapkan semula tetapan Internet Explorer dengan lalai
Kaedah 1 - Lumpuhkan pilihan penyahpepijatan skrip
Langkah 1 - Buka Prompt Run menggunakan Windows + R Kekunci bersama
Langkah 2 - Jenis inetcpl.cpl dalam lari dan memukul masukkan. Ini akan membuka tetingkap Properties Internet

Langkah 3 - Di tetingkap yang dibuka, pergi ke lanjutan tab
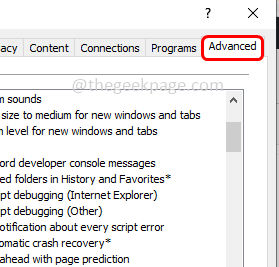
Langkah 4 - Tatal ke bawah untuk mencari melayari Seksyen, kemudian Dayakan Debugging Skrip Lumpuhkan (Internet Explorer) dan Lumpuhkan Debugging Skrip (Lain) Pilihan dengan mengklik pada kotak semak di sebelahnya (tanda semak harus hadir)
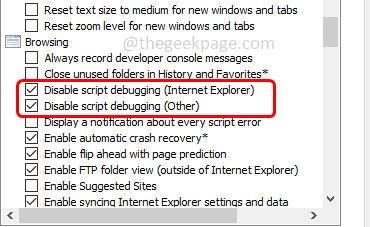
Langkah 5 - Kemudian klik pada okey
Langkah 6 - Mulakan semula komputer. Sekarang periksa sama ada masalah diselesaikan.
Kaedah 2 - Kosongkan cache penyemak imbas dan tetapkan semula aplikasi yang menyebabkan ralat
Clear Cache Penyemak Imbas
Langkah 1 - Buka penyemak imbas yang anda gunakan. Di sini saya akan mengambil Chrome sebagai contoh
Langkah 2 - Di sudut kanan atas penyemak imbas klik Tiga titik
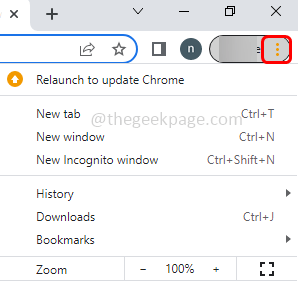
Langkah 3 - Dari senarai klik pada Lebih banyak alat Dan dari pilihan Fly Out Pilih data pelayaran jelas
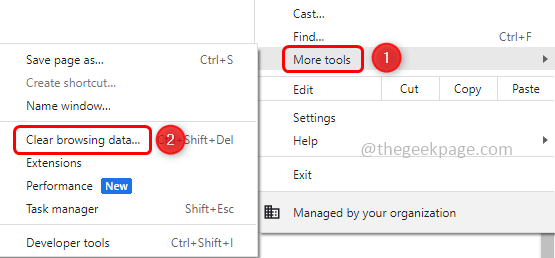
Langkah 4 - Pergi ke tab asas dan pilih menyemak imbas sejarah, kuki dan data tapak lain, imej dan fail cache Pilihan dengan mengklik pada kotak semak di sebelahnya (tanda semak harus hadir)
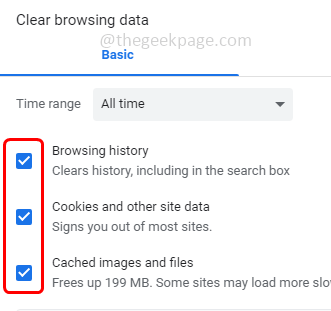
Langkah 5 - Pergi ke tab lanjutan dan pilih Sejarah pelayaran, muat turun sejarah, kuki dan data tapak lain, imej dan fail cache Pilihan dengan mengklik pada kotak semak di sebelahnya (tanda semak harus hadir)
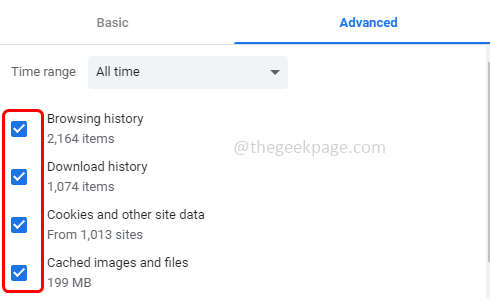
Langkah 6 - Kemudian klik pada data jelas butang
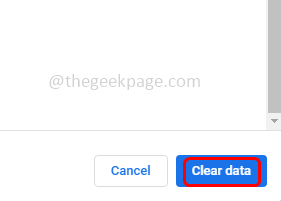
Tetapkan semula permohonan
Langkah 6 - Buka tetapan Windows menggunakan Windows + i Kekunci bersama
Langkah 7 - Klik pada aplikasi
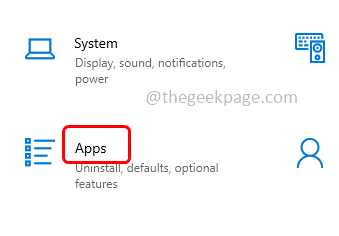
Langkah 8 - Dalam halaman Apps & Ciri, tatal ke bawah dan cari aplikasinya. Klik padanya
Langkah 9 - Terdapat lanjutan Pilihan Klik padanya dan tatal ke bawah
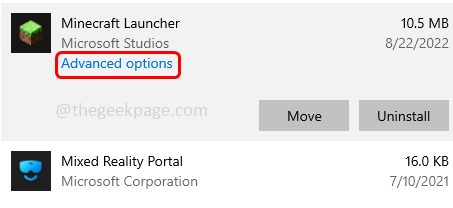
Langkah 10 - Kemudian klik pada Tetapkan semula butang. Pop timbul akan muncul lagi klik pada Tetapkan semula
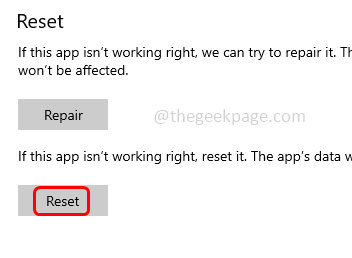
Langkah11 - Ini akan menetapkan semula aplikasi dan anda mungkin perlu log masuk semula apabila anda mahu menggunakan aplikasinya. Sekarang periksa sama ada masalah diselesaikan.
Kaedah 3 - Benarkan pop timbul dalam penyemak imbas anda
Langkah 1 - Buka penyemak imbas yang anda gunakan. Di sini saya akan mengambil Chrome sebagai contoh
Langkah 2 - Di sudut kanan atas penyemak imbas klik tiga titik
Langkah 3 - Dari senarai klik pada Tetapan
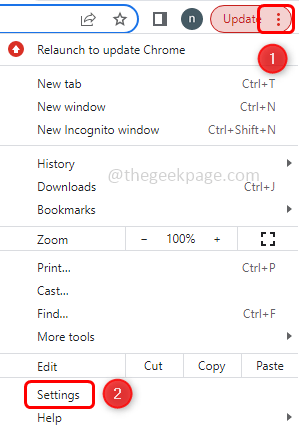
Langkah 4 - Di sebelah kiri, klik pada privasi dan keselamatan
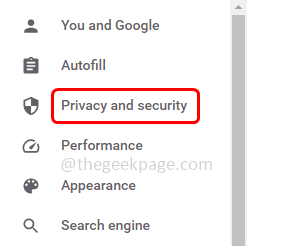
Langkah 5 - Kemudian di sebelah kanan, klik pada Tetapan tapak
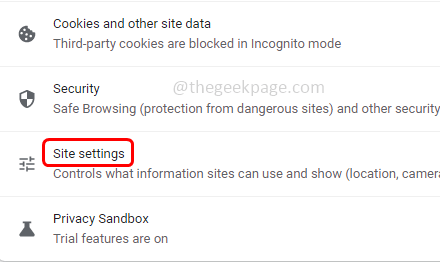
Langkah 6 - Tatal ke bawah dan klik Pop-up dan redirects
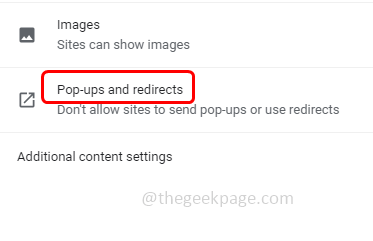
Langkah 7 - Membolehkan Laman web boleh menghantar pop timbul dan pengalihan pilihan dengan mengklik butang radio di sebelahnya.
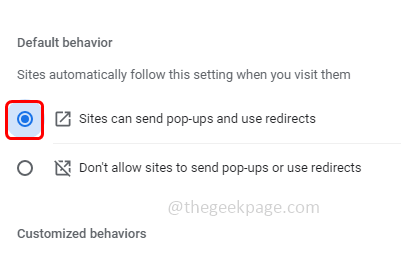
Kaedah 4 - Semak dan pasang kemas kini Windows
Langkah 1 - Buka tetapan Windows menggunakan Windows + i Kekunci bersama
Langkah 2 - Klik pada Kemas kini & Keselamatan
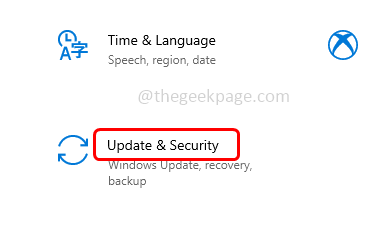
Langkah 3 - Di sebelah kiri, klik pada Kemas kini Windows
Langkah 4 - Dan di sebelah kanan, klik pada menyemak kemas kini butang
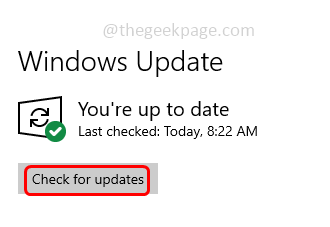
Langkah 5 - Sekiranya ada kemas kini memasangnya, jika tidak ada kemas kini yang tersedia, ia akan menunjukkan bahawa anda kini terkini
Kaedah 5 - Lumpuhkan Menatal Lancar
Langkah 1 - Buka Prompt Run menggunakan Windows + R Kekunci bersama
Langkah 2 - Jenis inetcpl.cpl dalam lari dan memukul masukkan. Ia akan membuka tetingkap Properties Internet

Langkah 3 - Di tingkap yang dibuka pergi ke lanjutan tab
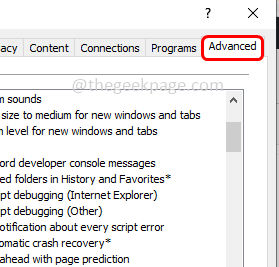
Langkah 4 - Tatal ke bawah dan cari untuk melayari seksyen
Langkah 5 - Nyahtanda The Gunakan skrol lancar Pilihan dengan mengklik pada kotak semak di sebelahnya (tanda tanda tidak boleh hadir)
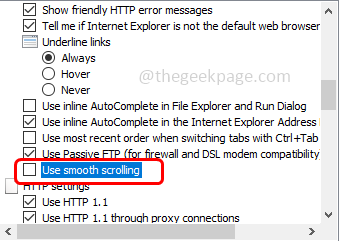
Langkah 6 - Untuk menyimpan perubahan klik pada okey
Langkah 7 - Mulakan semula sistem anda dan kemudian periksa sama ada masalah diselesaikan.
Kaedah 6 - Tetapkan semula tetapan Internet Explorer dengan lalai
Langkah 1 - Buka Prompt Run menggunakan Windows + R Kekunci bersama
Langkah 2 - Jenis inetcpl.cpl dalam lari dan memukul masukkan. Ia akan membuka tetingkap Properties Internet

Langkah 3 - Di tingkap yang dibuka pergi ke lanjutan tab
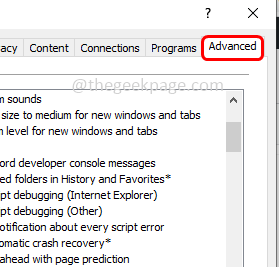
Langkah 4 - Di bahagian bawah di Tetapkan semula tetapan Internet Explorer bahagian, klik pada Tetapkan semula butang.
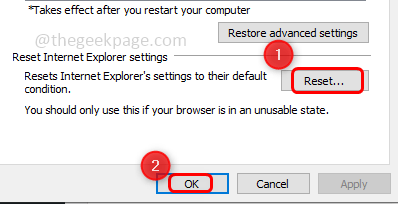
Langkah 5 - Klik pada okey dan mula semula sistem anda. Lihat jika ralat hilang.
Itu sahaja! Saya harap maklumat yang diberikan di atas berguna dan senang difahami. Beritahu kami mana kaedah di atas yang anda gunakan dan menjadikannya berfungsi. Terima kasih dan selamat membaca!!
- « OneDrive menunjukkan isu fail ini tidak dapat diselaraskan di OneDrive
- Cara Menghapus Ikon Jam Sampaya dengan Apl di iPhone »

