Sumber Pengawal USB yang tidak mencukupi di Windows 10, 11
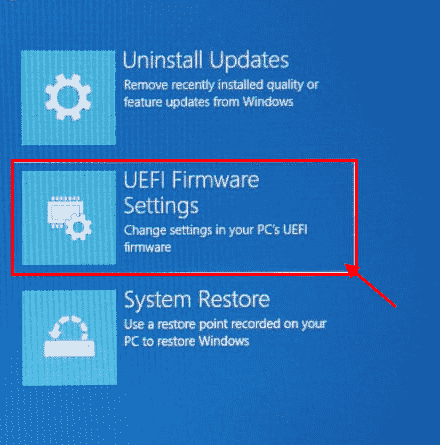
- 1777
- 404
- Daryl Wilderman
Kadang -kadang, semasa memasang peranti USB, anda mungkin melihat ralat "Sumber pengawal USB yang tidak mencukupi". Kesalahan ini diketahui berlaku kebanyakannya dengan USB 3.0 port dan tidak terhad kepada sebarang versi Windows tertentu. Sebab utama mengapa anda mungkin menghadapi ralat ini adalah disebabkan oleh had titik akhir. Sebagai contoh, kesilapan ini mungkin timbul apabila anda menggunakan banyak peranti USB yang pada giliran daripada had yang dihadkan. Berita baiknya, masalahnya dapat diperbaiki. Mari kita lihat bagaimana.
Isi kandungan
- Kaedah 1: Gerakkan peranti USB ke USB 2.0 port
- Kaedah 2: Pasang semula pengawal hos bas bersiri sejagat
- Kaedah 3: Lumpuhkan pilihan mod XHCI dari tetapan BIOS
- Kaedah 4: Jalankan Penyelesaian Masalah USB
Kaedah 1: Gerakkan peranti USB ke USB 2.0 port
Sejak USB 3.0 Menggunakan titik akhir terlalu banyak, ramai pengguna menghadapi masalah ini semasa menggunakan USB 3.0 port. Keluarkan peranti dari port dan letakkannya melalui USB 2.0 port.
Kaedah 2: Pasang semula pengawal hos bas bersiri sejagat
Langkah 1: tekan Menang + r kunci bersama di papan kekunci anda untuk membuka Jalankan arahan tetingkap.
Langkah 2: Di dalam Jalankan arahan kotak carian, taipkan Devmgmt.MSC dan memukul Masukkan untuk mena Pengurus peranti tetingkap.
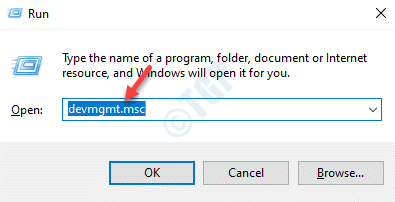
Langkah 3: Di dalam Pengurus peranti tetingkap, mengembangkan Pengawal bas bersiri sejagat seksyen.
Sekarang, klik kanan pada mana-mana peranti di bawahnya yang mengatakan Pengawal tuan rumah dan pilih Nyahpasang peranti.
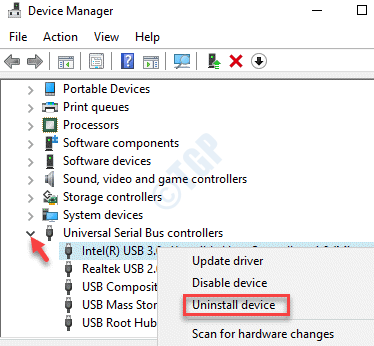
Langkah 4: Di dalam Nyahpasang peranti meminta yang muncul, klik pada Nyahpasang butang untuk mengesahkan tindakan.
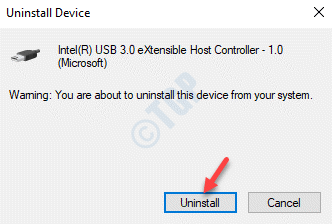
Langkah 5: Ulangi Langkah 3 dengan mana -mana peranti lain yang anda lihat sebagai Pengawal tuan rumah.
Mulakan semula, PC dan Pemacu Pengawal Hos USB anda harus dipasang semula secara automatik. Anda kini boleh cuba memasang pemacu USB anda lagi dan anda tidak boleh melihat ralatnya.
Kaedah 3: Lumpuhkan pilihan mod XHCI dari tetapan BIOS
Walaupun ini akan menurunkan USB 3 anda.0 port ke USB 2.0, ini juga boleh membetulkan masalah untuk kebaikan. Mari cuba kaedahnya:
Langkah 1: Reboot PC anda dan sebaik sahaja anda melihat logo jenama PC pada skrin anda, terus menekan Persediaan kunci (kunci berdedikasi berdasarkan jenama PC anda) sehingga anda mencapai Pilihan lanjutan skrin.
*Catatan - Rujuk artikel ini untuk membuka Tetapan UEFI di Windows 10.
Langkah 2: Sekarang, di Pilihan lanjutan skrin, klik pada Tetapan firmware UEFI pilihan.
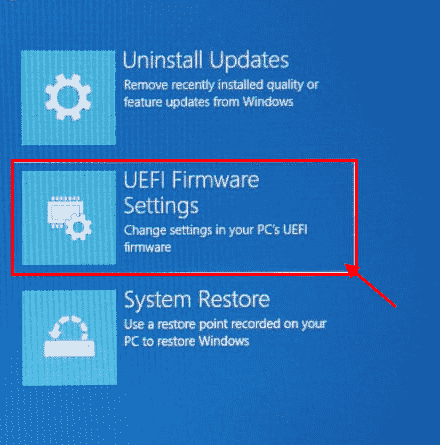
Langkah 3: Sebaik sahaja anda memasuki Tetapan BIOS, Navigasi ke Lanjutan tab.
Sekarang, di bawah Pilihan peranti, Cari USB EHCI Debug pilihan dan membolehkannya.
Ini akan melumpuhkan xhci pengawal.
*Catatan - Anda juga boleh mencari USB EHCI Debug pilihan di bawah Mod pra-boot XHCI, EHCI Hand-Off atau Mod XHCI, Bergantung pada pengeluar PC.
Sebaik sahaja anda berjaya melumpuhkan pengarang XHCI, simpan perubahan dan mulakan semula PC anda secara normal. Apabila PC bermula, cuba sambungkan peranti USB dan anda tidak boleh melihat "Sumber pengawal USB yang tidak mencukupi"Lagi.
Kaedah 4: Jalankan Penyelesaian Masalah USB
Langkah 1: Klik kanan Mula menu dan pilih Jalankan untuk membuka Jalankan kotak arahan.
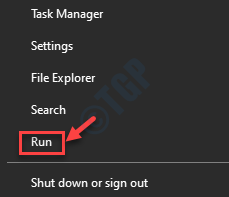
Langkah 2: Di dalam Jalankan arahan tetingkap, jenis cmd dan tekan Ctrl + Shift + Enter hotkey bersama di papan kekunci anda untuk membuka Arahan prompt tetingkap dalam mod tinggi.
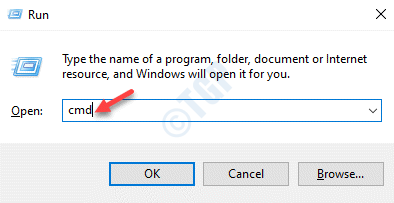
Langkah 3: Di dalam Arahan prompt (admin) tetingkap, jalankan arahan di bawah dan tekan Masukkan:
msdt.exe -id devicediagnostic
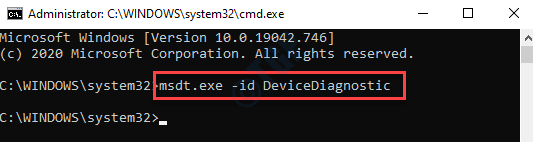
Langkah 4: Ini akan membuka Perkakasan dan alat masalah alat masalah.
Klik pada Lanjutan di bawah.
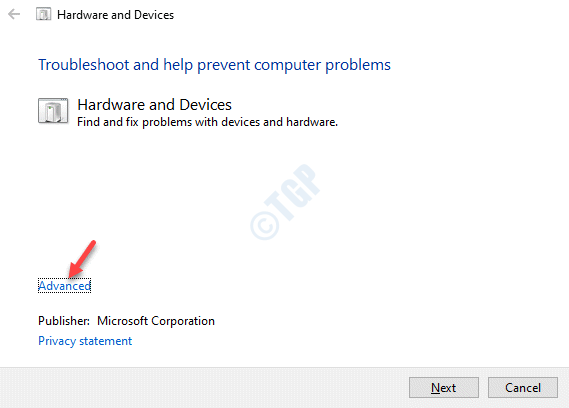
Langkah 5: Seterusnya, periksa kotak di sebelah Memohon pembaikan secara automatik dan tekan Seterusnya.
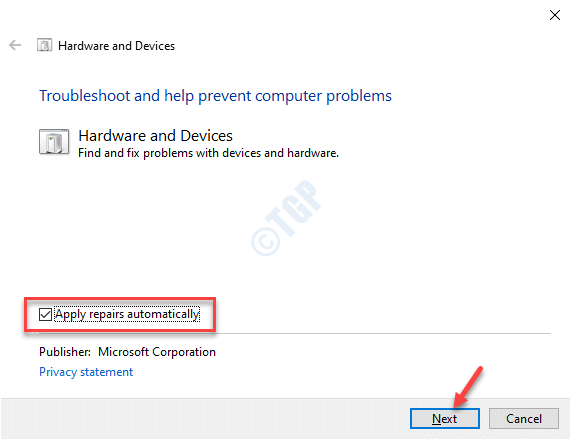
Langkah 6: Sekarang, biarkan penyelesai masalah mengesan sebarang masalah. Sekiranya ada masalah yang dijumpai, ia akan memaparkannya dalam format laporan. Cukup pilih yang ingin anda selesaikan dan penyelesai masalah akan cuba menyelesaikan masalah secara automatik.
Sekarang, mulakan semula PC anda dan peranti USB mesti berfungsi sekarang.
Kadang -kadang, masalah ini mungkin disebabkan oleh USB 3.0 port. Anda boleh cuba menggunakan peranti lama di USB 2.0 port sebaliknya dan hanya gunakan yang mempunyai kelajuan pemindahan yang lebih tinggi di USB 3.0 port. Walau bagaimanapun, jika ini juga tidak berfungsi, anda mungkin cuba menggunakan stesen dok dan periksa sama ada ia berfungsi.
- « Cara menyelesaikan tidak ada lagi ralat fail di Windows 10
- Cara memperbaiki asibtmon.ralat exe di windows 10 pc »

