Cara menyelesaikan tidak ada lagi ralat fail di Windows 10
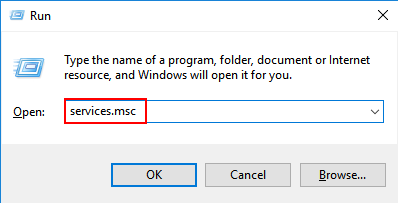
- 3758
- 679
- Don Will
Sekiranya anda mencari penyelesaian kepada ralat tidak ada lagi ralat fail, yang muncul dengan keterangan "Tidak ada lagi fail", Maka anda berada di tempat yang betul.
Sebelum menggali lebih mendalam, izinkan saya memberi anda penerangan ringkas mengenai apa Kesalahan sistem Windows adalah. Setiap kali pengguna bekerja dengan sistem, kesilapan yang tidak diketahui dan tidak dijangka muncul dengan kod yang berkaitan dengannya. Kod ralat ini membantu pengguna menganalisis dan menyiasat apa sebenarnya yang berlaku dengan sistem. Pemahaman lengkap mengenai program ini dan konteks runtime diperlukan bagi pengguna untuk memahami kod ini dan mencari penyelesaian yang layak untuk menanganinya. Perisian bukan sistem dan reka bentuk pihak ketiga juga boleh menjadi alasan di belakangnya.
Error_no_more_files, biasanya dikenali sebagai Kod 18 adalah salah satu kod ralat sistem Windows yang mungkin anda hadapi semasa cuba menyimpan atau menyalin fail. Terdapat sebilangan senario yang mungkin telah mencetuskan kesilapan ini.
Saya cadangkan anda mencuba kaedah pembaikan berikut untuk melepaskannya.
Isi kandungan
- Kaedah 1 - Nyahpasang Pengurusan Keselamatan Data Asus
- Kaedah 2 - Periksa sebarang korupsi fail
- Kaedah 3 - Jalankan cakera cakera untuk kesilapan
- Kaedah 4 - Mulakan semula sistem anda dalam mod selamat
- Kaedah 5 - Pasang semula atau kemas kini pemacu anda
- Kaedah 6 - Jalankan imbasan penuh sistem anda
- Kaedah 7 - Bersihkan boot sistem anda
Kaedah 1 - Nyahpasang Pengurusan Keselamatan Data Asus
Sekiranya anda baru -baru ini memasang perisian, dan kali pertama anda melihat kod ralat ini dalam sistem anda, maka terdapat peluang yang tinggi untuk perisian ini sebagai alasannya. Untuk menyahpasangnya,
Langkah 1: Tekan Kekunci windows + r Kunci Bersama untuk Buka Jalankan.
Langkah 2: Tulis perkhidmatan.MSC di dalamnya dan klik okey.
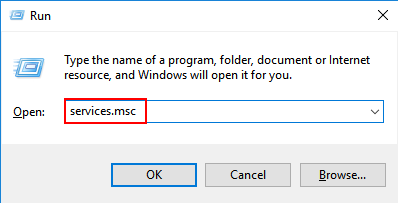
Langkah 3: Dalam tetingkap Pengurus Perkhidmatan, cari Perkhidmatan ADSM. Klik kanan padanya dan Berhenti ia.
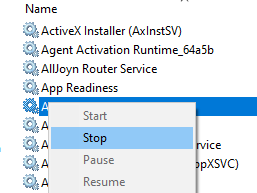
Langkah 4: Buka Panel kawalan dari menu permulaan di bar carian windows.
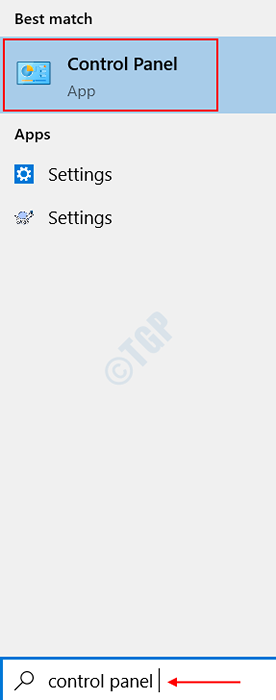
Langkah 5: Klik pada Nyahpasang program pilihan di bawah Program di halaman yang terbuka.
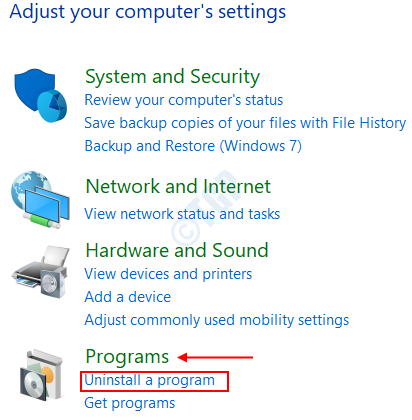
Langkah 6: Nyahpasang Pengurusan Keselamatan Data Asus .
Langkah 7: Mulakan semula sistem anda dan periksa sama ada ralat masih berterusan.
Kaedah 2 - Periksa sebarang korupsi fail
Ini memerlukan arahan arahan dibuka dinaikkan mod.
Langkah 1 : Buka Mula > jenis cmd > Klik kanan pada Arahan prompt > Pilih Jalankan sebagai pentadbir.
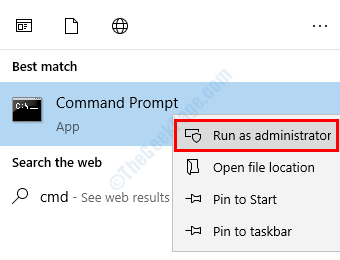
Langkah 2: Sekarang, taipkan arahan SFC /Scannow seperti yang ditunjukkan di bawah.
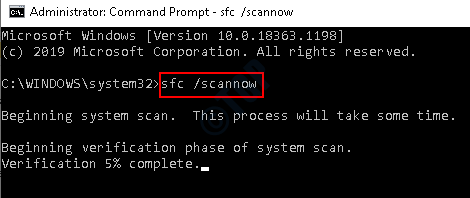
Langkah 3: Ini menjalankan pemeriksaan lengkap pada fail dan setelah imbasan selesai, anda dikehendaki memulakan semula sistem anda. Semua fail yang rosak akan diganti apabila melakukannya.
Perintah di atas juga boleh membantu membaiki sebarang isu pendaftaran dan ia menjalankan imbasan SFC melalui mereka untuk mencari sebarang percanggahan.
Kaedah 3 - Jalankan cakera cakera untuk kesilapan
Menjalankan cakera cek menunjukkan semua kesilapan sistem dan juga tidak konsisten yang berkaitan dengan sistem operasi anda. Untuk berbuat demikian,
Langkah 1 : Buka arahan arahan dalam mod tinggi. Untuk berbuat demikian, buka Mula > jenis cmd > Klik kanan pada Arahan prompt > Pilih Jalankan sebagai pentadbir.
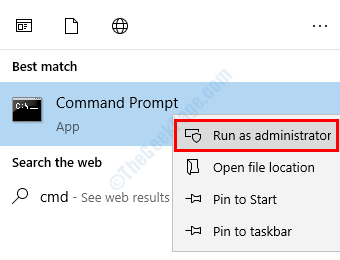
Langkah 2: Taipkan arahan CHKDSK C: /F Untuk menjalankan cakera cek pada pemacu C. Awak boleh menggantikan C dalam perintah dengan mana -mana huruf partition cakera keras anda. Tekan masuk dan proses bermula.
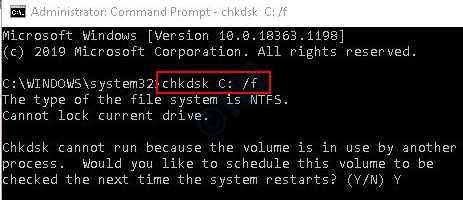
Memandangkan, proses tidak dapat dimulakan kerana beberapa operasi berterusan, anda mempunyai pilihan untuk membuatnya bermula secara automatik pada sistem anda dimulakan semula.
Langkah 3: Laporan mengenai isu -isu yang dijumpai, ditetapkan atau diperiksa akan dijana apabila berjaya diselesaikan.
Langkah 4: Reboot sistem anda biasanya untuk menyelesaikan masalah.
Kaedah 4 - Mulakan semula sistem anda dalam mod selamat
Menyimpan atau menyalin fail anda semasa sistem anda berada dalam mod selamat adalah penyelesaian lain yang mungkin.
Langkah 1 : Untuk membuat ini, tahan kekunci peralihan dan klik pada skrin di Kuasa butang tersedia di menu permulaan anda secara serentak. Tanpa melepaskan kekunci Shift, pilih Mula semula pilihan.
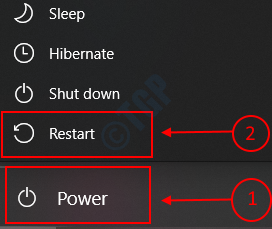
Langkah 2: Anda akan mendarat di tingkap seperti yang ditunjukkan di bawah. Klik pada ciri Menyelesaikan masalah di bawah Memilih pilihan.
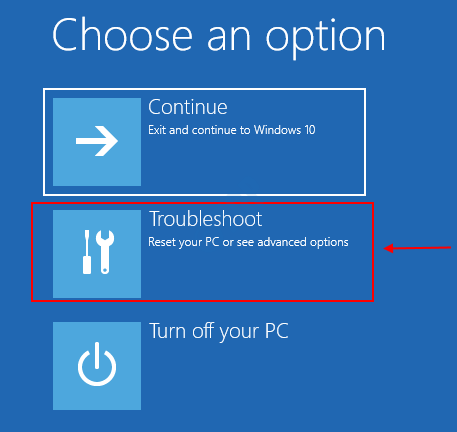
Langkah 3: Pilih pilihan Pilihan lanjutan di bawah penyelesaian masalah.
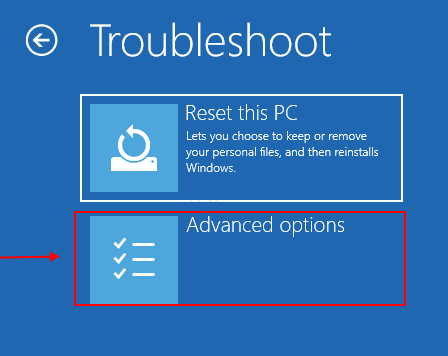
Langkah 4: Di bawah pilihan lanjutan, anda dikehendaki memilih Tetapan permulaan.
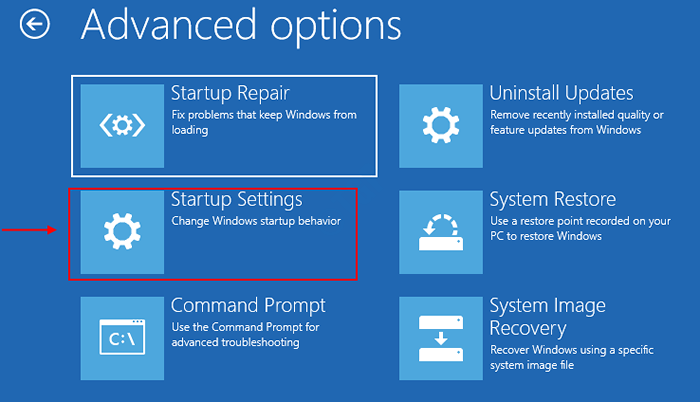
Langkah 5: Di bawah tetapan permulaan, anda akan diminta untuk memulakan semula sistem. Klik pada Mula semula yang akan reboot sistem anda dalam mod selamat.
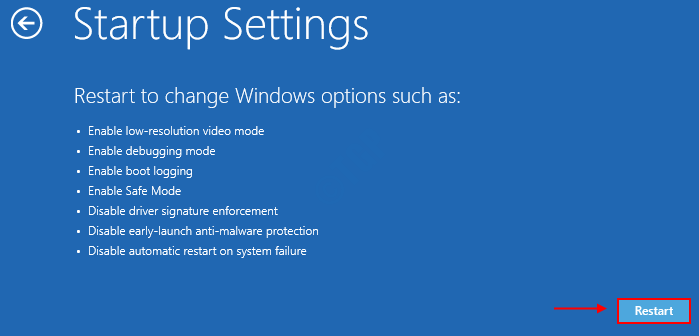
Ini mungkin mengambil sedikit masa. Simpan atau salin fail anda sekarang dan mulakan semula sistem anda lagi. Anda tidak harus menghadapi masalah.
Kaedah 5 - Pasang semula atau kemas kini pemacu anda
Sebarang perubahan yang mungkin anda lakukan pada sistem anda baru -baru ini mungkin boleh merosakkan pemandu anda. Dalam kes sedemikian, sangat disyorkan untuk memasang semula atau mengemas kininya.
Langkah 1 : Sekiranya anda telah menerima ralat dari Pengurus Peranti, maka cuba pin titik pemandu yang menyebabkan masalah itu, dari perihalan ralat tersebut.
Langkah 2: Buka Pengurus peranti tab dengan melakukan carian di bar carian Windows.

Langkah 3: Pilih pemacu yang sesuai dari senarai pemandu yang ada. Klik kanan padanya.
Langkah 4: Di sini, anda mendapat dua pilihan. Satu adalah untuk menyahpasang pemandu dan yang lain adalah untuk mengemas kini.
Pilihan 1 : Untuk menyahpasang pemandu, pilih pilihan, Nyahpasang peranti.
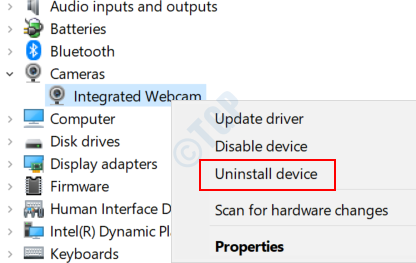
Pilihan 2: Untuk mengemas kini pemacu, pilih pilihan Kemas kini pemacu.
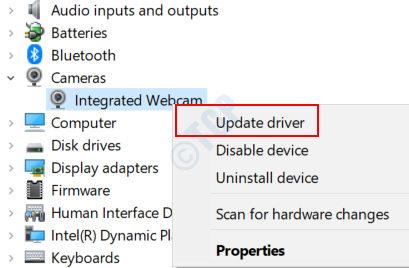
Langkah 5: Sekiranya anda telah memilih pilihan peranti Uninstall dalam langkah 4, ia meminta anda untuk pengesahan. Klik Nyahpasang sekali lagi. Mungkin mengambil sedikit masa untuk proses pemetaan lengkap.
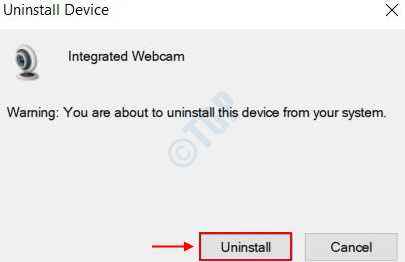
Langkah 6: Reboot sistem anda untuk melihat kemas kini.
Kaedah 6 - Jalankan imbasan penuh sistem anda
Sekiranya anda mempunyai perisian antivirus pihak ketiga yang dipasang di sistem anda, sila gunakannya untuk menjalankan pemeriksaan lengkap pada sistem anda. Jika tidak, anda boleh menggunakan lalai yang disediakan oleh Microsoft.
Langkah 1 : Buka Keselamatan Windows permohonan.
Untuk berbuat demikian, pergi ke Mula > jenis Keselamatan Windows > Hit Masukkan. Ini mendarat ke halaman antivirus terbina dalam tetingkap, Windows Defender.

Langkah 2: Klik pada Perlindungan virus dan ancaman pilihan pada tab kiri.
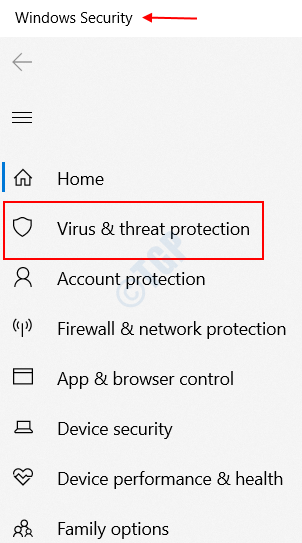
Langkah 3: Di dalam Halaman perlindungan virus dan ancaman yang muncul, anda akan menemui ciri yang dinamakan Pilihan imbasan di bawah Imbasan cepat. Klik padanya.
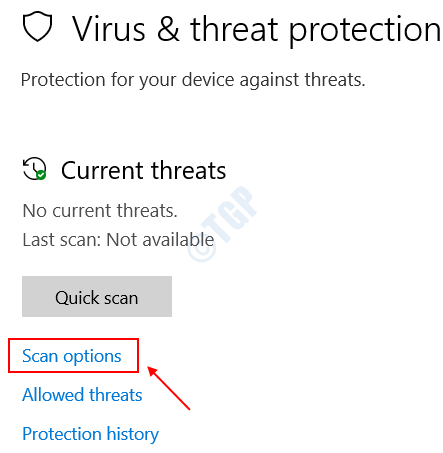
Langkah 4: Anda kini dikehendaki memilih Imbasan penuh pilihan, diikuti oleh Mengimbas sekarang yang melakukan imbasan lengkap untuk sebarang ancaman pada sistem anda. Ini mungkin mengambil sedikit masa.
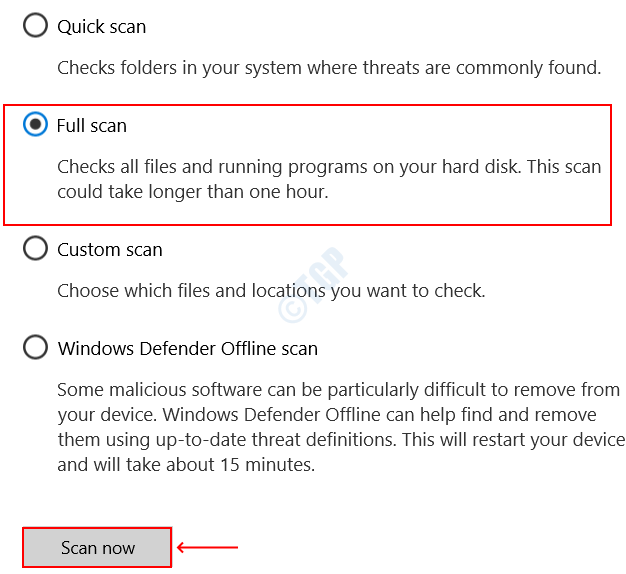
Sebarang perisian hasad yang dikesan pada sistem anda akan ditunjukkan pada akhir.
Kaedah 7 - Bersihkan boot sistem anda
Sekiranya program atau aplikasi yang bercanggah dalam sistem anda, boot yang bersih dapat membantu mengenal pasti pemandu yang menyebabkan masalah. Untuk mencapai ini, ikuti langkah di bawah.
Langkah 1 : Buka Konfigurasi sistem dengan menyusun tindakan - Mula > jenis msconfig > Pilih Konfigurasi sistem. Sebagai alternatif, anda boleh mencarinya secara langsung di bar carian.

Langkah 2: Klik pada Perkhidmatan Tab di tingkap yang terbuka, dan periksa di Sembunyikan semua perkhidmatan Microsoft kotak semak dan klik Lumpuhkan semua.
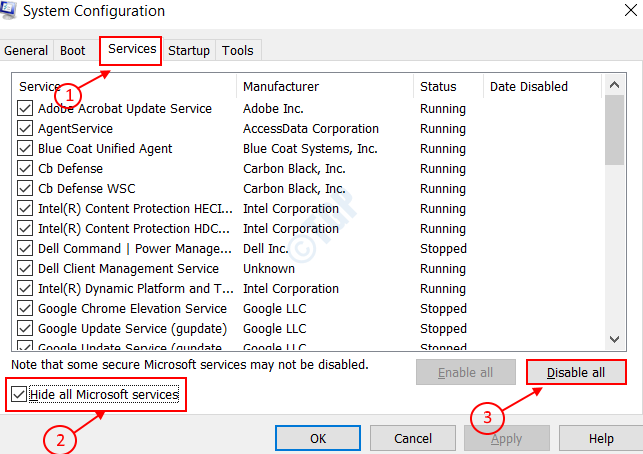
Langkah 3: Buka Pengurus Tugas dari menu permulaan. Anda boleh melakukan ini dengan mencari Pengurus Tugas dari bar carian Windows 10.
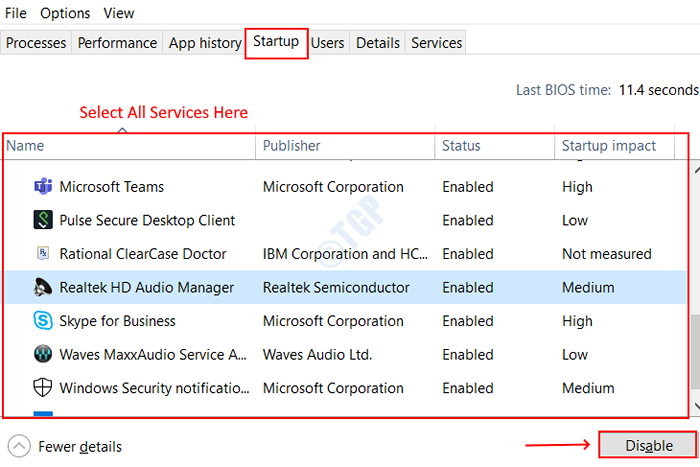
Langkah 4: Klik pada Memulakan Tab seperti yang ditunjukkan dalam imej di bawah. Pilih semua item di bawahnya, dan klik pada Lumpuhkan Pilihan.
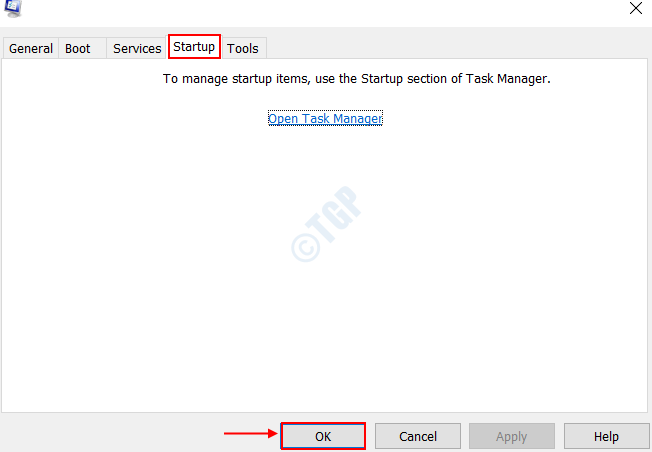
Langkah 5: Anda kini dikehendaki beralih ke Konfigurasi sistem kotak dialog seperti yang disebutkan dalam langkah pertama. Buka Memulakan tab dan klik pada butang OK.
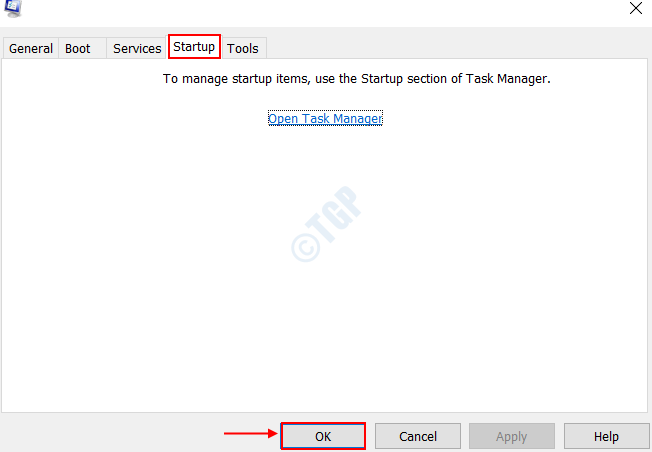
Langkah 6: Mulakan semula sistem anda untuk menyelesaikan sebarang masalah yang mungkin berterusan.
Sekiranya anda masih mendapat ralat setelah mencuba semua kaedah di atas, maka pilihan yang lebih baik adalah melakukan pemulihan sistem yang lengkap. Ini mengembalikan sistem ke keadaan kerja tanpa perlu memasang semula sistem operasi. Ia pulih sistem sepenuhnya dari sebarang kerosakan, rasuah fail dan memasang kegagalan. Semoga berjaya.
Jangan ragu untuk memberi komen sekiranya terdapat pertanyaan.
- « Cara Mematikan Percepatan Perkakasan di Microsoft Edge
- Sumber Pengawal USB yang tidak mencukupi di Windows 10, 11 »

