Tidak cukup ruang untuk membuat salinan bayangan kelantangan, sandaran gagal ralat membetulkan
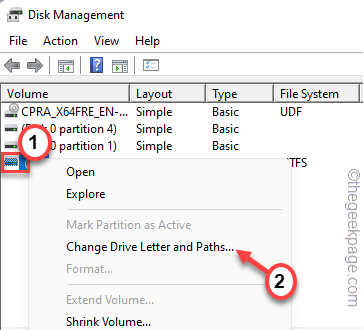
- 2430
- 685
- Dana Hammes
Windows Backup adalah alat yang sangat berguna untuk mengambil sandaran imej sistem dan melindungi sistem supaya jika ada yang buruk berlaku kepada sistem itu sendiri, anda akan mempunyai pilihan untuk memulihkannya kembali menggunakan imej ini. Tetapi, semasa mengambil sandaran, sesetengah pengguna telah mengadu melihat mesej ralat ini - "Ralat Imej Windows Backup 0x80780113" pada sistem mereka. Ralat ini berlaku hanya kerana ruang yang dikhaskan Sistem Rendah di komputer anda. Memperluas storan harus menyelesaikan masalah.
Isi kandungan
- Betulkan 1 - Buat jumlah sistem baru
- Betulkan 2 - Gunakan alat pihak ketiga
- Betulkan 2 - Lakukan operasi pembersihan cakera
- Betulkan 4 - Jalankan Chkdsk
- Betulkan 5 - Keluarkan jurnal USN semasa
- Betulkan 6 - Persediaan beberapa parameter
- Betulkan 7 - Pastikan perlindungan sistem diaktifkan
- Betulkan 8 - Keluarkan bahasa tambahan
- Betulkan 9 - Kemas kini pemacu
Betulkan 1 - Buat jumlah sistem baru
Anda tidak dapat meningkatkan jumlah sistem menggunakan alat pengurusan komputer. Anda boleh membuat jumlah sistem hanya pada partition utama cakera MBR.
1. Pada mulanya, tekan kekunci Windows dan taipkan "cmd".
2. Kemudian, klik kanan pada "Arahan prompt"Dan ketik"Jalankan sebagai pentadbir".
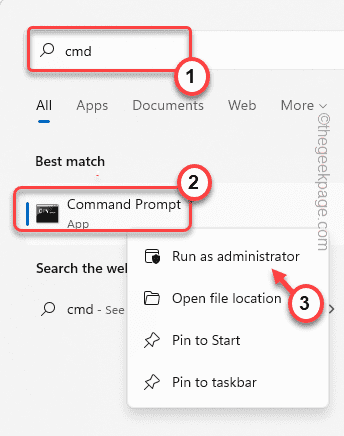
3. Apabila terminal muncul, tampal Perintah ini dan memukul Masukkan.
bcdboot.exe /s c: \ windows /s f:
CATATAN -
Di sini, C: pemacu adalah pemacu sistem semasa. F: adalah partisi baru cakera MBR. Anda boleh menggunakan surat pemacu lain jika anda mahu.
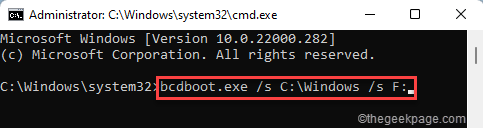
4. Sekarang, anda mesti mengakses alat diskpart di terminal. Taipkan arahan ini dan tekan Enter untuk mengaksesnya.
Diskpart
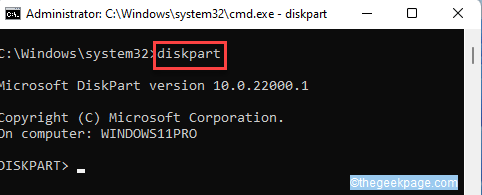
5. Sekarang, yang perlu anda lakukan ialah memilih kelantangan F dan mengaktifkannya sebagai partition reserved sistem utama.
Pilih Jilid F Aktif
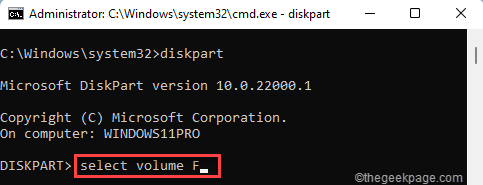
Sebaik sahaja anda selesai, tutup terminal prompt arahan dan mula semula komputer anda.
Setelah dimulakan semula, F: Drive akan menjadi partition reserved sistem. Sekarang, cuba ambil sandaran imej sistem.
Betulkan 2 - Gunakan alat pihak ketiga
Sebenarnya, Windows tidak membenarkan pengguna meningkatkan partition partition reserved sistem. Oleh itu, anda mesti menggunakan alat percuma pihak ketiga untuk melakukan tugas.
1. Pergi ke Pusat Muat Turun Minitool rasmi.
2. Di bahagian Edisi Percuma Partition Wizard Minitool, ketik "Muat turun".
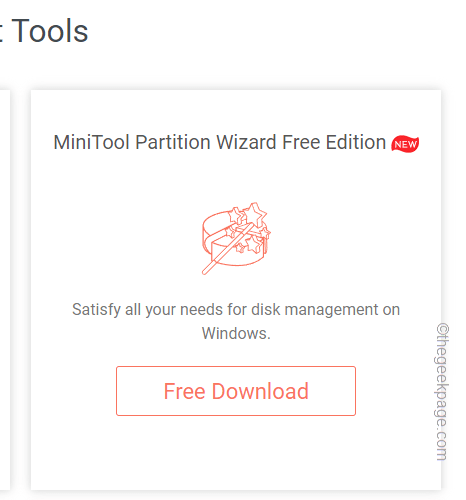
3. Setelah memuat turun persediaan, Klik dua kali di atasnya untuk menjalankannya di sistem anda.
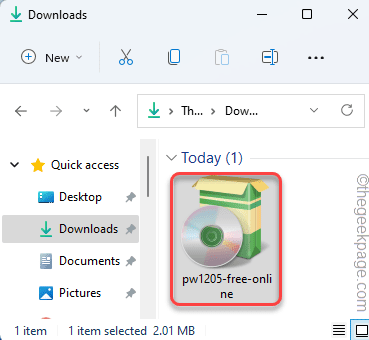
Sekarang, ikuti arahan di skrin untuk memasang alat partition minitool di komputer anda.
4. Pada langkah terakhir, pastikan "Lancarkan Wizard Partition Minitool"Diperiksa.
5. Kemudian, ketik "Selesai".
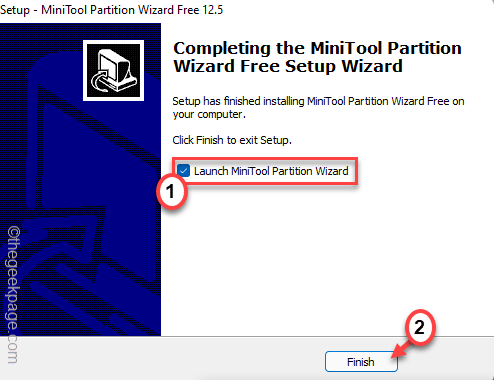
Ini akan membuka Minitool secara automatik lagi.
6. Sebaik sahaja, anda akan melihat senarai pemacu.
7. Selepas itu, klik kanan pada "Sistem terpelihara"Dan ketik"Melanjutkan"Untuk memperluaskan partition.
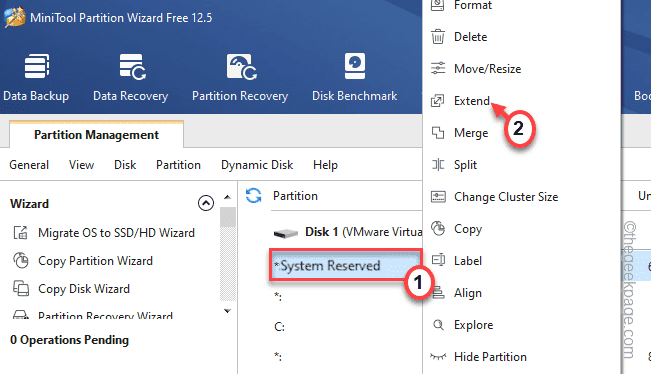
8. Seret gelangsar ke saiz yang anda sukai (sebaik -baiknya 1 hingga 2 GB).
9. Akhirnya, klik pada "okey".
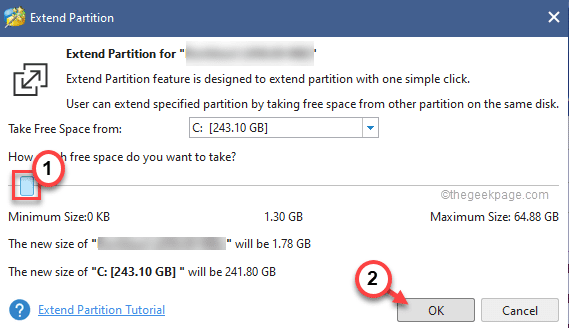
Proses ini dapat mengambil sedikit masa. Sebaik sahaja anda selesai, tutup Wizard Partition Minitool.
Kemudian, kembali ke panel kawalan dan mula membuat sandaran imej sistem. Ia akan berfungsi dengan baik.
Betulkan 2 - Lakukan operasi pembersihan cakera
Fail sampah yang tidak perlu boleh menyebabkan masalah penyimpanan dalam pemacu sistem anda.
1. Pada mulanya, tekan kekunci Windows dan taipkan "pembersihan cakera".
2. Kemudian, ketik "Pembersihan cakera".
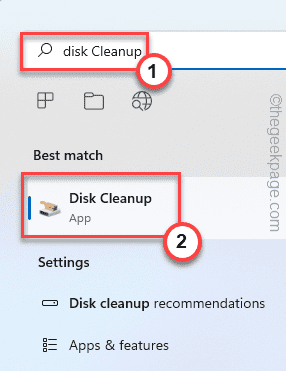
3. Sekarang, klik pada "Pemacu:".
4. Selepas itu, ketik drop-down dan pilih "(C :)"Drive dan klik pada"okey".
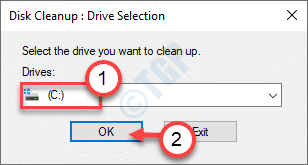
Tunggu sebentar untuk komputer anda menganalisis bilangan fail sampah.
5. Sekarang, periksa semua kotak satu demi satu hingga pilih Semua fail.
6. Akhirnya, ketik "okey"Untuk mengeluarkan semua fail sampah.
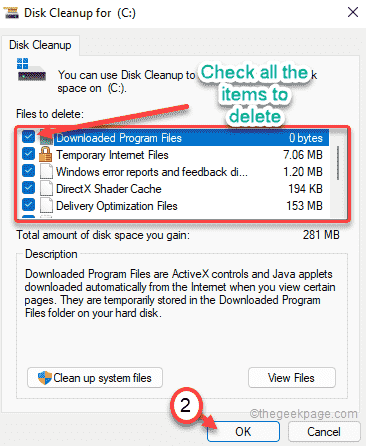
7. Mesej amaran akan muncul untuk pengesahan anda untuk memadam semua fail secara kekal.
8. Hanya ketik pada "Padam fail"Untuk aset tindakan anda.
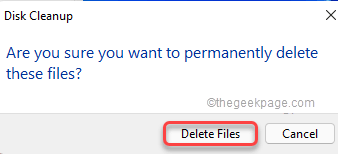
9. Buka pembersihan cakera, jika belum dibuka.
10. Kali ini ketik pada "Membersihkan fail sistem"Pilihan.
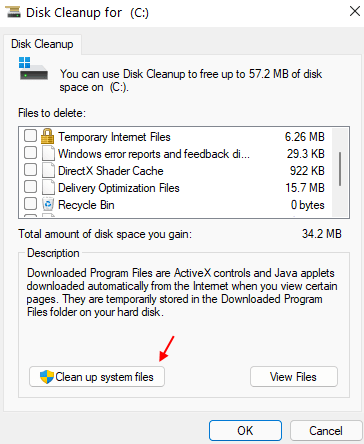
11. Pilih semula pemacu C.
12. Kemudian, pilih fail seperti pemasangan Windows lama dan selamat tidak berguna untuk mengeluarkan semua fail sistem kali ini.
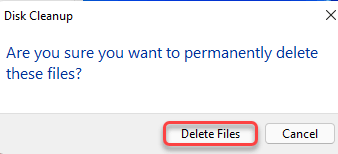
Ini sepatutnya mengosongkan semua fail sampah sistem. Tetapi anda boleh melakukan langkah -langkah pilihan ini untuk mengosongkan folder temp.
Langkah pilihan -
1. Pada mulanya, klik kanan di Kekunci Windows dan ketik "Jalankan".
2. Tulis sahaja "%temp%"Dan kemudian tekan Enter untuk membuka folder temp.
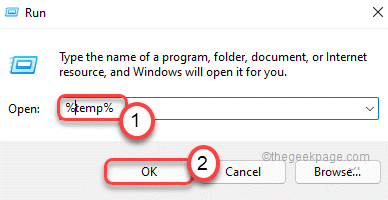
3. Apabila anda melihat mesej amaran, ketik "Teruskan"Untuk meneruskan lebih jauh.
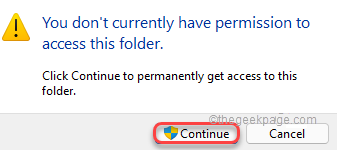
4. Pilih semua fail dan folder bersama dalam folder temp.
5. Kemudian, tekan 'PadamKunci untuk mengosongkan folder temp.
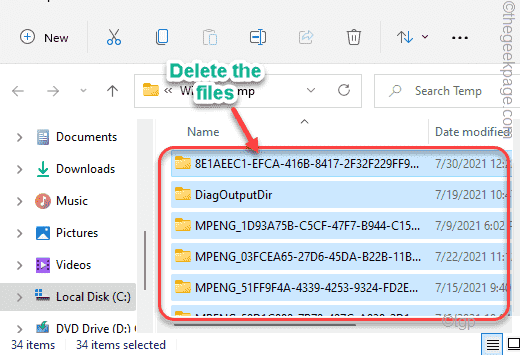
6. Sekarang, tekan Kekunci windows+r Kekunci bersama.
7. Selanjutnya, tulis "temp"Dan memukul Masukkan.
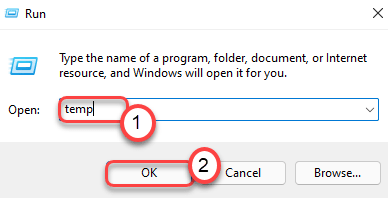
8. Keluarkan semua di dalam folder.
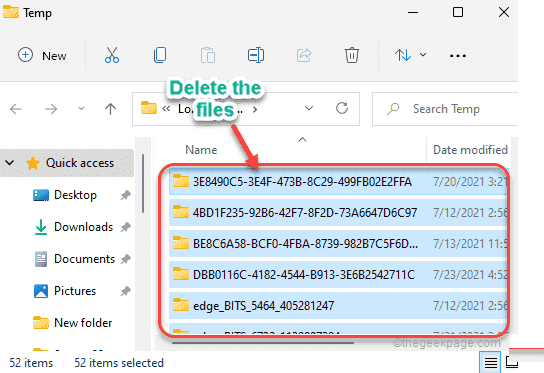
Setelah membersihkan fail ini, tutup Fail Explorer. Setelah membersihkan PC anda, tidak ada masalah untuk membuat sandaran imej sistem.
Betulkan 4 - Jalankan Chkdsk
Sekiranya terdapat tempat yang buruk dalam pemacu C, menjalankan operasi pemeriksaan cakera harus memperbaikinya.
1. Pada mulanya, tekan Kekunci Windows dan menulis "cmd".
2. Selepas itu, klik kanan pada "Arahan prompt"Dan klik pada"Jalankan sebagai pentadbir"Untuk mengakses terminal.
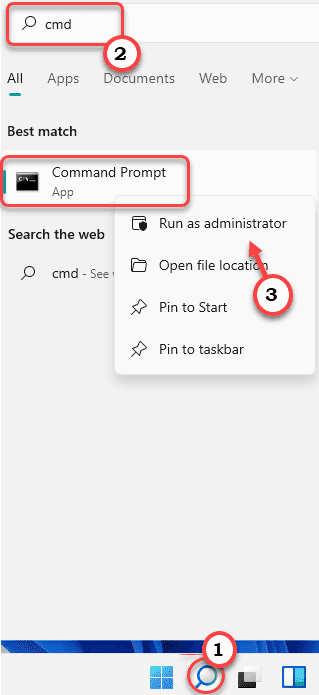
3. Kemudian, Salin tampal perintah pemeriksaan cakera ini dan tekan Masukkan Kunci untuk menjalankan operasi pemeriksaan cakera.
CHKDSK C: /F /R /X
Tekan "Y"Dan kemudian memukul Masukkan Untuk menetapkan cek yang akan dilakukan apabila peranti anda dimulakan semula.
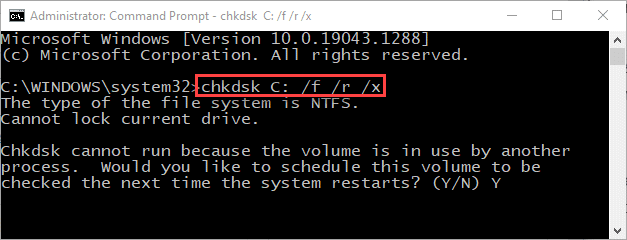
Setelah menutup tetingkap Prompt Command, mula semula sistem untuk menjalankan cek.
Sebaik sahaja anda melakukannya, buat sandaran imej sistem.
Betulkan 5 - Keluarkan jurnal USN semasa
Jurnal USN menyimpan rekod perubahan yang telah anda buat dalam pemacu dan dengan masa saiz jurnal dapat tumbuh cukup besar.
1. Pada mulanya, tekan Kekunci Windows+x Kekunci bersama.
2. Kemudian, ketik pada "Pengurusan Disk"Untuk mengaksesnya.
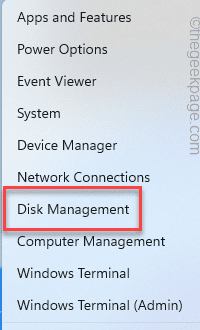
3. Apabila pengurusan cakera dibuka, klik kanan pada "Sistem terpelihara"Dan klik pada"Tukar surat dan laluan pemacu .. ".
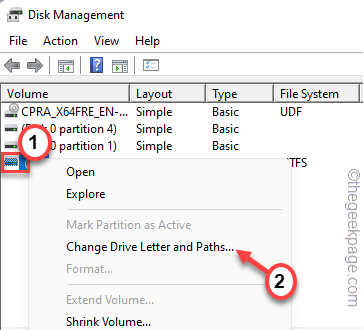
4. Sekarang, ketik "Ubah… ".
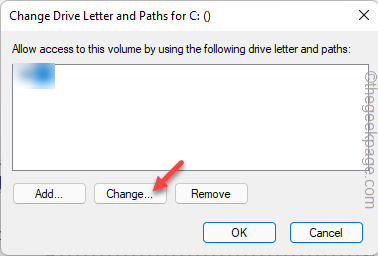
5. Menetapkan "Berikan surat pemacu berikut:"Pilihan.
6. Kemudian, tetapkan surat pemacu baru untuk partition terpelihara dari senarai drop-down. (Katakan, surat pemacu baru adalah "F:")
6. Selepas itu, ketik "okey".
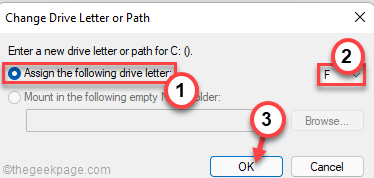
Sebaik sahaja anda melakukannya, tutup tetingkap pengurusan cakera.
7. Kemudian, tekan Kekunci windows+r Kekunci bersama.
8. Selepas itu, taipkan "cmd"Dan tekan Ctrl+Shift+Enter Untuk mengakses arahan arahan dengan hak pentadbiran.
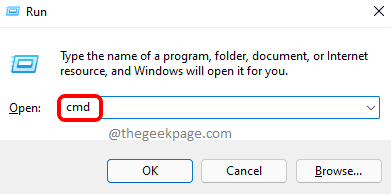
9. Sekarang, Salin tampal Kod ini satu demi satu dan memukul Masukkan untuk menjalankan arahan ini.
fsutil usn queryjournal f: fsutil usn deletejournal /n /d f:
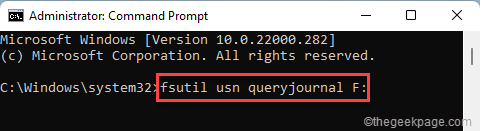
Kemudian, tutup tetingkap arahan arahan.
Kemudian, mula semula komputer anda. Setelah reboot peranti, cuba buat sandaran imej sistem.
Betulkan 6 - Persediaan beberapa parameter
Terdapat beberapa parameter seperti Prefetch, ReadyBoost, dan Superfetch, yang mempunyai kesan pada penyimpanan SSD.
1. Pada mulanya, tulis "cmd".
2. Selepas itu, klik kanan pada "Arahan prompt"Dan klik pada"Jalankan sebagai pentadbir"Untuk mengakses terminal.
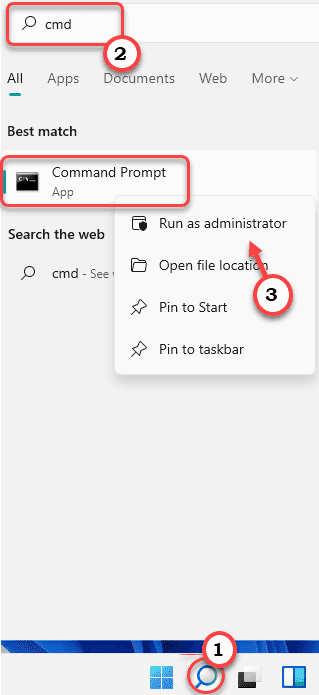
3. Kemudian, taipkan arahan ini di terminal dan tekan Enter.
Winsat formal -v
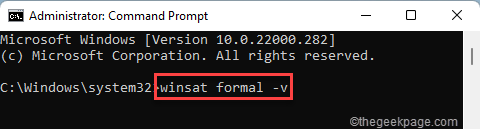
Setelah menjalankan arahan di terminal anda, tutupnya. Kemudian, mula semula komputer anda 3 kali berturut -turut untuk membiarkan perubahan ini berkuat kuasa pada sistem.
Betulkan 7 - Pastikan perlindungan sistem diaktifkan
Menurut sesetengah pengguna, perlindungan sistem mesti diaktifkan untuk membuat sandaran imej sistem tanpa sebarang ralat.
1. Pada mulanya, tekan Kekunci windows+r Kekunci bersama.
2. Kemudian, taipkan kod ini dan klik pada "okey"Untuk mengakses tetingkap Sistem Properties.
SYSDM.cpl
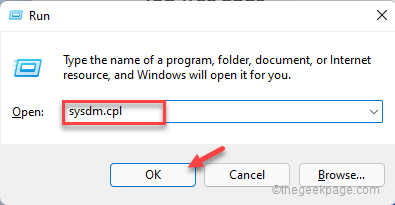
3. Apabila ia dibuka, navigasi ke "Perlindungan sistem"Tab.
4. Kemudian, pilih C: memandu dari senarai.
5. Seterusnya, ketik "Konfigurasikan .. "Untuk mengkonfigurasi tetapan perlindungan sistem.
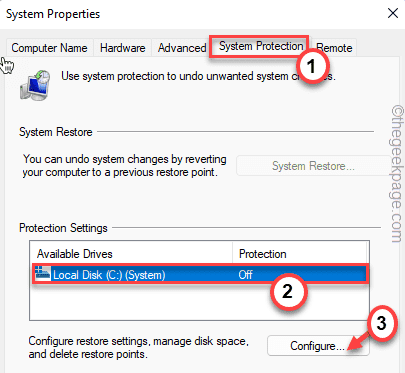
6. Sekarang, togol "Hidupkan perlindungan sistem".
7. Hanya, luncurkan "Penggunaan maksimum"Tetapan mengikut pilihan anda dan ruang yang ada.
8. Kemudian, klik pada "okey"Untuk menyelamatkan perubahan.
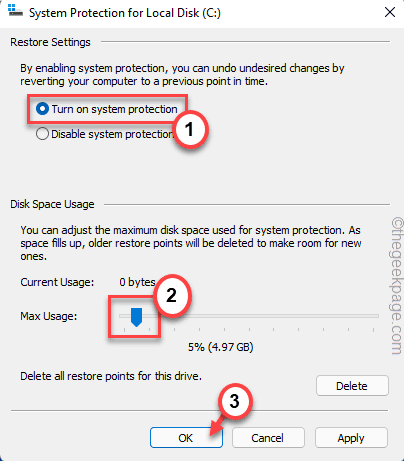
Selepas itu, cuba buat sandaran imej sistem. Kali ini ia akan dibuat tanpa mesej ralat.
Betulkan 8 - Keluarkan bahasa tambahan
Anda boleh mengeluarkan pek bahasa tambahan untuk menyelesaikan masalah ini.
1. Pada mulanya, tekan Kekunci windows+i Kekunci bersama.
2. Kemudian, ketik "Masa & Bahasa".
3. Selepas itu, di sebelah kanan, ketik "Bahasa & Wilayah".
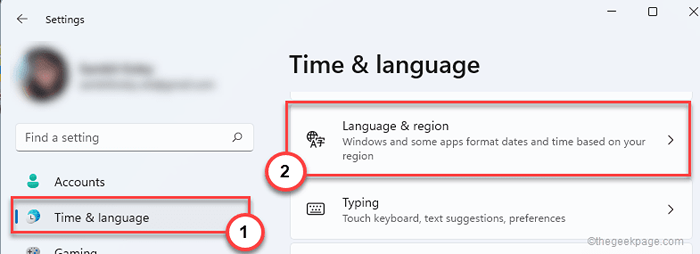
4. Sekarang, anda akan melihat beberapa pek bahasa di sini.
5. Cukup, klik pada pek bahasa tambahan dan ketik "Keluarkan"Untuk mengeluarkan pek bahasa dari komputer anda.
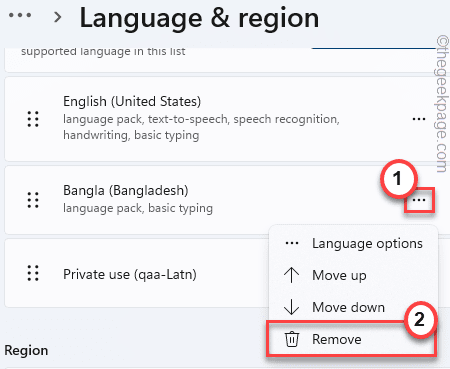
Setelah melakukan ini, mula semula komputer anda. Kemudian, cuba buat sandaran imej sistem lagi.
Kali ini, anda tidak akan menghadapi masalah ini.
Betulkan 9 - Kemas kini pemacu
Anda boleh cuba mengemas kini pemacu cakera di komputer anda.
1. Pada mulanya, klik kanan di Ikon Windows dan ketik pada "Pengurus peranti".
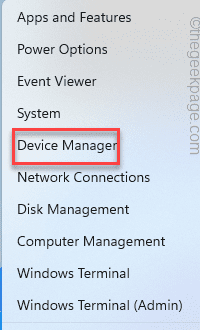
2. Sekarang, mengembangkan "Pemacu cakera".
3. Kemudian, klik kanan pada pemacu cakera keras anda dan ketik pada "Kemas kini pemacu".
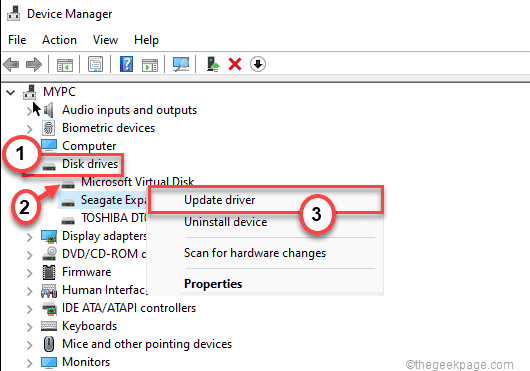
4. Sekarang, ketik pada "Cari secara automatik untuk pemandu".
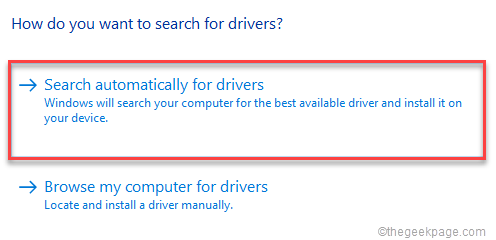
Ini sekarang akan mengemas kini pemacu cakera dan menyelesaikan masalah yang berkaitan dengan pemacu pada sistem anda.
Mula semula sistem anda dan cuba membuat sandaran imej sistem baru. Ini anda tidak akan melihat kod ralat 0x80780119.
Masalah anda harus diselesaikan.
- « Cara Memulihkan Buka Window Command Here dalam menu konteks di Windows 11
- Cara menetapkan panjang kata laluan minimum di Windows 11/10 »

