Cara Memulihkan Buka Window Command Here dalam menu konteks di Windows 11
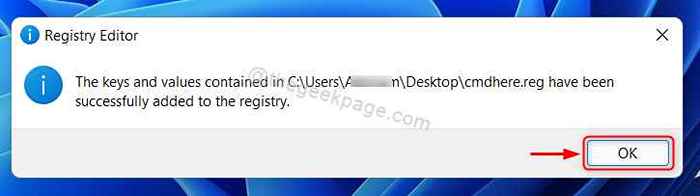
- 2033
- 114
- Clay Weber
Anda mungkin mencari pilihan "Open Command Window Here" hilang dalam menu konteks selepas menaik taraf ke sistem operasi Windows 10. Ini kerana Microsoft telah mengeluarkannya dan sebaliknya menambah pilihan "Terbuka di Windows Terminal" dalam menu konteks di Windows 10 atau versi yang lebih tinggi. Tetapi ramai pengguna mungkin tidak menyukainya dan ingin memulihkan "Tetingkap Perintah Terbuka di sini" atau buka arahan arahan sebagai lalai dalam aplikasi terminal Windows. Sekiranya anda adalah salah satu di antara mereka, maka artikel ini pasti akan membantu anda dalam memulihkan tetingkap Perintah Terbuka di sini dalam menu konteks pada sistem Windows 11 anda.
Cara Memulihkan Tetingkap Perintah Terbuka Di sini dalam Menu Konteks di Windows 11
CATATAN:- Sila eksport dan ambil sandaran fail pendaftaran sebelum meneruskan, kerana sekiranya ada sesuatu yang salah, anda boleh mengembalikannya kemudian pada bila -bila masa.
Langkah 1: Tekan Logo windows + r Kekunci bersama di papan kekunci anda.
Langkah 2: Kemudian, taipkan notepad dalam kotak dialog Run dan tekan Masukkan kunci seperti yang ditunjukkan dalam gambar di bawah.
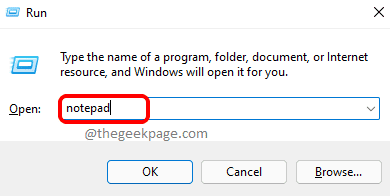
Langkah 3: Salin dan tampal baris berikut dalam fail notepad.
Editor Pendaftaran Windows Versi 5.00 [hkey_classes_root \ directory \ shell \ cmdprompt] @= " @shell32.dll, -8506 "" noworkingdirectory "=" "[hkey_classes_root \ direktori \ shell \ cmdprompt \ command] @=" cmd.exe /s /k pushd \ "%v \" ""[hkey_classes_root \ direktori \ latar belakang \ shell \ cmdprompt] @="" @shell32.dll, -8506 """" noworkingdirectory ""="" ""[hkey_classes_root \ direktori \ latar belakang \ shell \ cmdprompt \ command] @="" cmd.exe /s /k pushd \ ""%v \"" ""[hkey_classes_root \ drive \ shell \ cmdprompt] @="" @shell32.dll, -8506 """" noworkingdirectory ""="" ""[hkey_classes_root \ drive \ shell \ cmdprompt \ command] @="" cmd.exe /s /k pushd \ ""%v \"" ""Langkah 4: Simpan fail notepad ini di desktop dengan menekan Ctrl + s Kekunci bersama di papan kekunci anda dengan nama cmdhere.Reg.
Langkah 5: Sekarang pergi ke desktop dengan menekan Menang + d kekunci dan klik dua kali pada fail notepad yang disimpan cmdhere.Reg.
Langkah 6: Kemudian, klik okey pada tetingkap mesej kejayaan di skrin setelah menambah kunci dan nilai ke pendaftaran.
Langkah 7: Klik kanan pada mana -mana folder di desktop atau di mana -mana pemacu dan pilih Tunjukkan lebih banyak pilihan seperti yang ditunjukkan di bawah.
Langkah 8: Sekarang, anda dapat melihat ada Tetingkap Perintah Buka Di Sini pilihan dalam menu konteks seperti yang ditunjukkan di bawah.
Dengan cara ini anda boleh memulihkan pilihan ""Window Open Command Here"" yang hilang dalam menu Konteks Explorer pada sistem Windows 11.
Cara Membuat Profil Prop Perintah Default di Windows Terminal pada Windows 11 PC
Setiap kali anda memulakan aplikasi terminal Windows pada sistem anda, ia sentiasa dibuka dengan PowerShell secara lalai. Sekiranya anda ingin menukar profil lalai sebagai command prompt, sila melalui langkah mudah yang diberikan di bawah.
Langkah 1: Tekan Menang Kunci pada papan kekunci dan taip anda tingkap terminal.
Langkah 2: Kemudian, tekan Masukkan kunci.
Langkah 3: Setelah tetingkap terminal Windows dibuka, tekan Ctrl + , Kekunci Bersama Untuk Membuka Tab Tetapan secara langsung Atau Klik butang Dropdown di bar atas dan pilih Tetapan seperti yang ditunjukkan di bawah.
Langkah 4: Klik pada profil lalai untuk melihat senarai dropdown seperti yang ditunjukkan.
Langkah 5: Pilih Arahan prompt dari senarai.
Langkah 6: Klik pada Simpan butang setelah memilih arahan arahan sebagai profil lalai.
Langkah 7: Tutup aplikasi terminal Windows.
Di sini dan seterusnya, Terminal Windows bermula dengan tetingkap Prompt Command sebagai lalai.
Itu semua lelaki.
Semoga artikel ini bermaklumat dan bermanfaat. Sila tinggalkan komen kami di bawah untuk sebarang pertanyaan.
Terima kasih kerana membaca!
"- « Cara Menghidupkan / Mati Kawalan Kecerahan Adaptif Kandungan (CABC) pada Windows 11
- Tidak cukup ruang untuk membuat salinan bayangan kelantangan, sandaran gagal ralat membetulkan »


