Tidak ada bunyi dalam permainan Steam Games di Windows 10/11 Fix

- 1238
- 258
- Daryl Wilderman
Sekiranya anda peminat permainan dan anda suka bermain permainan di Steam, anda mungkin dapat melihat masalah bunyi dengan permainan Steam pada masa -masa. Ini boleh mengecewakan, terutamanya semasa anda bermain permainan dan anda menyedari tidak ada suara untuk permainan. Masalah ini boleh timbul selepas kemas kini Windows, atau sejurus selepas anda memasang aplikasi Steam. Walaupun bunyi berfungsi dengan baik dengan aplikasi lain seperti VLC Media Player, Google Chrome, dll., Masalah bunyi berlaku dengan permainan stim.
Masalah Tiada Bunyi dalam Isu Permainan Steam diketahui berlaku pada semua jenis PC (dari model asas hingga mewah). Mungkin timbul jika mana -mana pengurus audio pihak ke -3 di sistem anda mengganggu pengurus audio lalai, apabila dua pengguna log masuk pada masa yang sama, atau apabila pemandu audio realtek hd mendapat korup.
Mujur. Ini caranya:
Isi kandungan
- Kaedah 1 - Pastikan peranti bunyi yang betul dipilih
- Kaedah 2: Periksa tetapan privasi mikrofon
- Kaedah 3: Gunakan pemacu audio Windows generik
- Kaedah 4: Nyahpasang program yang bercanggah
- Kaedah 5: Tetapkan stim untuk dijalankan sebagai pentadbir buat sementara waktu
- Kaedah 6: Tetapkan stim untuk dijalankan sebagai pentadbir secara kekal
- Kaedah 7: Jalankan permainan Steam sebagai pentadbir melalui aplikasi
- Kaedah 8: Sahkan integriti cache permainan
- Kaedah 9: Kemas kini pemacu audio
- Kaedah 10: Roll Back Windows Update
- Kaedah 11: Nyahpasang kemas kini
- Kaedah 12: Tetapkan semula PC ini
Kaedah 1 - Pastikan peranti bunyi yang betul dipilih
*Catatan - Sebelum anda meneruskan dengan kaedah di bawah, pastikan untuk memeriksa sama ada peranti bunyi dipilih dengan betul. Ini caranya:
Langkah 1 - Tekan Kekunci windows + r untuk membuka Jalankan.
Sekarang, salin dan tampal mmsys.cpl dalam kotak arahan larian
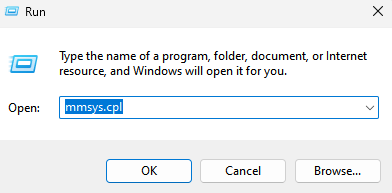
Langkah 3: Di dalam Bunyi kotak dialog, pilih Main balik tab dan periksa sama ada peranti yang betul dipilih.
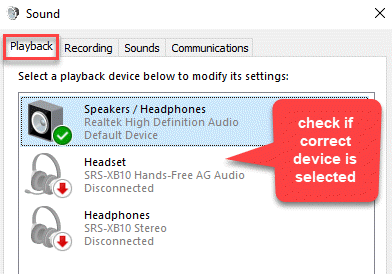
Langkah 4: Seterusnya, pergi ke Rakaman tab dan periksa sama ada peranti yang betul dipilih.
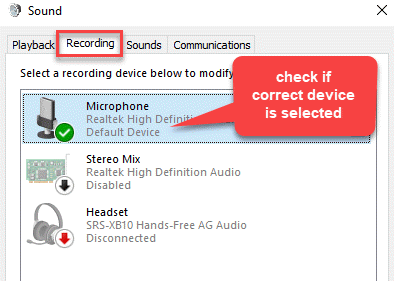
Sebaik sahaja anda telah mengesahkan bahawa peranti bunyi yang betul dipilih, bergerak ke arah mencuba perbaikan seperti yang ditunjukkan di bawah.
Kaedah 2: Periksa tetapan privasi mikrofon
Menurut beberapa pengguna, kemas kini Windows Insider terkini telah menyekat semua aplikasi secara automatik dan oleh itu, anda mungkin mengalami ralat dengan bunyi permainan stim. Dalam kes ini, anda mesti membuat perubahan pada pilihan privasi mikrofon untuk melihat apakah ia membetulkan masalah:
Kes 1 - untuk Windows 10
Langkah 1: Pergi ke Mula dan jenis Tetapan privasi mikrofon di bar carian tingkap.
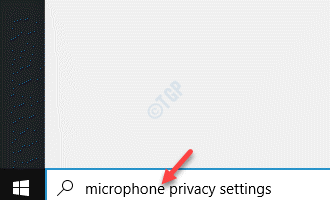
Langkah 2: Klik pada hasilnya Tetapan privasi mikrofon untuk membuka Mikrofon halaman dalam Tetapan aplikasi.
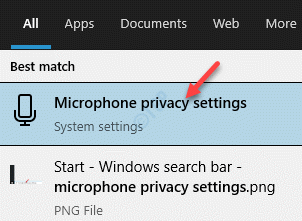
Langkah 3: Di sini, di bawah Benarkan akses ke mikrofon pada peranti ini bahagian, klik pada Ubah butang.
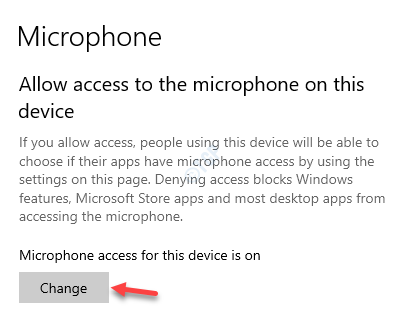
Langkah 3: Di dalam Akses mikrofon untuk peranti ini pop timbul, gerakkan bar togol ke kanan untuk menghidupkannya.
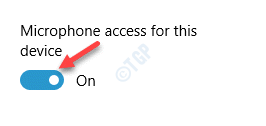
Langkah 4: Seterusnya, di bawah Benarkan aplikasi mengakses mikrofon anda bahagian, gerakkan gelangsar ke kanan untuk menghidupkannya.
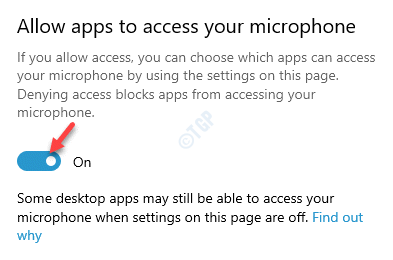
Keluar dari aplikasi Tetapan dan sekarang cuba bermain permainan di App Steam. Anda tidak boleh menghadapi masalah bunyi lagi.
Juga, periksa di bawah jika stim berada dalam senarai aplikasi di bawah dan akses micnya dihidupkan atau tidak.
Kes 2 - untuk Windows 11
1 - Cari tetapan privasi mikrofon di kotak carian Windows 11.
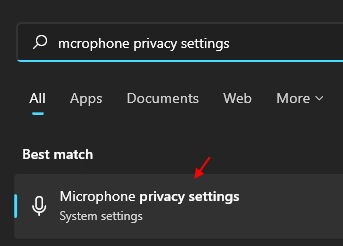
2 - Sekarang, pastikan Akses mikrofon dihidupkan Pada .
3 - Juga, pastikan Biarkan aplikasi mengakses mikrofon anda juga bertukar Pada.
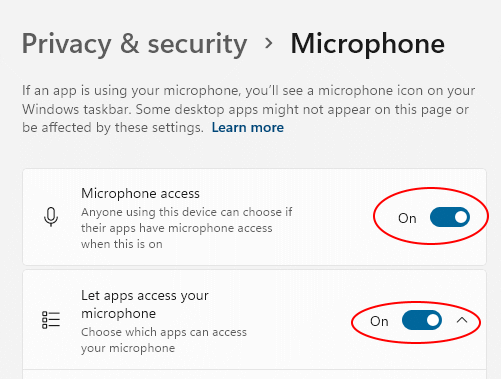
Juga, periksa di bawah jika stim berada dalam senarai aplikasi di bawah dan akses micnya dihidupkan atau tidak.
Kaedah 3: Gunakan pemacu audio Windows generik
Beberapa pengguna Steam telah melaporkan menyelesaikan masalah dengan beralih ke Pemacu Audio Windows Generik. Rupa -rupanya, pemacu Windows asal kadang -kadang dapat menyelesaikan masalah dengan peranti audio yang berbeza.
Langkah 1: Tekan Menang + r Kunci pintasan pada papan kekunci anda untuk melancarkan Jalankan arahan tetingkap.
Langkah 2: Di dalam Jalankan arahan medan carian, taipkan Devmgmt.MSC dan memukul Masukkan.
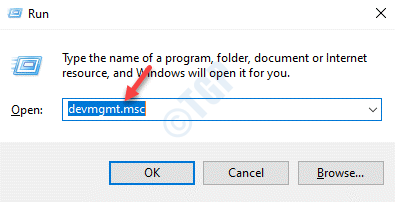
Langkah 3: Di dalam Pengurus peranti tetingkap yang dibuka, pergi ke Pengawal suara, video dan permainan bahagian dan mengembangkannya.
Klik kanan pada peranti audio dan pilih Kemas kini pemacu.
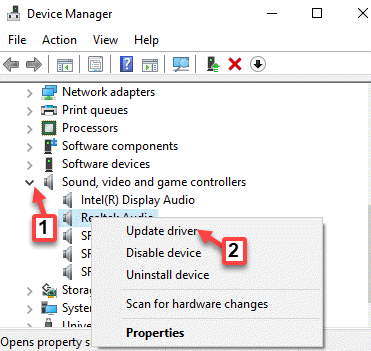
Langkah 4: Di dalam Kemas kini pemacu tetingkap, klik pada Layari komputer saya untuk perisian pemandu.
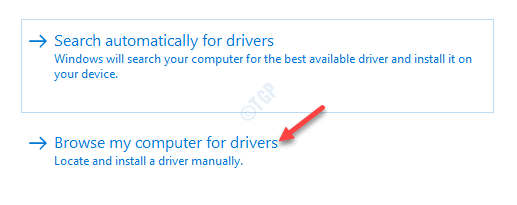
Langkah 5: Seterusnya, klik pada Izinkan saya memilih dari senarai pemandu yang ada di komputer saya.
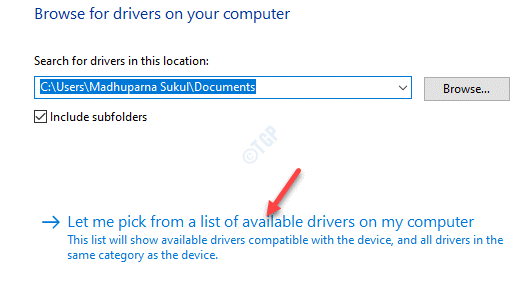
Langkah 6: Di tetingkap seterusnya, periksa kotak di sebelah Tunjukkan perkakasan yang serasi.
Daripada Model Senarai, pilih Peranti perisian generik atau Peranti audio definisi tinggi.
Klik Seterusnya Untuk menyelesaikan memasang peranti.
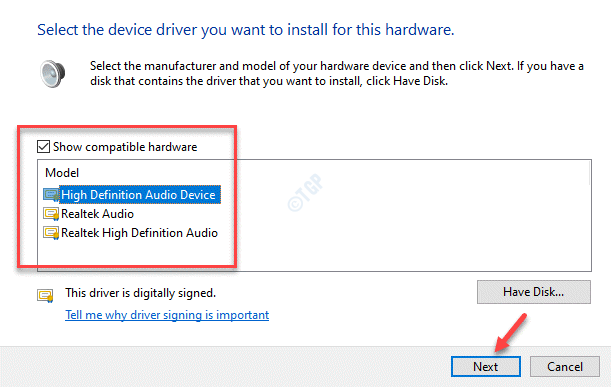
Mulakan semula peranti anda, lancarkan Steam dan kini anda boleh memainkan permainan Steam tanpa menghadapi masalah bunyi.
Kaedah 4: Nyahpasang program yang bercanggah
Sekiranya anda menjalankan aplikasi pihak ketiga seperti Asus Sonic Studio 3, Sonic Radar 3, Alienware Sound Centre, Nahimic 2, atau Program Audio MSI Di PC anda, maka ada kemungkinan anda dapat menemui permainan Steam tidak mempunyai masalah yang baik. Oleh itu, menyahpasang program -program yang bercanggah ini boleh menyelesaikan masalah.
Langkah 1: Klik kanan Mula dan pilih Jalankan Untuk melancarkan Jalankan arahan tetingkap.
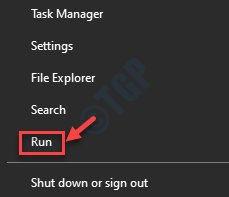
Langkah 2: Di dalam Jalankan arahan tetingkap, tulis Appwiz.cpl dan tekan okey untuk membuka Program dan ciri tetingkap di Panel kawalan.
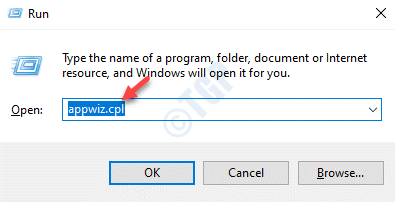
Langkah 3: Seterusnya, navigasi ke sebelah kanan tingkap dan di bawah Nyahpasang atau ubah program, pilih Asus Sonic Studio 3, Sonic Radar 3, Alienware Sound Centre, Nahimic 2, atau Program Audio MSI.
Sekarang, klik kanan pada program dan pilih Nyahpasang.
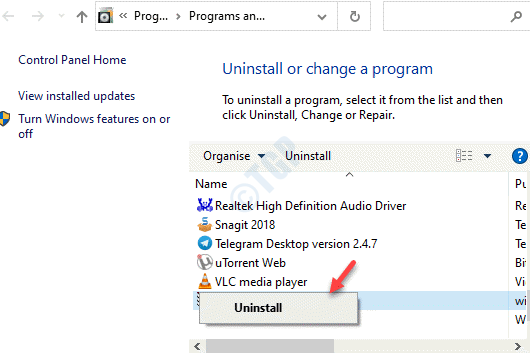
Setelah pemasangan selesai, mulakan semula PC anda dan sekarang cuba bermain permainan di Steam dan ia harus bermain dengan suara.
Kaedah 5: Tetapkan stim untuk dijalankan sebagai pentadbir buat sementara waktu
Kadang -kadang, anda mungkin menghadapi masalah bunyi dalam aplikasi Steam, jika anda menjalankan aplikasinya tanpa keistimewaan yang sewajarnya. Oleh itu, menjalankan aplikasi permainan sebagai pentadbir boleh membantu menyelesaikan masalah. Anda boleh memilih untuk menjalankan permainan sebagai pentadbir sementara seperti yang ditunjukkan di bawah:
Langkah 1: Pergi ke App Steam pintasan di desktop dan klik kanan di atasnya.
Langkah 2: Pilih Jalankan sebagai pentadbir dari menu klik kanan.
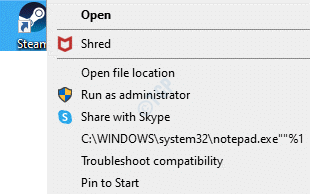
Ini akan menjalankan aplikasi Steam sebagai pentadbir, sementara dan masalah tidak ada bunyi harus diselesaikan.
Kaedah 6: Tetapkan stim untuk dijalankan sebagai pentadbir secara kekal
Langkah 1: Pergi ke Mula dan jenis Wap di bar carian tingkap.
Langkah 2: Klik kanan atas hasilnya (Wap) dan pilih Buka lokasi fail.
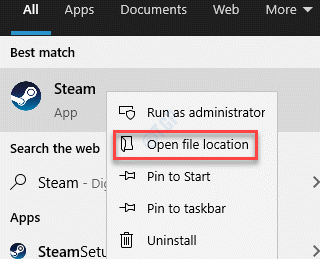
Langkah 3: Di lokasi fail, klik kanan pada Wap dan pilih Sifat.
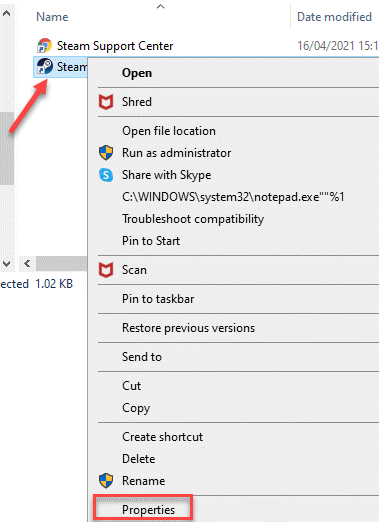
Langkah 4: Di dalam Sifat stim tetingkap, di bawah Pintasan tab, klik pada Buka lokasi fail butang di bawah.
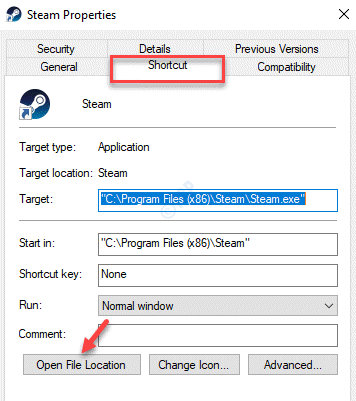
Langkah 5: Ia akan membuka Wap.exe Lokasi fail.
Klik kanan di atasnya dan pilih Sifat.
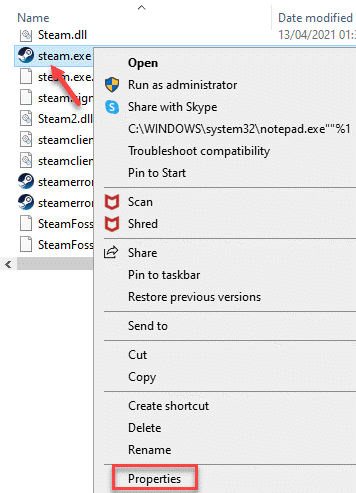
Langkah 6: Di dalam Wap.exe Sifat tetingkap, pilih Keserasian tab.
Sekarang, pergi ke Tetapan bahagian dan periksa kotak di sebelah Jalankan program ini sebagai pentadbir.
Tekan Memohon Dan kemudian okey untuk menerapkan perubahan dan keluar.
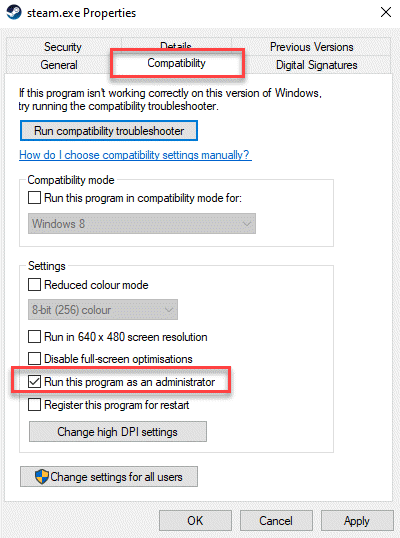
Sekarang, apabila anda cuba membuka aplikasi Steam, ia akan menjalankan aplikasi Steam sebagai pentadbir secara kekal dan anda tidak sepatutnya menghadapi masalah bunyi dalam aplikasi Steam lagi
Kaedah 7: Jalankan permainan Steam sebagai pentadbir melalui aplikasi
Sekiranya masalah tidak ada bunyi dengan permainan tertentu dalam aplikasi Steam, maka anda boleh menetapkannya untuk dijalankan sebagai pentadbir melalui aplikasi untuk menyelesaikan masalah. Mari lihat bagaimana:
Langkah 1: Lancarkan Wap aplikasi, klik pada Permainan pilihan di bahagian atas dan pilih Lihat Perpustakaan Permainan.
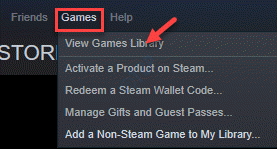
Langkah 2: Klik kanan pada permainan yang menghadapi masalah bunyi dan pilih Sifat.

Langkah 3: Di tetingkap seterusnya, klik pada Fail tempatan Di sebelah kiri.
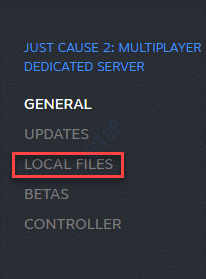
Langkah 4: Sekarang, pergi ke sebelah kanan tetingkap dan klik Semak imbas.
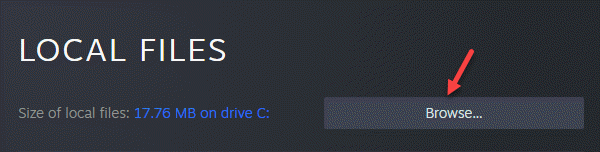
Langkah 5: Di lokasi fail permainan, klik kanan pada fail permainan (.exe) dan pilih Sifat.
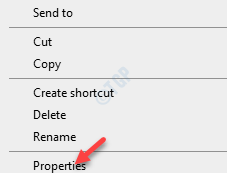
Langkah 6: Di dalam Sifat kotak dialog, pergi ke Keserasian tab dan pilih kotak di sebelah Jalankan program ini sebagai pentadbir.
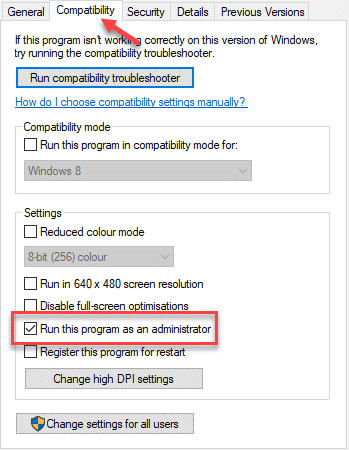
Hit memohon dan kemudian OK untuk menyimpan perubahan dan keluar.
Kaedah 8: Sahkan integriti cache permainan
Apabila permainan tertentu menunjukkan kesilapan bunyi, kadang -kadang boleh disebabkan oleh cache permainan yang korup atau tidak mencukupi. Dalam kes sedemikian, mengesahkan integriti cache permainan dapat membantu menyelesaikan masalah.
Langkah 1: Buka Wap aplikasi, pilih Perpustakaan tab dan klik pada Rumah.
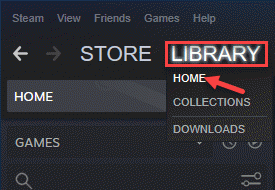
Langkah 2: Ia akan membawa anda ke bahagian Perpustakaan Permainan anda.
Di sini, klik kanan pada permainan yang mempunyai masalah tidak ada bunyi dan pilih Sifat.

Langkah 3: Sekarang, di sebelah kiri, klik pada Fail tempatan.
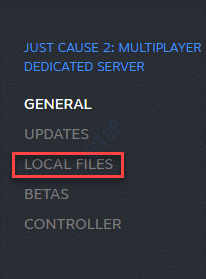
Langkah 4: Seterusnya, di sebelah kanan tetingkap, klik Sahkan integriti fail alat.
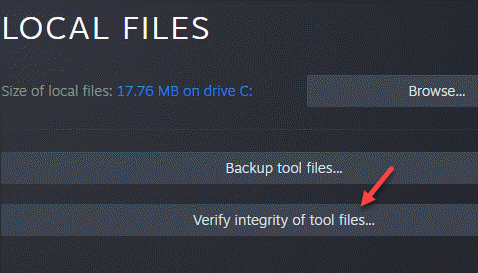
Tunggu aplikasi selesai Mengesahkan fail stim.
Sekali ia berkata "Semua fail berjaya disahkan", Klik pada Tutup Untuk kembali ke aplikasi.
Sekarang, cuba bermain permainan dan bunyi harus berfungsi dengan baik.
Kaedah 9: Kemas kini pemacu audio
Banyak kali, masalah bunyi dengan permainan anda mungkin disebabkan oleh pemacu audio yang sudah lapuk dan oleh itu, mengemas kini pemandu ke versi terkini boleh membantu menyelesaikan masalah.
Langkah 1: Klik kanan Mula dan pilih Pengurus peranti.
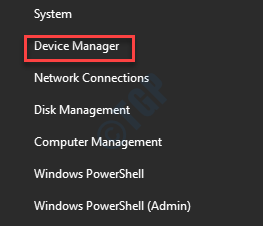
Langkah 2: Di dalam Pengurus peranti tetingkap, mengembangkan Pengawal suara, video dan permainan seksyen.
Klik kanan pada pemacu peranti audio lalai dan pilih Kemas kini pemacu.
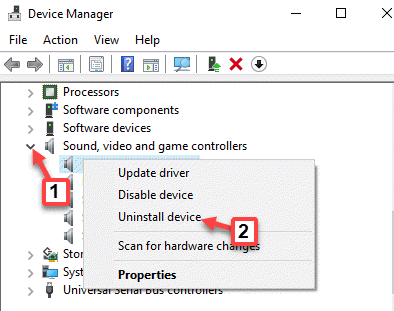
Langkah 3: Di tetingkap seterusnya, klik pada Cari secara automatik untuk pemandu.
Sekarang, Windows akan mula mencari kemas kini dan jika ada, ia akan mengemas kini pemacu audio ke versi terkini.
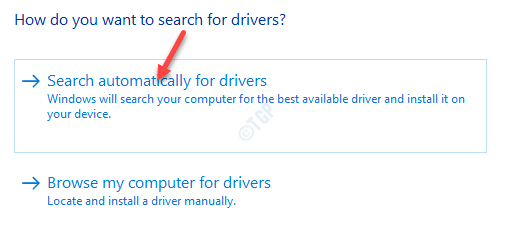
Reboot PC anda, lancarkan aplikasi Steam dan cuba bermain permainan. Anda tidak boleh menemui masalah bunyi semasa bermain permainan stim lagi.
Kaedah 10: Roll Back Windows Update
Kadang -kadang, masalah bunyi semasa bermain permainan di Steam mungkin timbul kerana kemas kini Windows terkini yang mungkin anda pasangkan. Oleh itu, anda boleh melancarkan kemas kini Windows tertentu dan melihat apakah ia menyelesaikan masalah.
Langkah 1: Tekan Menang + i kunci bersama di papan kekunci anda untuk membuka Tetapan aplikasi.
Langkah 2: Di dalam Tetapan tetingkap, klik pada Kemas kini & Keselamatan.
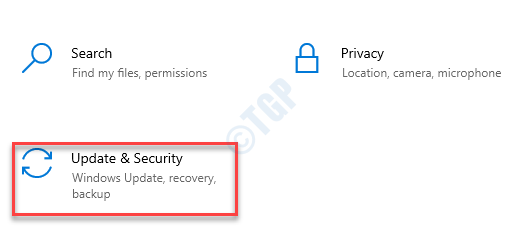
Langkah 3: Seterusnya, pergi ke sebelah kanan tingkap dan di bawah Kemas kini Windows bahagian, klik pada Lihat sejarah kemas kini.
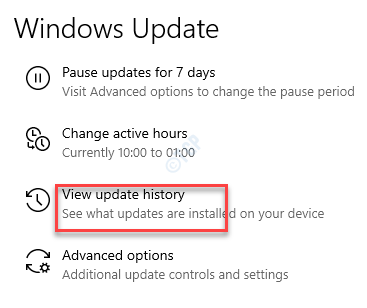
Langkah 4: Di dalam Lihat sejarah kemas kini tetingkap, klik pada Pilihan pemulihan.
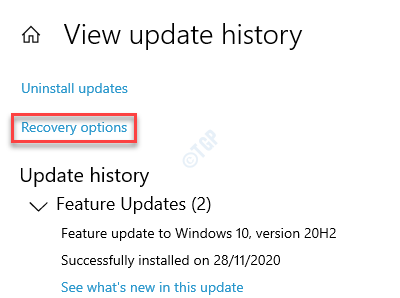
Langkah 5: Ia membawa anda ke Pemulihan halaman dalam Tetapan aplikasi.
Sekarang, di bawah Kembali ke versi Windows 10 sebelumnya, tekan Bermula butang.
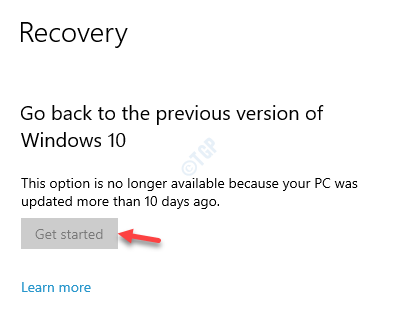
Sekarang, ikuti arahan di skrin untuk melancarkan kembali Kemas kini Windows ke versi sebelumnya.
Keluar dari Tetapan aplikasi dan anda tidak sepatutnya menghadapi masalah bunyi dengan anda Wap permainan sekarang.
*Catatan - Namun, jika anda mengemas kini PC anda lebih dari 10 hari yang lalu, Bermula butang akan kelabu. Dalam hal ini, anda boleh mencuba menyahpasang kemas kini sebaliknya, seperti yang ditunjukkan dalam kaedah seterusnya.
Kaedah 11: Nyahpasang kemas kini
Sekiranya anda tidak dapat melancarkan kemas kini Windows terakhir kerana ia dilakukan 10 hari lagi, anda boleh meneruskan untuk menyahpasang kemas kini sebaliknya. Mari lihat bagaimana:
Langkah 1: Klik kanan pada Mula menu dan pilih Tetapan Untuk melancarkan Tetapan aplikasi.
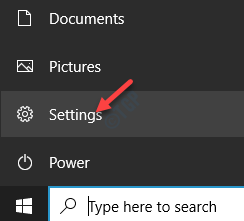
Langkah 2: Di dalam Tetapan tetingkap, pilih Kemas kini & Keselamatan pilihan.
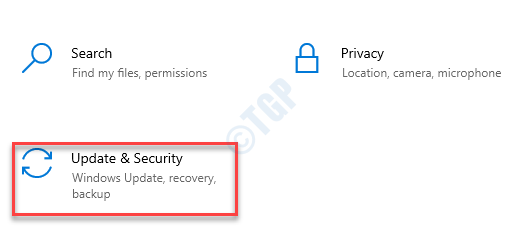
Langkah 3: Ia membawa anda terus ke Kemas kini Windows halaman dalam Tetapan tetingkap.
Di sebelah kanan, klik pada Lihat sejarah kemas kini pilihan.
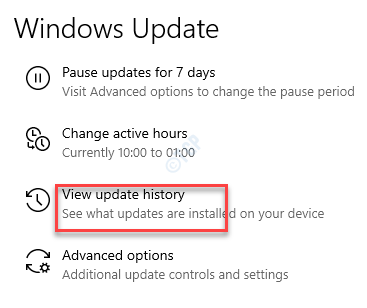
Langkah 4: Di tetingkap seterusnya, klik pada Nyahpasang kemas kini.
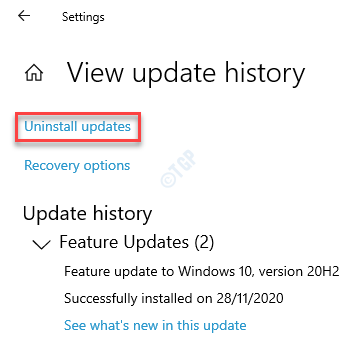
Langkah 5: Ia membuka Kemas kini yang dipasang tetingkap.
Di sini, pergi ke sebelah kanan tingkap dan di bawah Nyahpasang kemas kini bahagian, klik kanan pada kemas kini terakhir dari senarai dan pilih Nyahpasang.
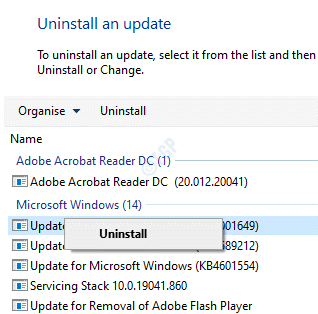
Setelah proses pemetaan selesai, OS Windows anda kembali ke versi sebelumnya secara automatik. Anda boleh memulakan semula PC anda dan kemudian cuba bermain permainan Steam. Masalah bunyi harus diselesaikan sekarang.
Kaedah 12: Tetapkan semula PC ini
Sekiranya anda tidak dapat menyahpasang kemas kini Windows dan kembali ke versi sebelumnya, anda boleh mencuba menetapkan semula PC anda. Kaedah ini kebanyakannya membantu, bagaimanapun, selepas Windows 10 anda diset semula, aplikasi Steam dan permainan lain dapat dipasang. Tetapi, anda boleh memilih untuk mengekalkan fail peribadi jika anda mahu, semasa tetapan semula. Oleh kerana PC anda boleh boot secara normal, anda boleh mencuba proses pemulihan seperti di bawah:
Langkah 1: Tekan Menang + i hotkeys untuk membuka Tetapan tetingkap.
Langkah 2: Di dalam Tetapan tetingkap, klik pada Kemas kini & Keselamatan pilihan.
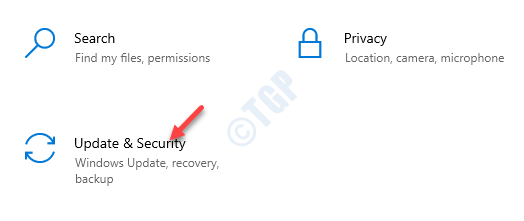
Langkah 3: Di tetingkap seterusnya, klik pada Pemulihan pilihan di sebelah kiri anak tetingkap.
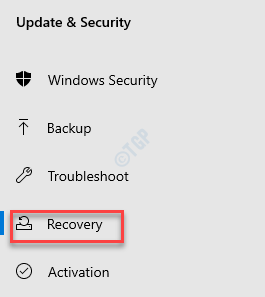
Langkah 4: Sekarang, di sebelah kanan, di bawah Tetapkan semula PC ini bahagian, klik pada Bermula.
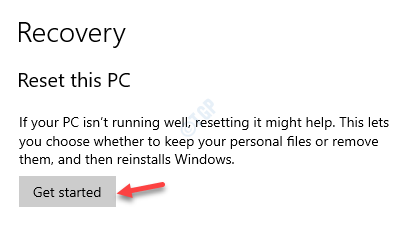
Langkah 5: Seterusnya, di Memilih pilihan tetingkap, pilih dari Simpan fail saya atau Keluarkan semuanya.
Seterusnya, ikuti arahan di skrin untuk menyelesaikan semula PC.
*Catatan - Semasa memilih pilihan pertama akan mengeluarkan aplikasi dan tetapan, menyimpan fail peribadi anda, pilihan kedua akan mengeluarkan semua data yang merangkumi fail peribadi, aplikasi, dan tetapan anda.
Setelah selesai, anda mesti memasang semula aplikasi Steam dan juga permainan yang ingin anda mainkan. Anda kini boleh cuba bermain permainan dan bunyi harus berfungsi dengan baik.
- « Cara Memperbaiki Ralat Kemas Kini Windows 0x8007025d0 pada Windows 10
- Kod Ralat 0x800704C8 semasa menyalin fail pada Windows 10 FIX »

