Cara Memperbaiki Ralat Kemas Kini Windows 0x8007025d0 pada Windows 10
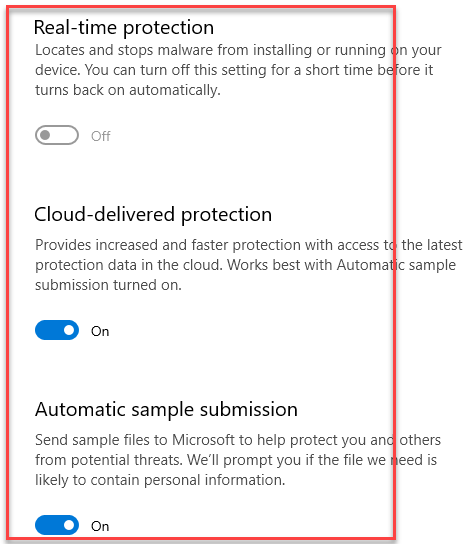
- 3606
- 341
- Dale Harris II
Semasa memasang kemas kini Windows baru, kami sering menemui kesilapan yang menghalang anda menyelesaikan pemasangan. Windows 10 dikenali untuk terjejas dengan kesilapan seperti itu dan satu ralat sedemikian ialah ralat kemas kini Windows 0x8007025d0. Anda mungkin melihat mesej ralat yang berbunyi "Terdapat beberapa masalah memasang kemas kini, tetapi kami akan mencuba lagi. Sekiranya anda terus melihat ini dan ingin mencari web atau sokongan hubungi untuk maklumat, ini boleh membantu (0x8007025d0)".
Anda biasanya menemui kod ralat ini semasa memasang kemas kini KB5001330. Anda boleh menemui ralat kemas kini Windows ini 0x8007025d0 sama ada disebabkan oleh perisian anti-virus bahagian ke-3 yang mungkin menyekat kemas kini, disebabkan oleh fail yang korup, atau mungkin disebabkan oleh isu rangkaian. Dalam kebanyakan kes, perisian anti-virus pihak ke-3 pada sistem anda adalah sebab di sebalik ralat 0x8007025d0 ini. Perisian Ob -Default menganggap kemas kini Windows sebagai muat turun sebagai ancaman luaran dan dengan itu, menghalang pemasangan semasa mengembalikan kod ralat - 0x8007025d0. Walau bagaimanapun, anda boleh melumpuhkan antivirus atau mengeluarkannya sepenuhnya untuk melihat apakah ia menyelesaikan masalah.
Walau bagaimanapun, jika ia tidak membantu, maka kami telah menyenaraikan beberapa penyelesaian di bawah yang boleh membantu anda memperbaiki ralat Windows Update 0x8007025d0 pada Windows 10 PC anda.
Isi kandungan
- Kaedah 1: Tetapkan semula komponen kemas kini Windows
- Kaedah 2: Jalankan Penyelesaian Masalah Kemas Kini Windows
- Kaedah 3: Pasang kemas kini secara manual untuk menyingkirkan ralat 0x8007025d0
- Kaedah 5: Nyahpasang Kemas Kini Kumulatif Terkini
- Kaedah 6: Lumpuhkan Microsoft Defender - Betulkan ralat 0x8007025d0
- Kaedah 7: Namakan semula folder kemas kini Windows
Kaedah 1: Tetapkan semula komponen kemas kini Windows
Kadang -kadang, anda mungkin melihat kod ralat kemas kini Windows 0x8007025d0 disebabkan oleh komponen kemas kini yang rosak atau rasuah. Dalam kes sedemikian, cara terbaik untuk menyelesaikan masalah ini adalah untuk menetapkan semula komponen kemas kini Windows ke keadaan asalnya. Ini membantu menggantikan Softwaredistribusi dan Catroot2 Folder dengan folder baru, memadam fail sementara dan folder yang dikaitkan dengan kemas kini Windows dan juga mendaftarkan semula pemacu rangkaian. Inilah cara menetapkan semula komponen kemas kini Windows.
Langkah 1: Klik kanan Mula dan pilih Jalankan untuk membuka Jalankan arahan tetingkap.
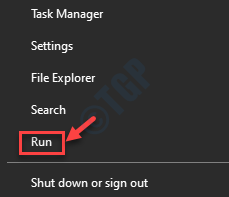
Langkah 2: Di dalam Jalankan arahan medan carian, taipkan cmd.
Sekarang, tekan Ctrl + Shift + Enter kekunci bersama di papan kekunci anda untuk melancarkan yang tinggi Arahan prompt.
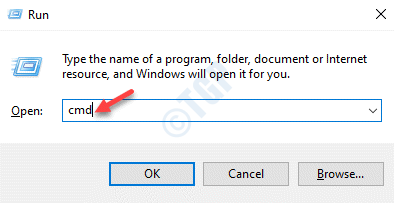
Langkah 3: Dalam keadaan tinggi Arahan prompt tetingkap, jalankan arahan di bawah satu demi satu dan memukul Masukkan Selepas setiap arahan:
Net Stop Bits Net Stop Wuauserv Net Stop Appidsvc Net Stop Cryptsvc Del "%AllusersProfile%\ Application Data \ Microsoft \ Network \ Downloader \*.*"RMDIR %Systemroot %\ Softwaredistribusi /S /Q rmdir %Systemroot %\ System32 \ Catroot2 /S /Q Regsvr32.exe /s ATL.DLL Regsvr32.urlmon exe /s.DLL Regsvr32.exe /s mshtml.DLL Netsh Winsock Reset Netsh Winsock Reset Proxy Net Start Bits Net Start Wuauserv Net Start Appidsvc Net Start Cryptsvc
Setelah selesai, keluar arahan arahan dan mulakan semula PC anda. Sekarang, cuba pasang kemas kini dan anda tidak boleh menghadapi ralat 0x8007025d0 lagi.
Kaedah 2: Jalankan Penyelesaian Masalah Kemas Kini Windows
Penyelesaian Masalah Kemas Kini oleh Microsoft adalah alat yang hebat yang membantu menyelesaikan masalah berkaitan kemas kini. Ia mengesan masalah dan menyelesaikannya secara automatik. Dalam situasi, apabila tidak dapat, ia menawarkan resolusi yang berpotensi tat dapat membantu memperbaiki kod ralat 0x8007025d0. Inilah cara menjalankan Penyelesai Penyelesai Masalah Windows:
Langkah 1: Tekan Menang + i kunci pintasan untuk membuka Tetapan aplikasi.
Langkah 2: Di dalam Tetapan aplikasi, klik pada Kemas kini & Keselamatan pilihan.
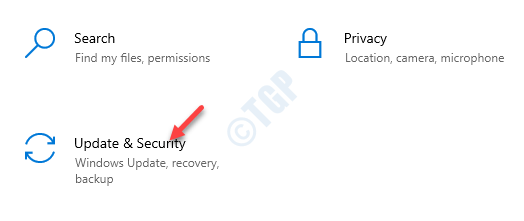
Langkah 3: Seterusnya, klik pada Menyelesaikan masalah di sebelah kiri panel.
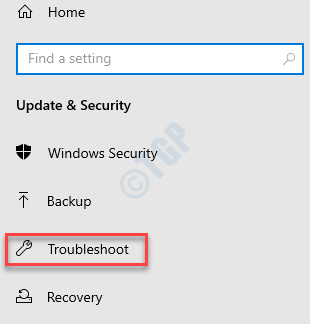
Langkah 4: Sekarang, pergi ke sebelah kanan tetingkap, tatal ke bawah dan klik pada Penyelesaian masalah tambahan pautan.
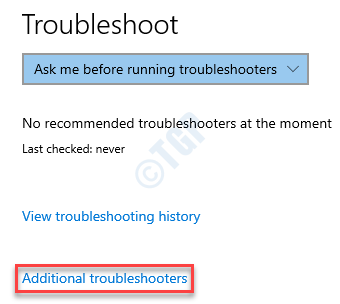
Langkah 5: Di tetingkap seterusnya, di bawah Bangun dan berlari seksyen, pilih Kemas kini Windows dan klik pada Jalankan penyelesai masalah.
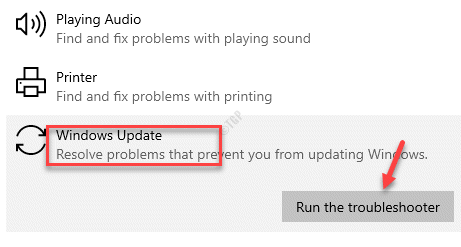
Sekarang, tunggu penyelesai masalah juga mengesan sebarang masalah. Sekiranya ada masalah yang dijumpai, ia akan membetulkannya secara automatik atau mencadangkan senarai pembaikan yang dapat membantu menyelesaikan masalah.
Setelah proses selesai, cuba pasang kemas kini dan ia harus dilalui tanpa kerepotan lagi.
Kaedah 3: Pasang kemas kini secara manual untuk menyingkirkan ralat 0x8007025d0
Windows 10 dilengkapi dengan tetapan lalai di mana ia memuat turun dan memasang kemas kini secara automatik, bagaimanapun, proses kadang -kadang mungkin terganggu kerana gangguan dalam sambungan internet atau gangguan kuasa. Ini membawa kepada fail persediaan yang rosak atau rosak pada sistem anda dan sebagainya, semasa anda cuba memasang kemas kini dengan fail yang rosak ini, sistem tidak dapat menyelesaikan pemasangan dan mengembalikan kod ralat 0x8007025d0. Oleh itu, untuk membetulkan masalah ini, anda boleh memuat turun patch dari katalog kemas kini di laman web rasmi Microsoft dan selesai memasangnya secara manual tanpa sebarang kesilapan. Mari lihat bagaimana memasang kemas kini secara manual:
Langkah 1: Klik kanan Mula dan pilih Tetapan untuk membuka Tetapan aplikasi.
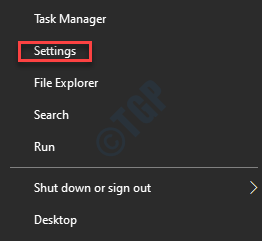
Langkah 2: Di dalam Tetapan aplikasi, pilih Kemas kini & Keselamatan pilihan.
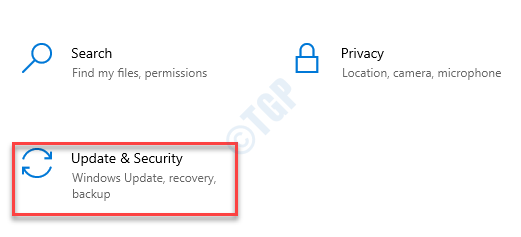
Langkah 3: Ia membawa anda ke Kemas kini Windows halaman dalam Tetapan tetingkap.
Pergi ke sebelah kanan anak tetingkap dan klik Lihat sejarah kemas kini.
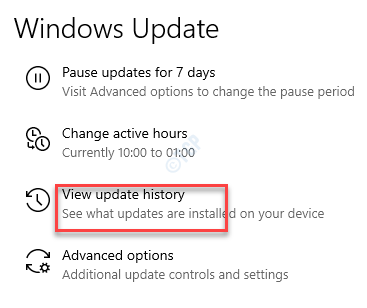
Langkah 4: Di tetingkap seterusnya, di bawah Kemas kini sejarah seksyen, perhatikan Kb nombor yang gagal dipasang.
Langkah 5: Sekarang, klik pada pautan di bawah untuk melawat rasmi Katalog Kemas Kini Microsoft Page:
https: // www.katalog.Kemas kini.Microsoft.com/rumah.ASPX
Langkah 6: Sekarang, di Katalog Kemas Kini Microsoft halaman, masukkan yang disalin Nombor kb (Seperti yang ditunjukkan dalam Langkah 4) dan tekan Cari butang di sebelahnya.
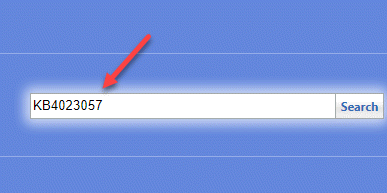
Langkah 7: Di halaman seterusnya, anda akan melihat hasil carian.
Dari senarai, klik pada Muat turun butang untuk versi berdasarkan seni bina PC anda (32-bit/64-bit).
*Catatan - Untuk mengetahui cara memeriksa PC Windows 10 anda adalah 32-bit atau 64-bit, Rujuk artikel ini.
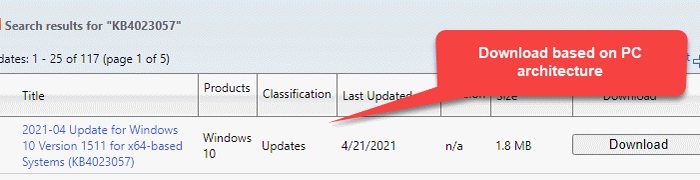
Langkah 8: Ia membuka tetingkap baru.
Klik pada pautan yang berakhir dengan .MSU.
Langkah 9: Sekarang, pilih Simpan pilihan fail dan tekan okey.
Langkah 10: Klik dua kali untuk membuka MSU Fail zip dan klik pada Ya Untuk meneruskan prosedur pemasangan.
Ikuti arahan di skrin untuk menyelesaikannya.
Sekarang, kembali ke halaman Kemas Kini Widows dalam tetingkap Tetapan dan cuba memasang kemas kini yang gagal, dan ia harus berjalan lancar tanpa mengembalikan ralat 0x8007025d0.
Kaedah 5: Nyahpasang Kemas Kini Kumulatif Terkini
Banyak kali, kod ralat - 0x8007025d0 mungkin berlaku sebaik sahaja selepas a Patch Selasa Kemas kini dan oleh itu, disarankan untuk menyahpasang kemas kini. Mari lihat bagaimana:
Langkah 1: Tekan Menang + r kekunci pintasan di papan kekunci anda dan Jalankan arahan Tetingkap dilancarkan.
Langkah 2: Dalam medan carian, taipkan Appwiz.cpl dan tekan Masukkan untuk membuka Program dan ciri tetingkap di Panel kawalan.
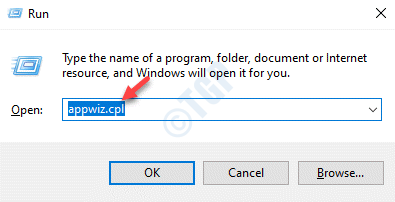
Langkah 3: Di dalam Program & Ciri -ciri tetingkap yang dibuka, klik pada Lihat kemas kini yang dipasang di sebelah kiri panel.
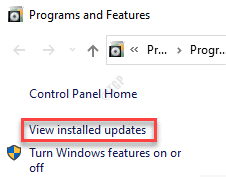
Langkah 4: Seterusnya, pergi ke sebelah kanan anak tetingkap dan di bawah Nyahpasang kemas kini seksyen, cari Patch Selasa Kemas kini.
Klik kanan di atasnya dan pilih Nyahpasang.
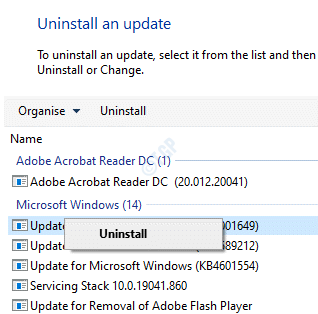
Tunggu penyatuan selesai. Setelah selesai, mulakan semula PC anda dan perubahan menjadi berkesan,
Anda kini boleh meneruskan memasang kemas kini Windows terkini dan anda tidak akan melihat ralat.
Kaedah 6: Lumpuhkan Microsoft Defender - Betulkan ralat 0x8007025d0
Ramai orang lebih suka menggunakan pertahanan Microsoft yang merupakan antivirus lalai Windows dan bukannya keselamatan pihak ketiga dan juga dapat menghalang anda daripada memasang kemas kini Windows tertentu. Oleh itu, pastikan untuk melumpuhkan keselamatan Windows Defender untuk memeriksa sama ada ia membantu anda menyingkirkan ralat 0x8007025d0.
Langkah 1: Pergi ke Mula dan jenis Keselamatan Windows di dalam Carian Windows bar.
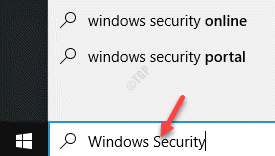
Langkah 2: Klik pada hasilnya untuk membuka Keselamatan Windows aplikasi dalam Tetapan tetingkap.
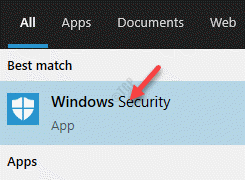
Langkah 3: Di sebelah kanan dari aplikasi, klik pada Perlindungan virus & ancaman.
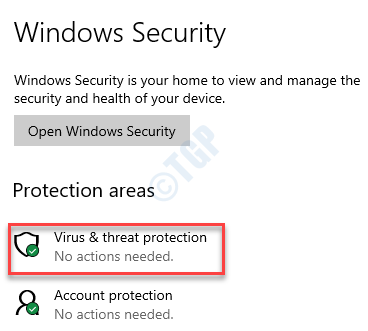
Langkah 4: Sekarang, di Perlindungan virus & ancaman bahagian di sebelah kanan, tatal ke bawah dan di bawah Tetapan Perlindungan Virus & Ancaman, Klik pada Mengurus Tetapan pautan.
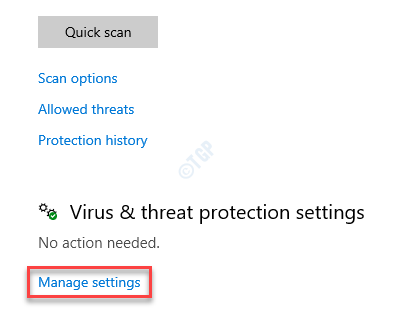
Langkah 5: Di tetingkap seterusnya, matikan pilihan di bawah satu demi satu:
Perlindungan masa nyata penyerahan sampel automatik yang dihantar awan
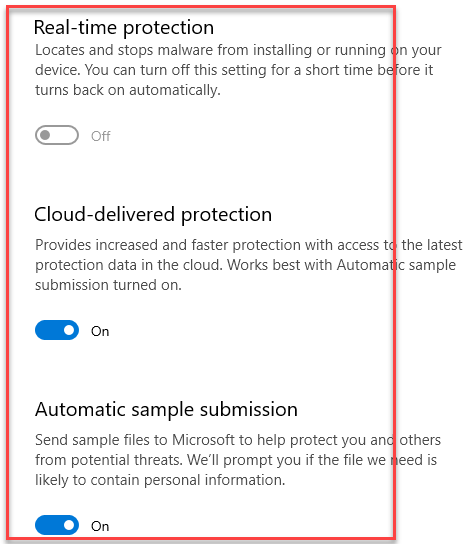
Langkah 6: Klik pada Ya dalam pop timbul untuk mengesahkan perubahan yang dibuat.
Kaedah ini akan membantu anda mematikan Keselamatan Windows, Sementara.
*Catatan - Walau bagaimanapun, ingatlah ini, apabila anda memulakan semula sistem anda dan log masuk lagi, pertahanan Windows akan didayakan secara automatik dan boleh menyebabkan masalah itu lagi, jadi anda mungkin perlu mematikannya setiap kali anda melihat ralat 0x8007025d0 dan anda mahu menyelesaikannya memasang kemas kini.
Kaedah 7: Namakan semula folder kemas kini Windows
Apabila folder yang berkaitan dengan kemas kini Windows mengumpul terlalu banyak data, ini juga boleh membawa kepada ralat 0x8007025d0 dan oleh itu, masalah dengan pemasangan kemas kini. Walaupun anda boleh mencuba membersihkan Softwaredistribusi dan Catroot2 Folder Dengan menetapkan semula komponen kemas kini Windows, anda juga boleh menamakan semula folder kemas kini yang menggunakan .Bak lanjutan dan buat folder terbiar. Mari lihat bagaimana:
Langkah 1: Dalam langkah ini, anda perlu terlebih dahulu menghentikan semua Kemas kini Windows perkhidmatan yang berkaitan.
Untuk itu, tekan Menang + r kunci bersama di papan kekunci anda untuk melancarkan Jalankan arahan.
Langkah 2: Di dalam Jalankan arahan tetingkap, jenis cmd di medan carian dan tekan Ctrl + Shift + Enter kekunci bersama di papan kekunci anda untuk melancarkan yang tinggi Arahan prompt.
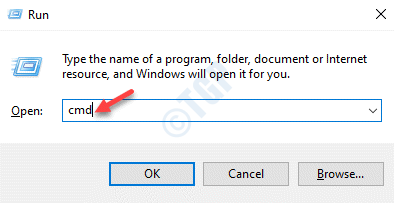
Langkah 3: Dalam keadaan tinggi Arahan prompt tetingkap, taipkan arahan di bawah satu demi satu dan tekan Masukkan selepas setiap satu:
bit hentian bersih bersih wuauserv net stop appidsvc net stop cryptsvc
Langkah 4: Sekarang, jalankan kod di bawah satu demi satu dan memukul Masukkan setelah setiap kod untuk menamakan semula fail dengan .kelawar Pada akhirnya:
Namakan semula %windir %\ softwaredistribusi softwaredistribusi.Bak Ren %Systemroot %\ System32 \ Catroot2 Catroot2.Bak
Langkah 5: Sebaik sahaja anda telah menamakan semula fail dengan jayanya, jalankan arahan di bawah untuk mendaftar semula beberapa pendaftaran Windows Update satu demi satu dan memukul Masukkan selepas setiap satu:
Regsvr32.exe /s ATL.DLL Regsvr32.urlmon exe /s.DLL Regsvr32.exe /s mshtml.dll
Langkah 6: Sekarang, laksanakan arahan di bawah dan ini akan menetapkan semula rangkaian:
Netsh Winsock Reset
Langkah 7: Akhirnya, mulakan semula semua perkhidmatan berkaitan Windows Update dengan melaksanakan arahan di bawah satu demi satu dan memukul Masukkan Selepas setiap arahan:
bit permulaan bersih bersih wuauserv net start appidsvc net start cryptsvc
Sebaik sahaja proses selesai, reboot PC Windows 10 anda dan anda kini boleh memuat turun dan memasang kemas kini.
- « Pratonton Web Hilang dari Windows 10 Carian Betulkan
- Tidak ada bunyi dalam permainan Steam Games di Windows 10/11 Fix »

