Penyesuai rangkaian tidak berfungsi? 12 perkara yang perlu dicuba

- 4344
- 1408
- Ronnie Hermann
Sekiranya penyesuai rangkaian anda tidak mahu, baiklah, rangkaian lagi, maka anda mempunyai beberapa perkara yang anda boleh cuba untuk mendapatkannya lagi. Sama ada WiFi atau Ethernet, langkah -langkah penyelesaian masalah ini akan membantu membawa anda ke bahagian bawah masalah sambungan rangkaian anda.

2. Periksa Pengurus Peranti Windows
Di Microsoft Windows, anda boleh menggunakan utiliti Pengurus Peranti untuk memeriksa perkakasan apa yang disambungkan ke komputer anda dan sama ada ia berfungsi dengan betul atau tidak.
- Klik kanan Butang Mula.
- Buka Pengurus peranti.
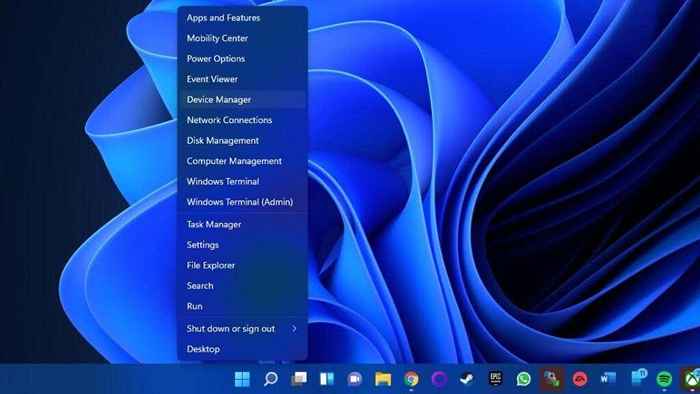
Dengan Pengurus Peranti dibuka, cari Penyesuai rangkaian kategori dan mengembangkannya dengan memilih yang kecil "+"Atau simbol anak panah Sekiranya ia belum dibuka.
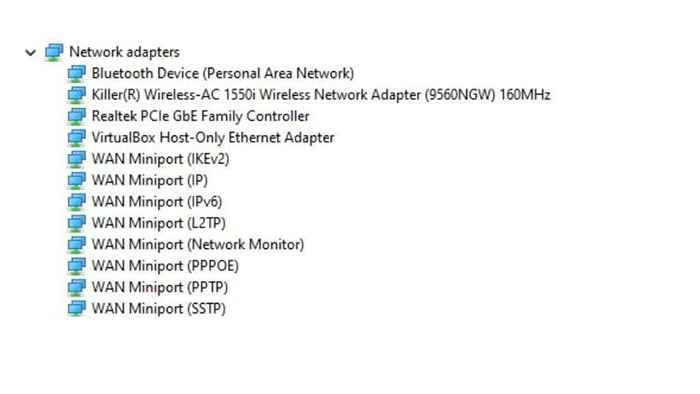
Cari penyesuai rangkaian dalam klik kanan soalan di atasnya dan pilih Sifat. Sekarang, periksa di bawah bahagian status sama ada ia mengatakan "peranti ini berfungsi dengan baik."
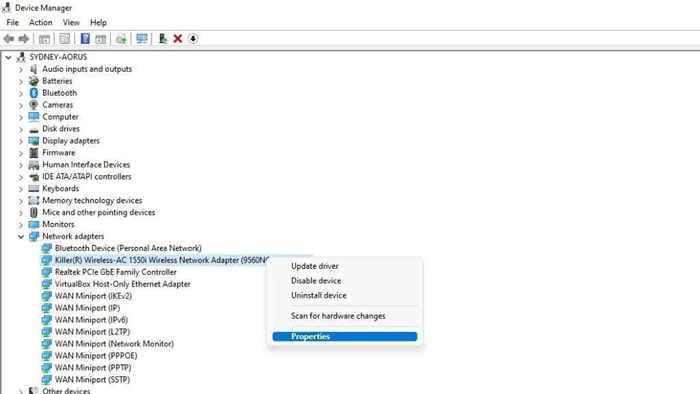
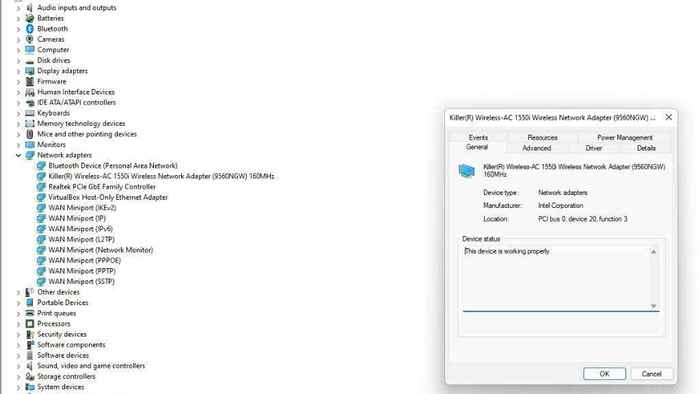
Sekiranya tidak mengatakannya, buatlah nota ralat sebagai petunjuk kepada masalah. Ini adalah petunjuk bahawa penyesuai anda memang masalahnya. Sekiranya penyesuai tidak hadir sepenuhnya dari senarai
3. Mengimbas perubahan perkakasan atau mendedahkan perkakasan tersembunyi di Pengurus Peranti
Sekiranya anda tidak melihat penyesuai rangkaian anda dalam senarai penyesuai di Pengurus Peranti, anda boleh memaksa Windows untuk menyemak perkakasan yang dilampirkan lagi. Cukup pilih nama komputer anda di bahagian atas pokok peranti dan kemudian pilih Tindakan > Mengimbas perubahan perkakasan.
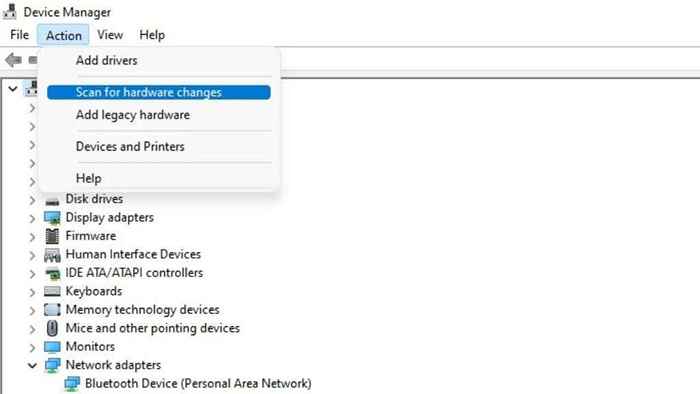
Sekiranya itu tidak melakukan apa -apa, mungkin ada masalah fizikal dengan sambungan antara komputer dan penyesuai rangkaian, atau penyesuai mungkin rosak.
Penyesuai anda juga mungkin tersembunyi di Pengurus Peranti, yang menghalang anda daripada melihat statusnya atau membuat perubahan kepada pemandunya dari dalam Pengurus Peranti.
Untuk memeriksa sama ada ini berlaku, cukup klik Lihat > Tunjukkan peranti tersembunyi.
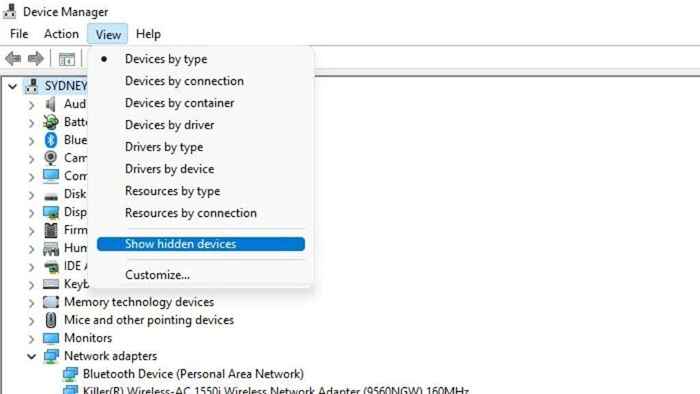
Anda mungkin mahu mengimbas perubahan perkakasan sekali lagi setelah melakukan ini, hanya untuk memastikan.
4. Periksa sambungan fizikal
Sekiranya penyesuai rangkaian anda berfungsi dengan baik sebelum dan tiba -tiba tidak berfungsi lagi, anda mungkin mahu melakukan pemeriksaan fizikal. Ini benar terutamanya jika ia tidak muncul dalam pengurus peranti.
Tidak banyak yang perlu diperiksa sama ada anda menggunakan penyesuai rangkaian bersepadu. Anda lebih baik mempunyai juruteknik melihat papan induk jika anda mengesyaki penyesuai terbina dalam tidak lagi bunyi secara fizikal.

Sekiranya anda menggunakan penyesuai USB atau kad pengembangan, anda boleh memastikan bahawa ia dimasukkan dengan betul. Anda juga boleh mencuba penyesuai dengan komputer lain, port USB, atau slot PCIe. Mungkin hanya mati jika penyesuai tidak berfungsi tanpa mengira di mana anda memasukkannya.
5. Pasang pemacu yang betul
Memuat turun perisian pemacu terkini untuk penyesuai rangkaian anda dari laman web pengilang dapat menyelesaikan pelbagai masalah. Secara umum, pemandu penyesuai rangkaian generik sekurang -kurangnya harus bekerja. Namun, dalam beberapa kes, anda perlu menjejaki pemandu rasmi dari pembuat motherboard (untuk penyesuai bersepadu) atau dari pembuat penyesuai. Cukup muat turun aplikasi pemasang pemacu dan jalankannya. Kemudian reboot komputer anda, dan mudah -mudahan, penyesuai akan berfungsi lagi.
6. Jalankan Penyelesai Penyelesetan Rangkaian
Di Windows 10, anda boleh menggunakan aplikasi penyelesaian masalah rangkaian untuk mencari masalah konfigurasi dan memperbaikinya. Hanya pergi ke Mula > Tetapan > Rangkaian & Internet > Status > Tukar Tetapan Rangkaian Anda > Penyelesaian masalah rangkaian.
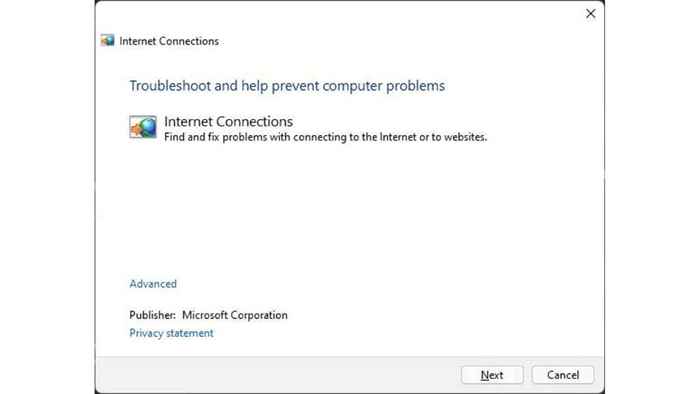
Biarkan coubleshooter berjalan dan kemudian periksa sama ada penyesuai anda kembali normal. Pada Windows 11, buka menu Mula dan cari "Cari dan Betulkan Masalah Rangkaian" untuk menjalankan aplikasi penyelesaian masalah yang sama.
7. Gulung Komputer Anda Kembali
Ini mungkin sedikit penyelesaian penyebaran, tetapi anda mungkin ingin cuba menggunakan sistem pemulihan atau sandaran baru -baru ini untuk memulihkan komputer anda kembali ke masa yang lebih awal ketika penyesuai berfungsi dengan cara yang betul.
Ini adalah penyelesaian yang lebih masuk akal jika anda mendapati bahawa penyesuai rangkaian berfungsi apabila dipasang ke komputer yang berbeza atau ia berfungsi ketika boot dari OS hidup. Oleh kerana kombinasi perubahan kecil boleh bertanggungjawab terhadap kegagalan penyesuai rangkaian, kembali ke gambar awal sistem operasi anda boleh menjadi langkah yang betul.
Katakan anda tidak mahu membuat sebatan yang luas. Dalam kes ini, anda juga boleh cuba melancarkan kembali ke pemacu sebelumnya untuk penyesuai rangkaian anda atau menyahpasang kemas kini sistem operasi terkini, sekiranya ia memecahkan sesuatu yang hanya akan ditetapkan dalam patch masa depan.
8. Lumpuhkan dan dapatkan semula penyesuai (atau nyahpasangnya
Ini adalah versi yang lebih rumit untuk menukar dan mematikan penyesuai anda lagi. Sekali lagi, kita perlu pergi ke Pengurus Peranti Windows:
- Klik kanan pada Butang Mula dan pilih Pengurus peranti.
- Memperluaskan Penyesuai rangkaian seksyen (jika perlu).
- Klik kanan pada penyesuai dalam soalan.
- Pilih Lumpuhkan.
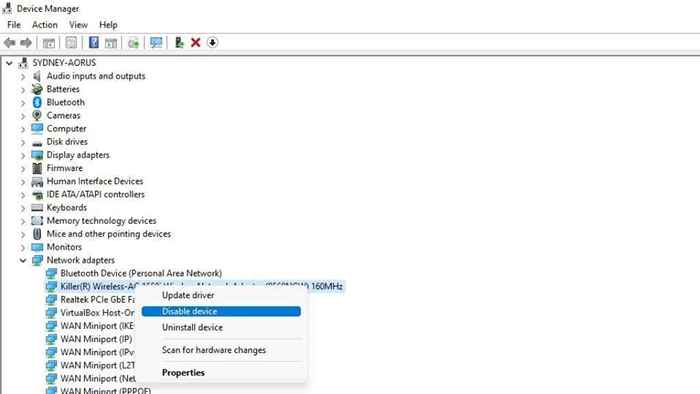
Sekarang ulangi langkah yang sama, tetapi pilih Membolehkan sebaliknya. Reset ini boleh menghilangkan apa sahaja Gremlins yang melanda peranti.
Daripada melumpuhkan peranti, anda juga boleh memilih "Nyahpasang Peranti" sebaliknya. Kemudian jalankan imbasan perkakasan terperinci di bawah Bahagian 3 di atas.
9. Periksa suis wifi anda
Kebanyakan komputer riba mempunyai togol wifi yang berfungsi sama ada sebagai suis fizikal atau pintasan papan kekunci. Walaupun ia adalah pintasan papan kekunci, suis ini beroperasi di tahap firmware, jadi jika berada di kedudukan luar, anda mungkin tidak dapat melihat penyesuai di OS anda. Ini adalah kesilapan yang bodoh, tetapi kita semua telah melakukannya, jadi pastikan suis wifi sistem berada dalam kedudukan "on" sebelum menganggap ada masalah.
10. Nyahpasang atau lumpuhkan penyesuai rangkaian maya
Apabila anda membuka senarai penyesuai rangkaian pada sistem anda, anda mungkin terkejut melihat bahawa lebih banyak peranti ditunjukkan daripada hanya penyesuai WiFi dan Ethernet.
Mungkin terdapat beberapa penyesuai rangkaian maya yang telah dibuat oleh aplikasi perisian untuk beberapa sebab. Contohnya, perisian mesin maya menjadikannya supaya VM dapat berkomunikasi dengan komputer tuan rumah. Perkara yang sama berlaku untuk aplikasi desktop VPN tertentu atau jauh.
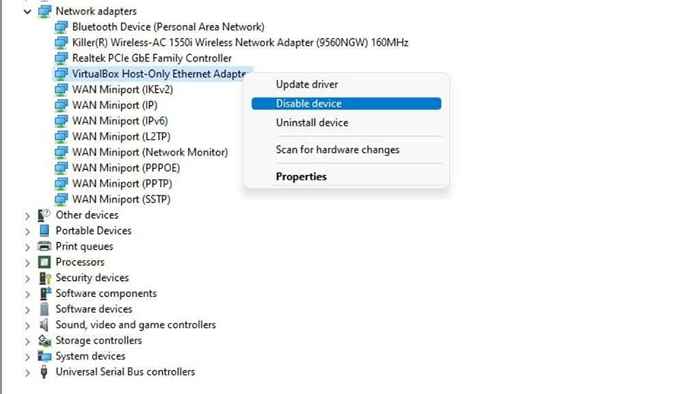
Anda mungkin ingin mempertimbangkan untuk melumpuhkan penyesuai ini secara sementara di Pengurus Peranti seperti yang diterangkan di atas untuk memeriksa sama ada mereka entah bagaimana mengganggu penyesuai rangkaian fizikal anda yang sebenar.
11. Periksa BIOS anda untuk peranti kurang upaya
Ada kemungkinan untuk melumpuhkan perkakasan bersepadu di papan induk dari bios. Oleh itu, jika sistem operasi anda tidak dapat melihat komponen yang disatukan ke papan induk, ia patut menyemak menu BIOS atau UEFI untuk memastikan anda (atau orang lain) tidak secara tidak sengaja mematikan penyesuai rangkaian. Rujuk manual papan induk anda untuk maklumat lebih lanjut kerana BIOS setiap komputer berfungsi sedikit berbeza.
12. Lakukan tetapan semula Winsock Netsh
Banyak perubahan yang dibuat oleh perisian rangkaian, pemacu, dan utiliti boleh merosakkan dengan tetapan rangkaian teras Windows. Tetapan ini disimpan dalam sesuatu yang dikenali sebagai katalog Winsock. Anda boleh menyelesaikan banyak masalah penyesuai rangkaian dengan menetapkan semula katalog ini ke tetapan lalai.
Pertama, anda perlu membuka baris arahan Windows. Ini boleh mempunyai nama yang berbeza bergantung pada versi Windows yang anda gunakan. Di Windows 11, ia dirujuk sebagai terminal Windows. Di Windows 10, anda mempunyai pilihan arahan atau PowerShell.
Anda memerlukan keistimewaan pentadbir untuk melaksanakan tetapan semula Winsock dengan mana-mana utiliti baris arahan yang anda pilih. Di Windows 10 dan 11, anda boleh klik kanan butang Mula dan kemudian pilih pilihan yang dilabel "Admin," tetapi jika anda menjalankan baris arahan dari jalan pintas, anda juga boleh klik kanan di atasnya dan pilih "Jalankan sebagai pentadbir."
Dengan baris arahan pilihan anda terbuka, taipkan arahan berikut untuk menyimpan salinan sandaran Katalog Winsock semasa anda.
Netsh Winsock Show Catalog> Winsock-Percuma.txt
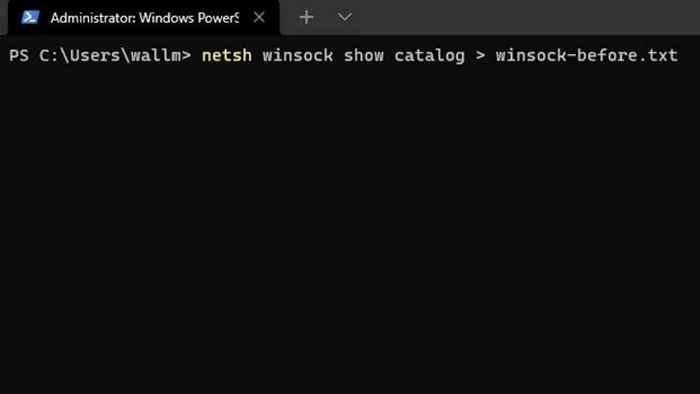
Tekan Masukkan, dan fail teks dengan tetapan sandaran akan disimpan ke direktori yang sedang dipilih.
Seterusnya, jenis Netsh Winsock Reset dan tekan Enter lagi. Anda akan melihat pengesahan ini, selepas itu anda harus memulakan semula komputer anda.
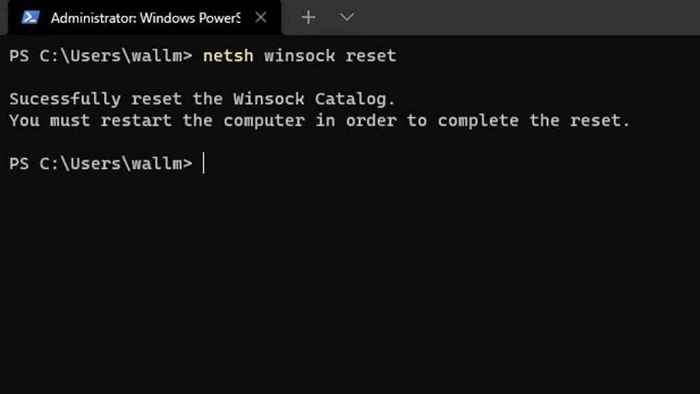
Membuat sambungan
Masalah rangkaian penyelesaian masalah boleh menjadi sangat mengecewakan, terutamanya kerana tidak semua yang boleh salah adalah di bawah kawalan anda. Sekiranya petua di atas tidak mendapat masalah penyesuai rangkaian anda, atau ternyata masalahnya bukan dengan penyesuai anda di tempat pertama, cubalah panduan penyelesaian masalah rangkaian kami atau panduan penyelesaian masalah Windows 10 Windows 10 kami. Dengan sedikit nasib dan diagnostik yang berhati -hati, anda harus dihubungkan lagi dalam masa yang singkat.

