Cara Mencegah Program Antivirus Anda Dari Memadam Fail
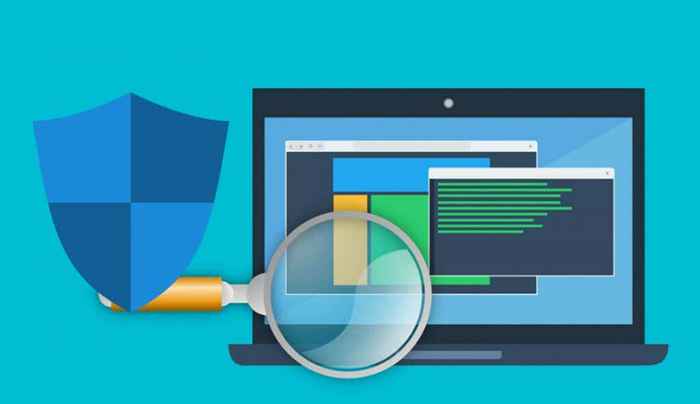
- 1496
- 87
- Noah Torp
Banyak program perisian antivirus secara automatik memadam fail yang mencurigakan semasa imbasan keselamatan. Walaupun alat antivirus ini membolehkan anda memulihkan fail yang dipadam, kemungkinan besar mereka akan memadamkan fail lagi semasa imbasan berikutnya. Untuk mengelakkan berulang, sebaiknya mengkonfigurasi antivirus anda untuk mengecualikan fail penting ketika mengimbas virus dan perisian hasad.
Kami akan menunjukkan kepada anda bagaimana untuk mengelakkan antivirus anda daripada memadam fail secara automatik tanpa kelulusan anda. Tutorial ini akan meliputi langkah-langkah untuk Windows Defender dan perisian antivirus pihak ketiga yang popular, AVG, Bitdefender, dll.
Isi kandungan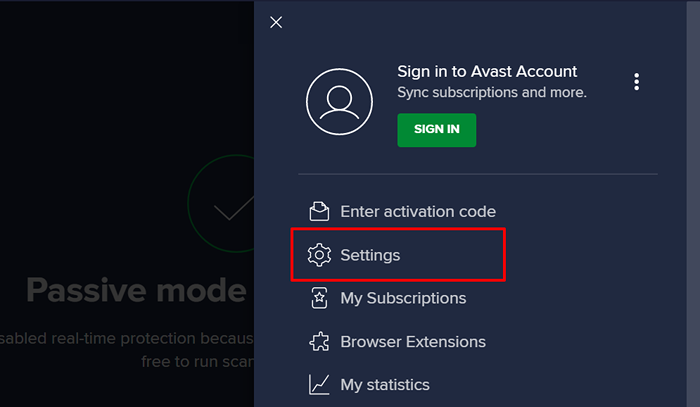
- Di dalam Umum seksyen, pilih Pengecualian di bar sisi dan pilih Tambah pengecualian butang.
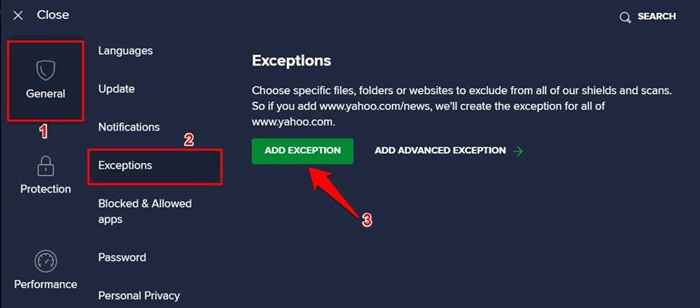
- Pilih Semak imbas.
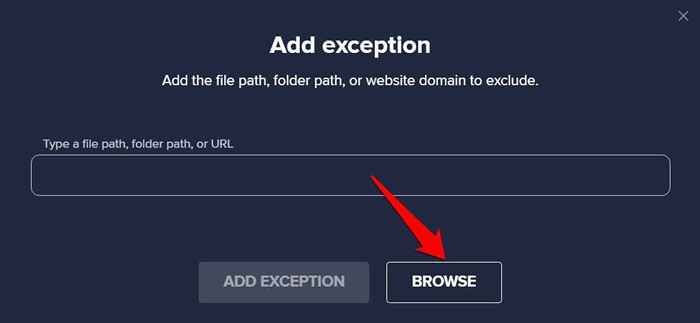
- Pilih kotak semak di sebelah item (fail, folder, aplikasi, dll.) anda mahu mengecualikan dari imbasan avast dan pilih okey.
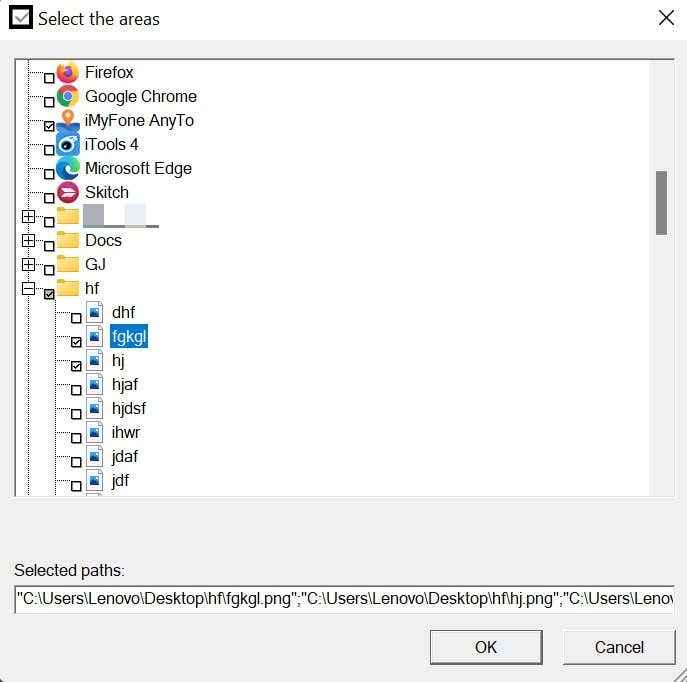
- Pilih Tambah pengecualian butang untuk meneruskan.
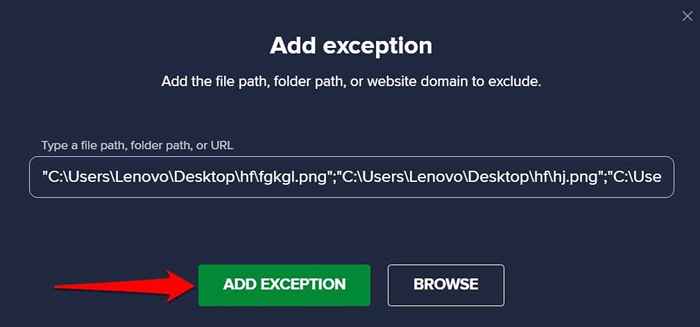
Yang akan menghalang Avast daripada memadam fail yang dipilih semasa semua imbasan keselamatan. Avast juga membolehkan anda mengecualikan item dari jenis imbasan tertentu. Lihat langkah seterusnya untuk arahan terperinci.
- Menu ke menu Pengecualian Avast (lihat langkah #3) dan pilih Tambah pengecualian lanjutan.
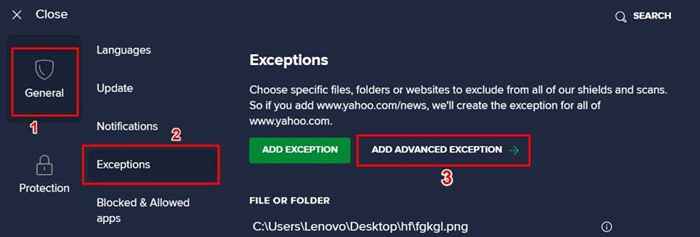
- Kepala ke Fail/folder tab dan pilih Semak imbas Untuk memilih fail/folder yang anda mahu mengecualikan. Selepas itu, periksa kotak di sebelah jenis imbasan dan pilih Tambah pengecualian.
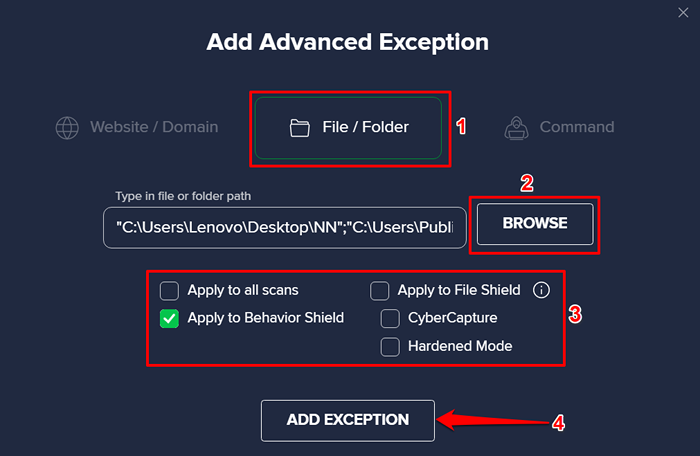
Selepas ini, Avast akan melangkau fail semasa imbasan keselamatan yang dipilih. Avast juga akan menyenaraikan semua item yang dikecualikan dalam bahagian "Fail atau Folder". Untuk memadam pengecualian, lencong kursor anda pada item tersebut dan pilih Bin ikon. Jika tidak, pilih Ikon pen Untuk mengedit pengecualian.
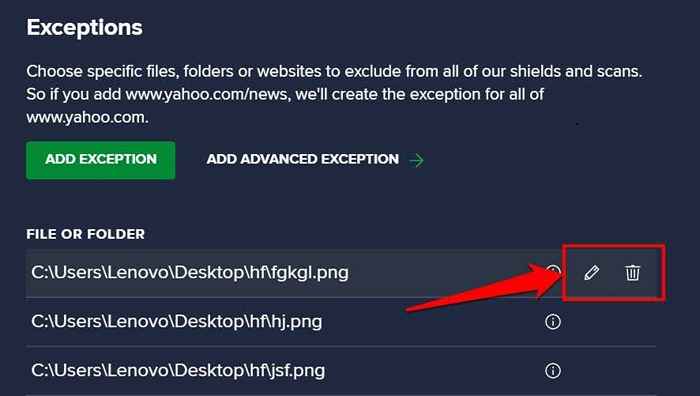
Cegah AVG daripada memadam fail
AVG juga merupakan perisian keselamatan milik Avast. Proses untuk mencegah AVG daripada memadam fail secara automatik adalah serupa dengan Avast.
- Lancarkan AVG, pilih ikon menu hamburger di sudut kanan atas, dan pilih Tetapan.
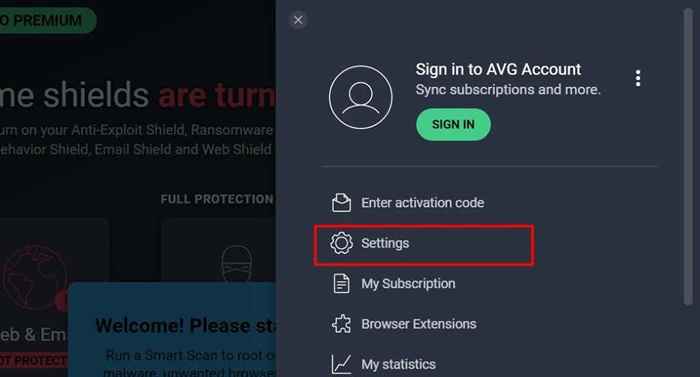
- Kepala ke Umum tab, pilih Pengecualian di bar sisi, dan pilih Tambah pengecualian.
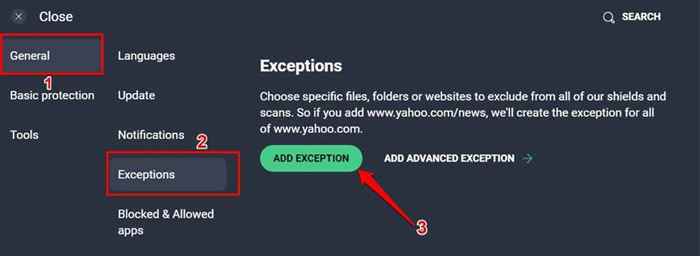
- Pilih Semak imbas.
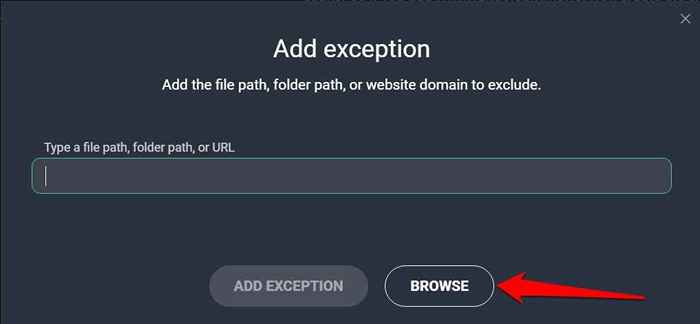
- Pilih kotak semak di sebelah fail atau folder (s) yang anda mahu tidak termasuk dari imbasan malware, dan pilih okey.
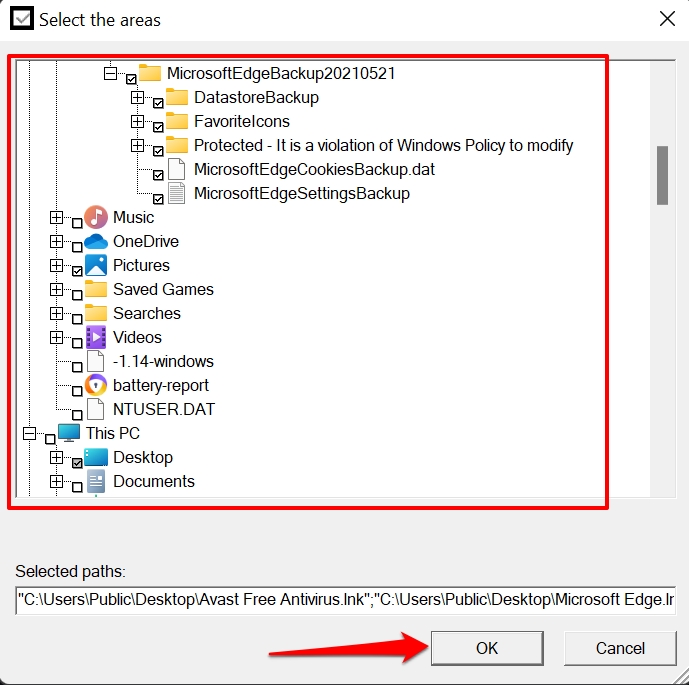
- Pilih Tambah pengecualian untuk meneruskan.
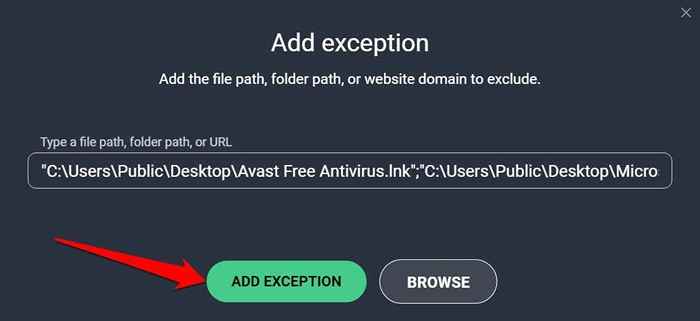
Untuk mengalih keluar fail dari senarai pengecualian, hover kursor anda pada item di bahagian "Fail atau Folder", dan pilih Bin ikon.
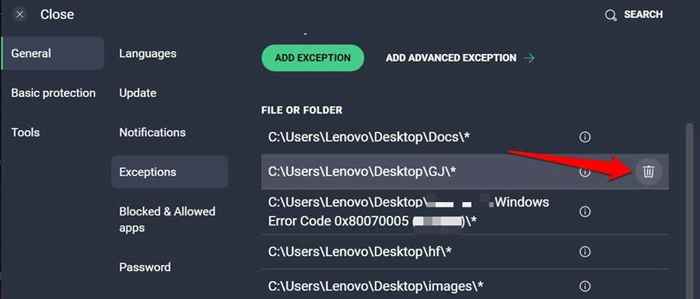
Cegah bitdefender daripada memadam fail
Sekiranya Bitdefender adalah penyelesaian antivirus lalai di komputer anda, inilah cara untuk mengelakkan aplikasinya daripada memadam fail semasa mengimbas ancaman.
- Buka bitdefender, pergi ke Perlindungan tab (di bar sisi), dan pilih Tetapan di bahagian "Pencegahan Ancaman Dalam Talian".
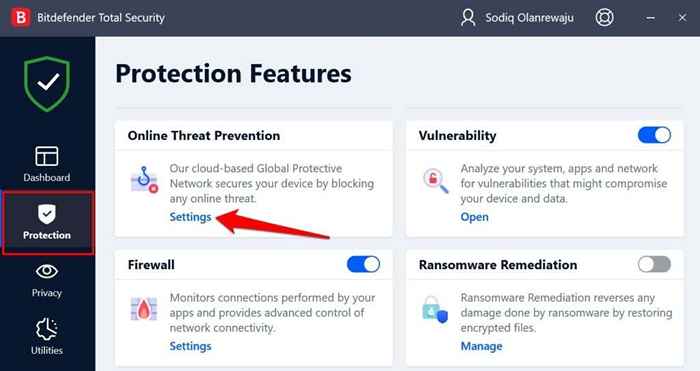
- Pilih Menguruskan pengecualian Dalam baris "Pengecualian".
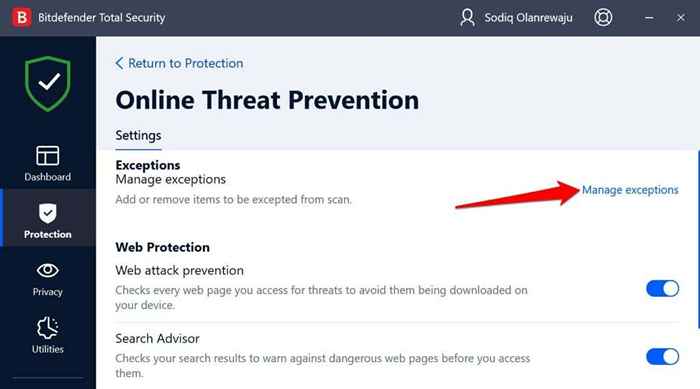
- Pilih Tambah pengecualian di halaman seterusnya.
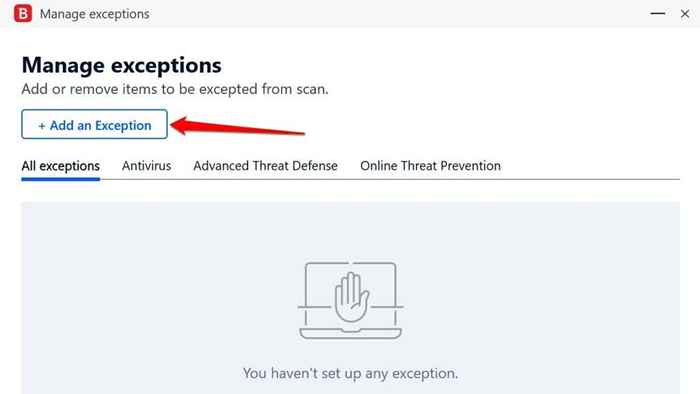
- Pilih ikon folder dengan kaca pembesar di kotak carian.
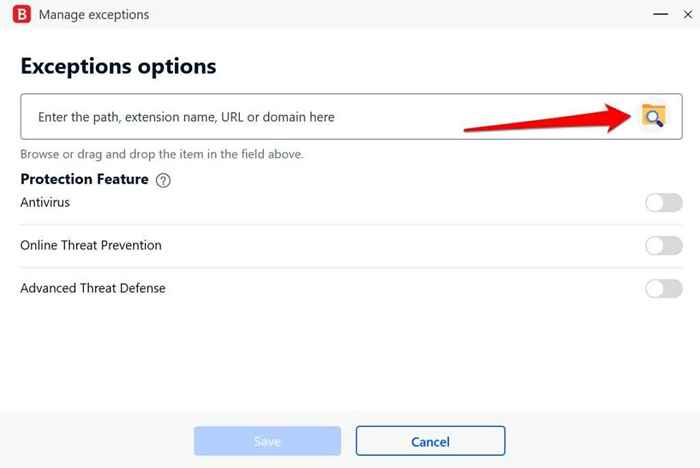
- Pilih fail atau folder yang anda ingin mengelakkan antivirus daripada memadam dan pilih okey.
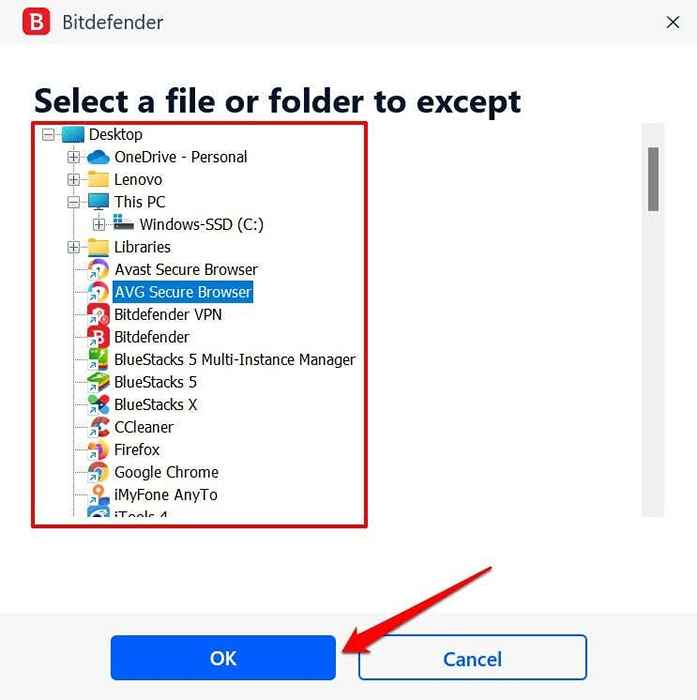
- Di bahagian "ciri perlindungan", togol-on antivirus. Selepas itu, pilih kotak semak di sebelah jenis imbasan. Bitdefender tidak akan mengimbas barang yang dikecualikan semasa anda menjalankan imbasan yang dipilih. Pilih Simpan untuk meneruskan.
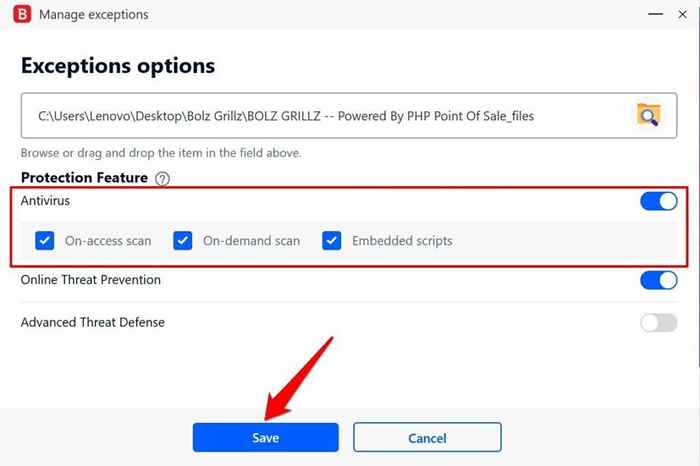
Pergi ke tab "Semua Pengecualian" untuk melihat pratonton fail yang dikecualikan. Pilih Ikon bin Untuk memadam fail atau pilih Ikon pen Untuk mengubah suai pilihan pengecualian.
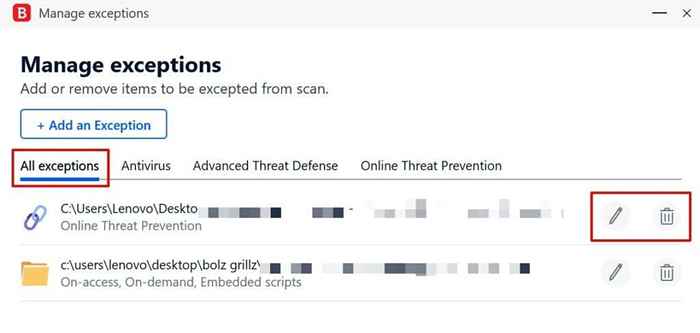
Cegah pertahanan Windows dari memadam fail
Windows Defender juga membolehkan anda mengecualikan item-fail, jenis fail, proses, folder, dll.-dari pemeriksaan keselamatan. Dalam bahagian ini, kami akan menunjukkan kepada anda cara mengkonfigurasi tetapan keselamatan Windows supaya PC anda tidak akan memadam fail secara automatik yang disyaki menjadi jahat.
- Di komputer Windows 11, pergi ke Tetapan > Privasi & Keselamatan > Keselamatan Windows.
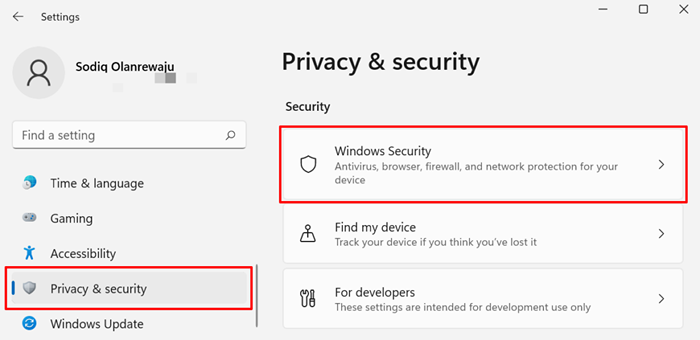
Untuk Windows 10, pergi ke Tetapan > Kemas kini & Keselamatan dan pilih Keselamatan Windows.
- Pilih Perlindungan virus & ancaman di bahagian "kawasan perlindungan". Yang akan melancarkan aplikasi keselamatan windows.
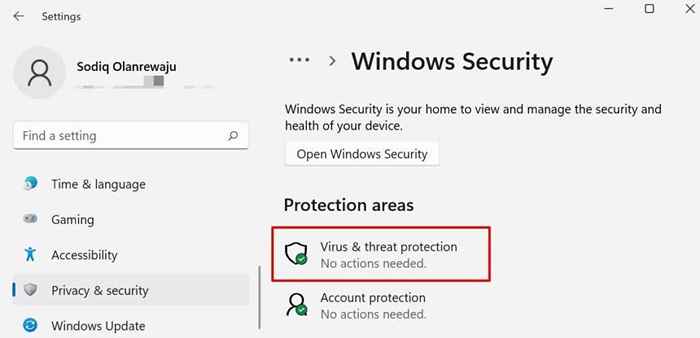
- Tatal ke bahagian "Tetapan Perlindungan Virus & Ancaman" dan pilih Mengurus Tetapan Untuk membuka menu Tetapan Defender Windows.
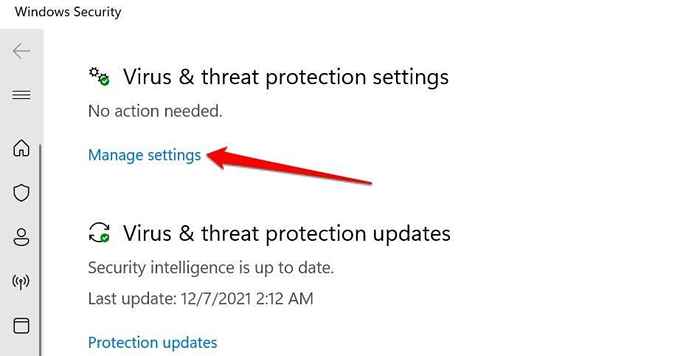
- Tatal ke bahagian "Pengecualian" dan pilih Tambah atau keluarkan pengecualian.
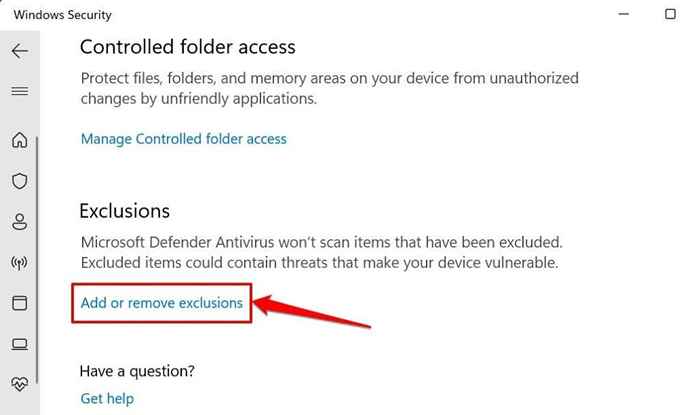
- Pilih Tambah pengecualian butang.
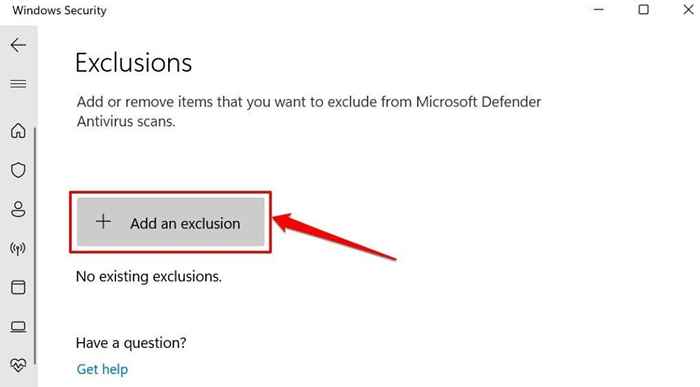
- Pilih Fail Dari pilihan, kerana anda cuba menghalang keselamatan Windows (atau Windows Defender) daripada memadam jenis fail tertentu.
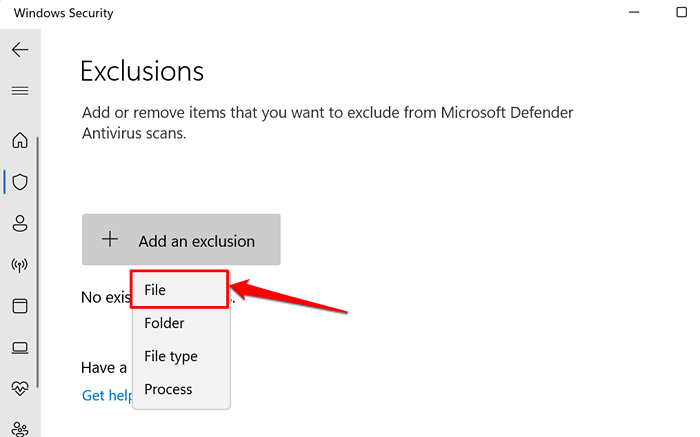
- Navigasi ke folder atau destinasi di mana fail terletak di komputer anda dan pilih fail yang anda mahu menghentikan keselamatan Windows Defender atau Windows dari memadam. Pilih Buka bersambung.
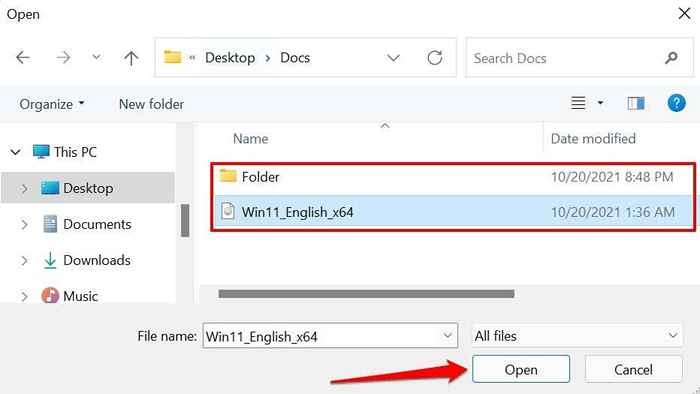
- Untuk menghentikan Windows Defender daripada memadam jenis atau pelanjutan fail tertentu, pilih Jenis fail dalam menu lungsur dan masukkan pelanjutan di dalam kotak.
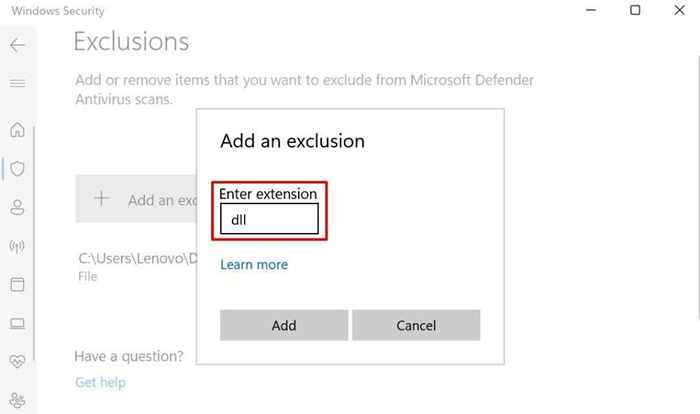
Catatan: Anda boleh memasukkan pelanjutan fail dengan atau tanpa tempoh sebelumnya (.). Katakan anda ingin menghentikan keselamatan Windows daripada menandakan atau memadam fail DLL, anda boleh memasukkan jenis/sambungan fail sebagai dll atau .dll. Untuk fail yang boleh dilaksanakan (atau fail exe), taipkan exe atau .exe ke dalam kotak dialog.
- Pilih Tambah Untuk memasukkan jenis fail dalam senarai pengecualian Windows Defender.
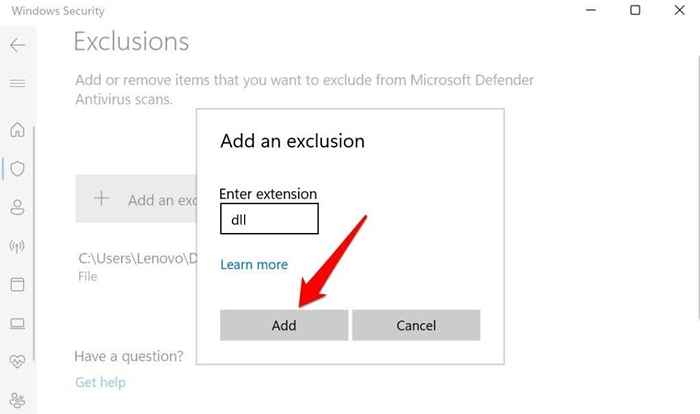
- Untuk mengecualikan proses tertentu, kembali ke menu "pengecualian" (lihat langkah #4), pilih Tambah pengecualian butang, dan pilih Proses.
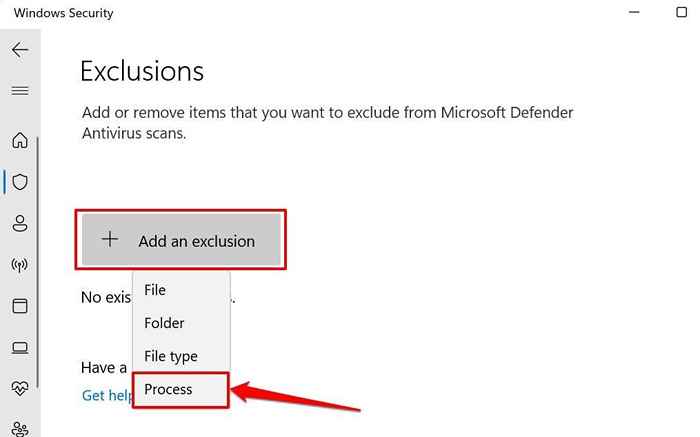
- Masukkan nama proses dan pilih Tambah.
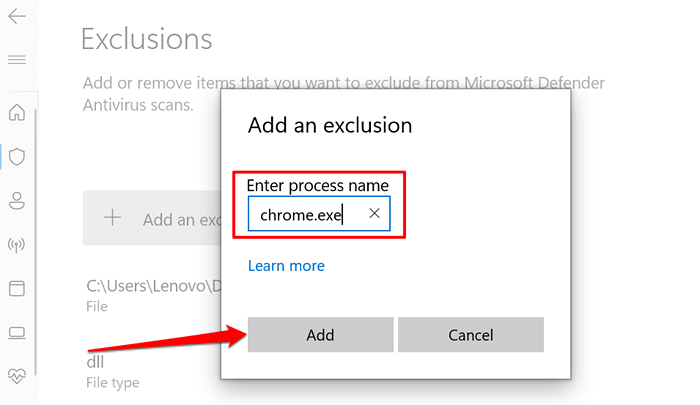
Petua cepat: Melancarkan pengurus tugas dan pergi ke Perincian tab untuk melihat senarai semua proses yang berjalan di komputer Windows anda. Semak lajur "Nama" untuk nama setiap proses.
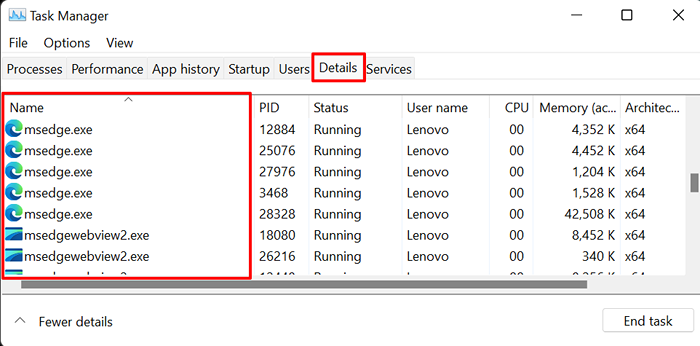
Apabila anda mengecualikan proses dalam tetapan keselamatan Windows, fail yang dibuka oleh proses tertentu juga akan dikecualikan semasa perlindungan masa nyata. Walau bagaimanapun, fail proses tidak akan dikecualikan semasa imbasan atas permintaan dan dijadualkan.
Anda akan menemui fail, folder, jenis fail, proses, dan item lain yang dikecualikan dalam halaman kanan Windows Security di bawah butang "Tambah Pengecualian".
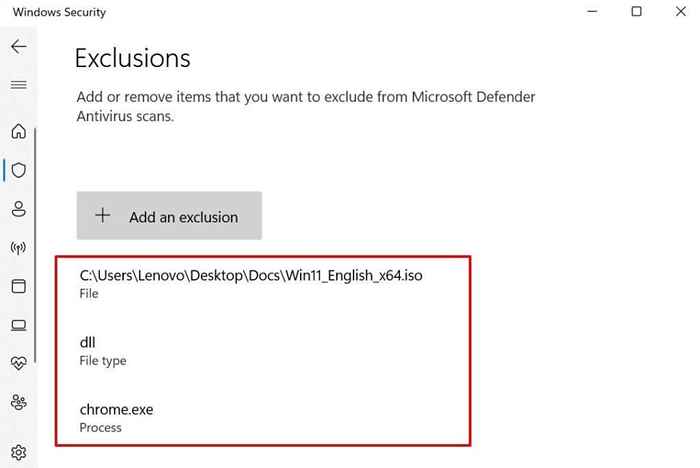
Untuk mengalih keluar item dari senarai, pilih jenis/jenis fail/proses, dan pilih Keluarkan.
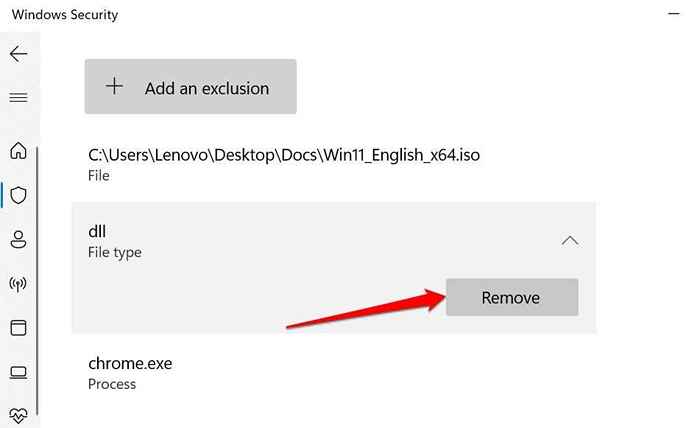
Anda harus melumpuhkan Windows Defender dan menggunakan program antivirus pihak ketiga jika Windows Security terus memadam fail anda.
Satu lagi perkara: Lumpuhkan Sense Penyimpanan di Windows
Rasa Penyimpanan Bukan Antivirus. Ini adalah ciri di Windows yang membebaskan ruang cakera dengan memadam fail secara automatik yang belum anda gunakan dalam 30 hari terakhir. Sekiranya PC anda sering memadamkan fail, dan program antivirus anda bukanlah penyebabnya, pertimbangkan untuk melumpuhkan Sense Storage.
Catatan: Sense Storage tidak memadam item dalam folder muat turun atau item yang disimpan oleh perkhidmatan penyimpanan awan seperti OneDrive.
Pergi ke Tetapan > Sistem > Penyimpanan dan togol Sense Penyimpanan di bahagian "Pengurusan Penyimpanan".
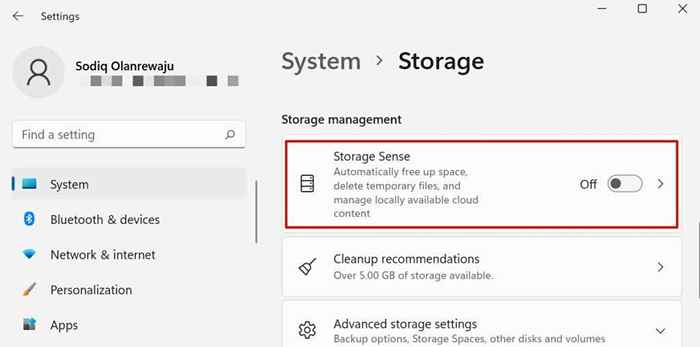
Terdapat beratus -ratus perisian antivirus di luar sana. Jika anda tidak menggunakan mana -mana aplikasi yang disebutkan di atas, hubungi pemaju atau periksa laman web pemaju untuk mengetahui cara menghalang antivirus daripada memadam fail semasa mengimbas malware.
Kehilangan fail penting boleh mengerikan. Sekiranya antivirus anda memadamkan fail yang belum anda tambahkan ke senarai pengecualiannya, anda boleh mengembalikan fail menggunakan perisian pemulihan data.
- « Penyesuai rangkaian tidak berfungsi? 12 perkara yang perlu dicuba
- Xcode for Windows (8 alat terbaik untuk membangunkan aplikasi iOS di PC) »

