Penyesuai Rangkaian Hilang di Windows 10/11 Kaedah Mudah untuk memperbaikinya
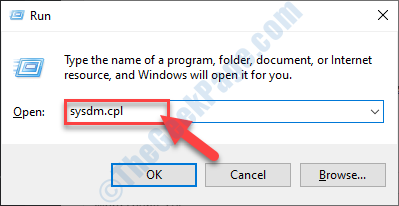
- 2614
- 553
- Clarence Tromp
Sekiranya anda tidak melihat penyesuai rangkaian anda di komputer anda, salah satu sebab untuk ini mungkin kerana anda mempunyai pemacu kad rangkaian yang lebih lama yang dipasang di komputer anda. Tetapi, anda tidak perlu risau, pembaikan tersedia untuk menyelesaikan masalah ini. Sekiranya masalah berlaku di komputer anda untuk kali pertama, cuba reboot Komputer anda dan periksa jika anda dapat menemui penyesuai rangkaian di komputer anda.CATATAN-Sekiranya anda mempunyai kabel Ethernet yang dipasang ke dalam sistem anda, maka anda harus mencabut kabel Ethernet dari komputer anda dan kemudian pasangkan kabel Ethernet lagi. Semak jika anda dapat mencari penyesuai di komputer anda.
Sekiranya pemacu rangkaian masih belum muncul di komputer anda, pergi untuk membetulkan.
Isi kandungan
- Betulkan 1- Lakukan pembersihan peranti rangkaian-
- Betulkan 2 - Tetapkan semula Winsock dari CMD
- Betulkan 3 - Tunjukkan peranti tersembunyi di Pengurus Peranti
- Betulkan 4 - Semak Tetapan Pengurusan Kuasa
- Betulkan 5 - Automasi WWAN Autoconfig
- Betulkan 6 - Kemas kini Pemacu Penyesuai Rangkaian
- Betulkan 7 - kemas kini pemacu penyesuai rangkaian rollback
- Betulkan 8 - Nyahpasang dan memasang semula penyesuai rangkaian
- Betulkan 9 - Run Sistem Restore di komputer anda
- Betulkan 10 - Selesaikan Masalah Rangkaian
Betulkan 1- Lakukan pembersihan peranti rangkaian-
Melaksanakan pembersihan peranti rangkaian akan berfungsi untuk anda.
1. Menekan 'Kekunci Windows' dan juga 'RKunci 'akan membuka tetingkap lari.
2. Dalam tetingkap Run, taipkan "cmd"Dan kemudian tekan 'Ctrl+Shift+Enter'Kekunci bersama untuk membuka Arahan prompt dalam mod pentadbiran.
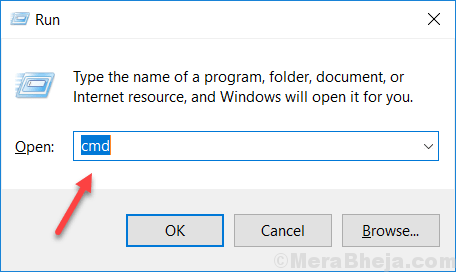
2. Di dalam Arahan prompt tetingkap, Jenis atau salinan-tampal perintah ini dan kemudian tekan Masukkan kunci.
netcfg -d
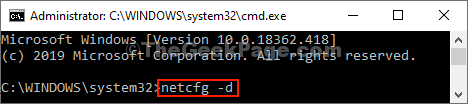
Tutup Arahan prompt tetingkap.
[CATATAN-
Sekiranya anda menghadapi sebarang kesilapan apabila anda cuba melaksanakan arahan, cuba laksanakan perintah lagi di komputer anda.
Mula semula Komputer anda membiarkan perubahan berkuat kuasa pada komputer anda. Masalah anda harus diselesaikan.
Betulkan 2 - Tetapkan semula Winsock dari CMD
Sekiranya mana -mana perbaikan di atas tidak berfungsi untuk anda, menetapkan semula Winsock boleh membantu anda.
1. Buka Arahan prompt dengan hak pentadbiran.
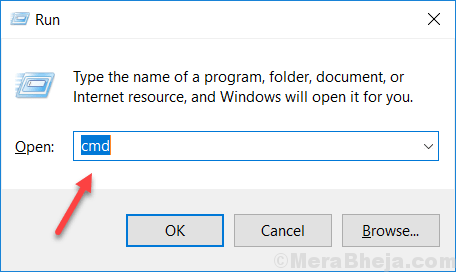
2. Di dalam Arahan prompt tetingkap, Jenis atau salinan-tampal Perintah ini dalam Arahan prompt tingkap dan tekan Masukkan.
Netsh Winsock Reset
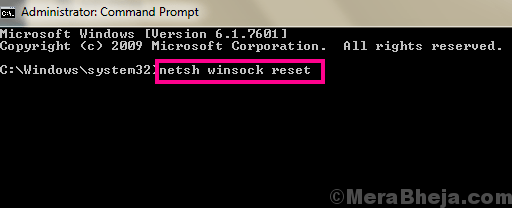
Tutup Arahan prompt tetingkap di komputer anda.
Reboot komputer anda untuk menyimpan perubahan. Setelah reboot semak jika anda dapat menemui penyesuai rangkaian yang hilang sekali lagi di komputer anda.
Betulkan 3 - Tunjukkan peranti tersembunyi di Pengurus Peranti
Kadang -kadang penyesuai rangkaian tersembunyi di Pengurus peranti tetingkap dan kemudian masalah ini berlaku. Untuk memeriksa, ikuti langkah -langkah ini-
1. Untuk membuka a Jalankan tetingkap, hanya tekan 'Kekunci windows+r'.
2. Setelah anda membuka Jalankan tetingkap, anda mesti menaip "Devmgmt.MSC".
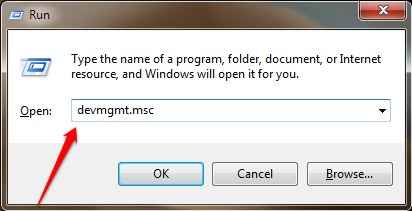
2. Di dalam Pengurus peranti tetingkap, klik pada "Lihat"Di bar menu dan pastikan"Tunjukkan peranti tersembunyi"Diperiksa.
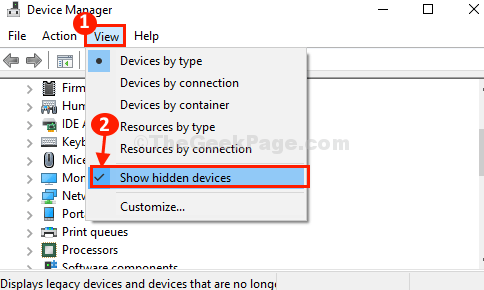
3. Setelah berbuat demikian, klik pada "Penyesuai rangkaian"Dari senarai peranti.
4. Kemudian, klik pada "Tindakan"Di bar menu dan akhirnya klik pada"Mengimbas perubahan perkakasan".
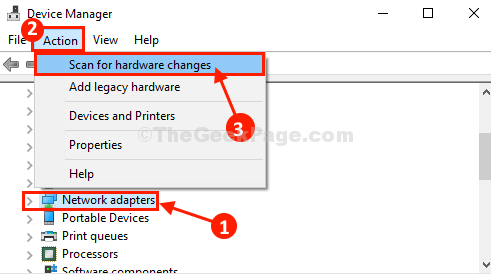
5. Dalam Pengurus peranti tetingkap, berkembang "Penyesuai rangkaian"Bahagian dan kemudian periksa sama ada penyesuai rangkaian yang hilang muncul di komputer anda atau tidak.
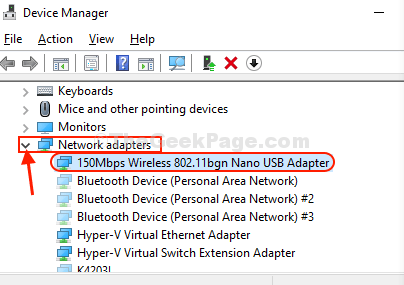
Sekiranya ini tidak membantu anda, pergi untuk penyelesaian seterusnya.
Betulkan 4 - Semak Tetapan Pengurusan Kuasa
1. Untuk membuka a Jalankan tetingkap, hanya tekan 'Kekunci windows+r'.
2. Setelah anda membuka Jalankan tetingkap, anda mesti menaip "Devmgmt.MSC".
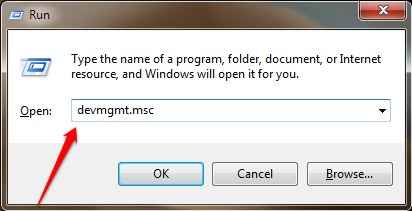
3. Sekarang, klik dua kali Penyesuai rangkaian dari senarai untuk mengembangkannya.
4. Klik kanan pada penyesuai rangkaian anda dan klik sifat.
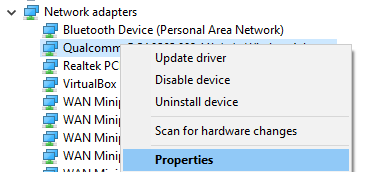
5. Sekarang, klik pada Pengurusan tenaga Tab.
6. Nyahtanda Benarkan komputer membenarkan komputer mematikan pilihan peranti ini
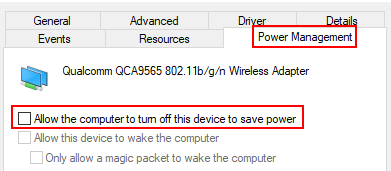
Betulkan 5 - Automasi WWAN Autoconfig
Mengautomasikan WWAN Autoconfig Perkhidmatan di komputer anda pasti akan membantu anda.
1. Anda perlu menekan Kekunci windows+s dan mula menaip "Perkhidmatan".
2. Kemudian, klik pada "Perkhidmatan"Dalam hasil carian.
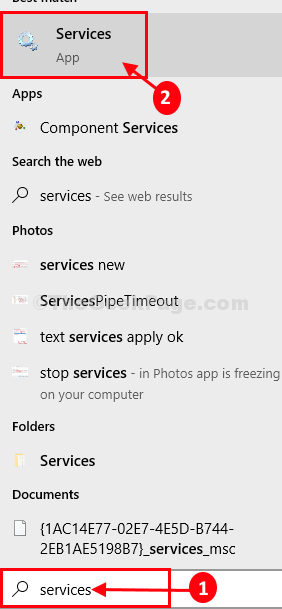
3. Di dalam Perkhidmatan tetingkap, tatal ke bawah untuk mencari "WWAN Autoconfig"Perkhidmatan.
4. Sekarang, Klik dua kali di atasnya, dan WWAN Autoconfig Properties Tetingkap akan dibuka.
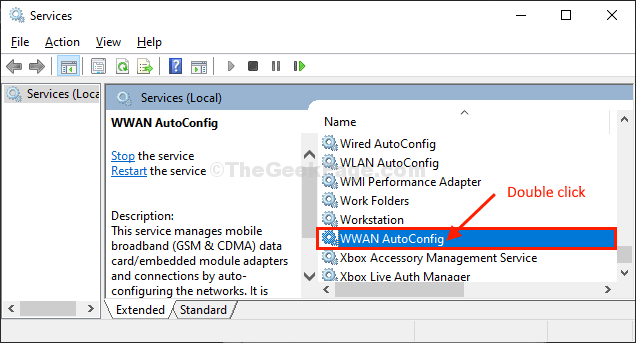
5. Dalam WWAN Autoconfig Properties tetingkap, periksa 'Status perkhidmatan', jika ia "Berlari". Sekiranya, jika ia 'Berhenti', Cukup klik pada "Mula"Untuk memulakan perkhidmatan.
6. Kemudian, klik pada menu lungsur di sebelah pilihan "Jenis Permulaan:"Dan pilih"Automatik".
5. Akhirnya, klik pada "Memohon"Dan kemudian pada"okey"Untuk menyimpan perubahan pada komputer anda.
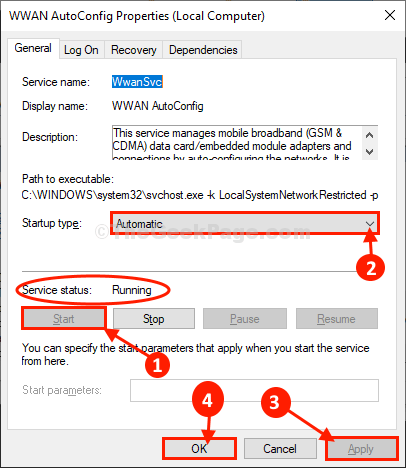
Tutup Perkhidmatan tetingkap.
Reboot komputer anda.
Setelah menghidupkan semula komputer anda jika anda dapat menemui penyesuai yang hilang di komputer anda.
Betulkan 6 - Kemas kini Pemacu Penyesuai Rangkaian
Sekiranya anda tidak dapat menemui pemacu penyesuai rangkaian di komputer anda, mungkin kerana versi lama/tidak serasi penyesuaian rangkaian dipasang. Mengemas kini pemandu anda yang ada boleh menyelesaikan masalah. Ikuti langkah -langkah ini untuk mengemas kini pemacu penyesuai rangkaian anda-
1. Pada mulanya, tekan Kekunci Windows Dan kemudian mula menaip "Devmgmt".
2. Kemudian, klik pada "Pengurus peranti"Yang muncul dalam hasil carian yang tinggi.
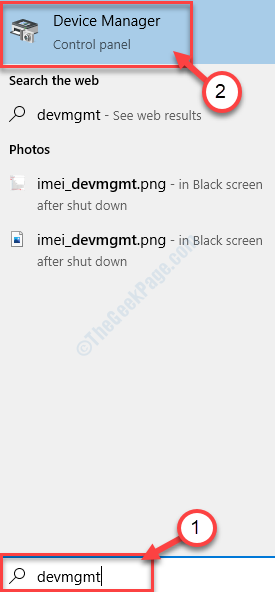
3. Di dalam Pengurus peranti tetingkap, cari "Penyesuai rangkaian"Dari senarai, klik padanya untuk mengembangkannya.
4. Sekarang, dari drop-down pilih pemacu yang anda gunakan. Klik kanan di atasnya dan klik pada "Kemas kini Pemandu".
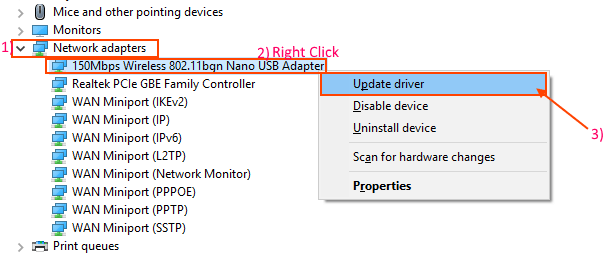
5. Apabila anda melihat arahan ini telah muncul "Bagaimana anda mahu mencari pemandu?".
6. Pada mulanya, anda mempunyai klik pada pilihan "Cari secara automatik untuk perisian pemacu yang dikemas kini".
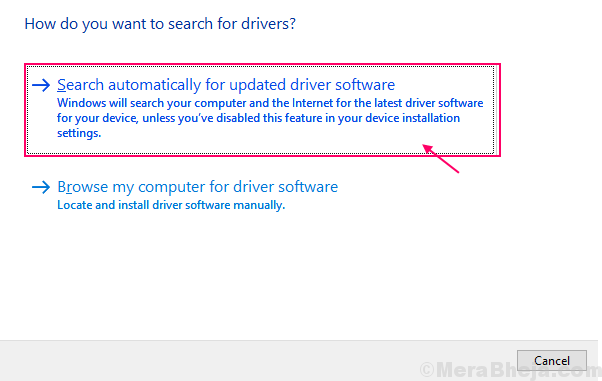
Tunggu sehingga Windows mencari pemacu yang serasi untuk penyesuai rangkaian anda, memuat turun dan memasangnya. Menutup Pengurus peranti tetingkap.
Kemudian, Reboot komputer anda.Semak jika anda dapat mencari pemacu penyesuai rangkaian. Sekiranya masalah masih berterusan maka pergi untuk menetapkan seterusnya.
Betulkan 7 - kemas kini pemacu penyesuai rangkaian rollback
Sekiranya penyesuai rangkaian berfungsi dengan baik beberapa hari sebelum itu, kemas kini terkini kepada pemandu anda mungkin menjadi sebab anda tidak melihat penyesuai rangkaian di komputer anda. Melancarkan kemas kini terakhir pemacu penyesuai rangkaian anda dapat menyelesaikan masalah yang anda hadapi.Ikuti langkah -langkah ini ke Mulakan Kemas Kini Kemas Kini Pemandu Penyesuai Rangkaian Anda-
1. Pada mulanya, klik kanan pada ikon Windows di sudut kiri-paling skrin anda, dan kemudian klik pada "Pengurus peranti".
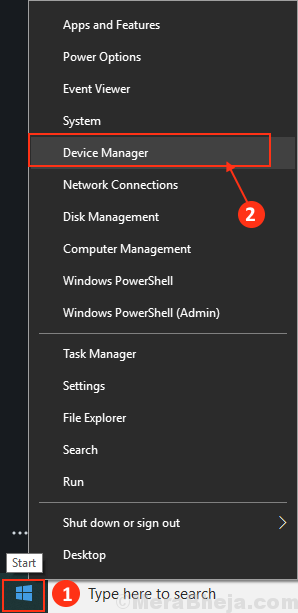
The Pengurus peranti Utiliti akan dibuka.
2. Di dalam Pengurus peranti tetingkap, cari "Penyesuai rangkaian"Dari senarai, klik padanya untuk mengembangkannya.
3. Sekarang, dari drop-down Klik dua kali pada pemandu yang anda berada Pada masa ini menggunakan.
Sifatnyatetingkap akan dibuka.
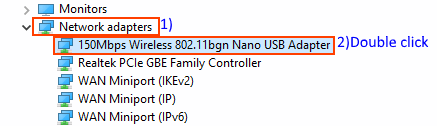
4. Di dalam Sifat tetingkap, pergi ke "Pemandu"Tab.
5. Klik pada "Roll belakang pemandu". Klik pada "okey".
Pemandu akan digulingkan.
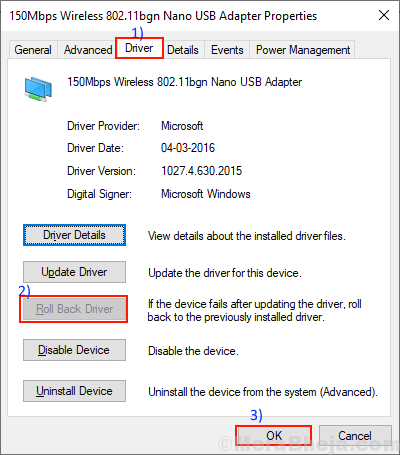
6. Menutup Pengurus peranti tetingkap.
Mula semula komputer anda.
Setelah menghidupkan semula komputer anda, jika ada penyesuai rangkaian yang dapat dilihat di komputer anda. Sekiranya anda masih menghadapi masalah yang sama untuk menyelesaikannya.
Betulkan 8 - Nyahpasang dan memasang semula penyesuai rangkaian
Menyahpasang dan memasang semula penyesuai rangkaian dapat membersihkan korup atau fail buruk pemacu rangkaian dari komputer anda. Sekarang, pada langkah pertama penyahkata penyesuai rangkaian akan dilakukan, dan dalam langkah seterusnya kami akan memasang penyesuai rangkaian.
Ikuti langkah -langkah ini ke Nyahpasang Pemandu Penyesuai Rangkaian Anda-
1. Buka Pengurus peranti tetingkap.
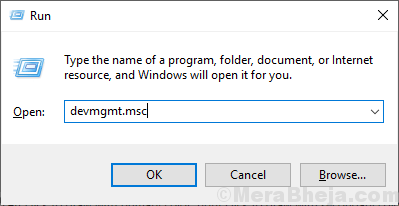
2. Di dalam Pengurus peranti tetingkap utiliti, memperluaskan "Penyesuai rangkaian"Seksyen.
3. Klik kanan Pada penyesuai rangkaian yang anda gunakan, klik pada "Nyahpasang peranti". Ini akan menyahpasang pemandu.
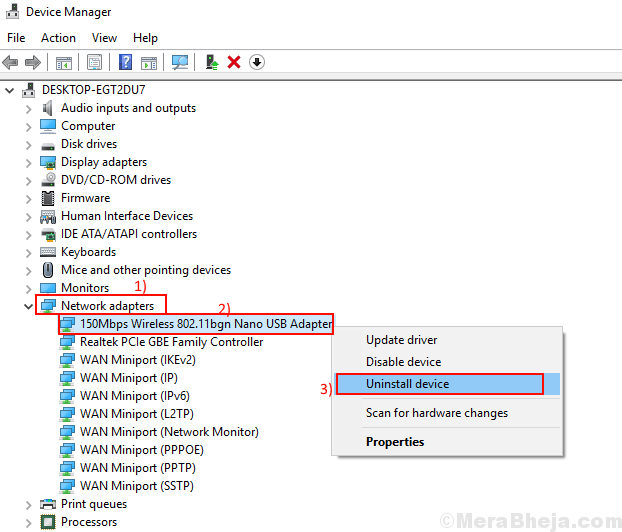
Sekarang, kami akan memasang semula pemacu WiFi lagi pada peranti anda.
Kaedah 1-
Cukup mulakan semula komputer anda harus memasang semula perisian lagi.
Kaedah 2-
Sekiranya reboot komputer anda tidak memasang pemacu maka anda perlu memasang pemandu sendiri. Ikuti memasang pemandu secara manual-
1. Buka Pengurus peranti tetingkap.
2. Pada mulanya, di Pengurus peranti tetingkap, klik pada "Tindakan".
3. Kemudian, anda perlu mengklik "Mengimbas perubahan perkakasan".
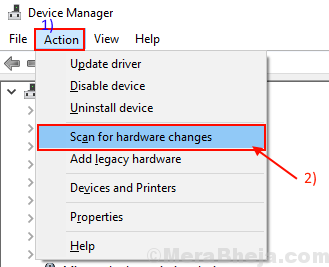
Pemandu yang dipasang harus dipasang semula.
Kaedah 3-
Sekiranya kaedah 2 tidak memasang pemacu maka ikuti langkah seterusnya ini -
1. Klik pada "Lihat"Daripada Pengurus peranti. Kemudian klik pada "Tunjukkan peranti tersembunyi".
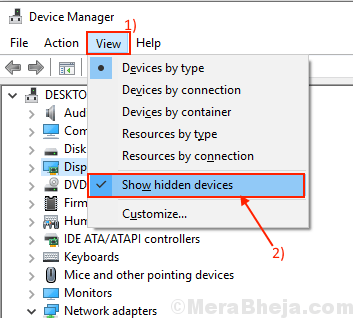
2. Ini akan menunjukkan Pemandu tersembunyi. Perhatikan penyesuai rangkaian anda.
Pemandu rangkaian yang anda telah menyahpasang harus menanggung segitiga kuning dengan nama pemandu.
3. Klik kanan pada pemacu penyesuai rangkaian dan klik pada "Kemas kini perisian pemacu".
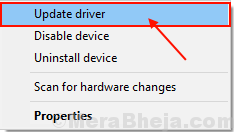
3. Cukup, pilih pilihan "Cari secara automatik untuk perisian pemacu yang dikemas kini".
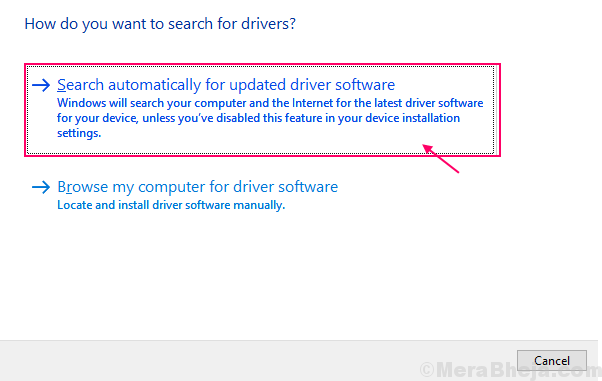
Anda perlu menunggu dengan sabar kerana tingkap akan memasang pemacu yang serasi.
Anda perlu menutup Pengurus peranti tetingkap.
Mula semula komputer anda untuk menyimpan perubahan.
Setelah reboot, periksa jika anda dapat mencari penyesuai rangkaian di komputer anda.
Betulkan 9 - Run Sistem Restore di komputer anda
Menjalankan pemulihan sistem dari titik pemulihan sistem dapat menyelesaikan masalah anda.
1. Tekan Kekunci windows+r bersama. The Jalankan tetingkap akan berlaku.
2. Di dalam Jalankan tetingkap, taip "SYSDM.cpl"Dan klik pada"okey".
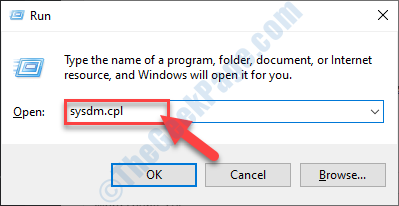
2. Pergi ke "Perlindungan sistem"Tab.
3. Selepas klik pada "Memulihkan sistem". Kemudian klik pada "Pilih titik pemulihan yang berbeza".
4. Kemudian, anda perlu mengklik "Seterusnya".
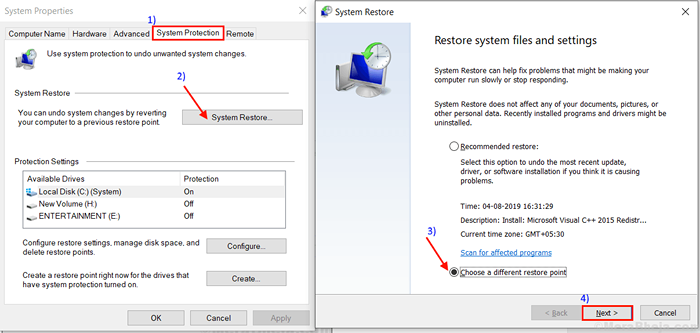
5. Pilih titik pemulihan terkini
6. Kemudian, klik pada "Seterusnya".
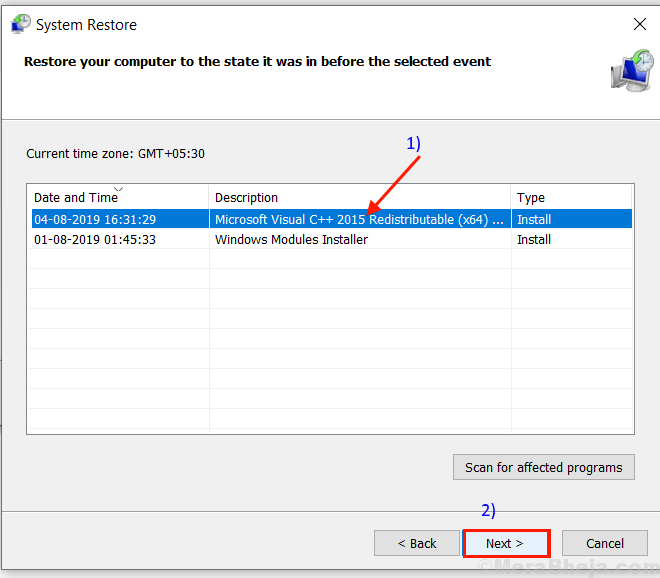
7. Akhirnya, klik pada "Selesai"Untuk menyelesaikan proses.
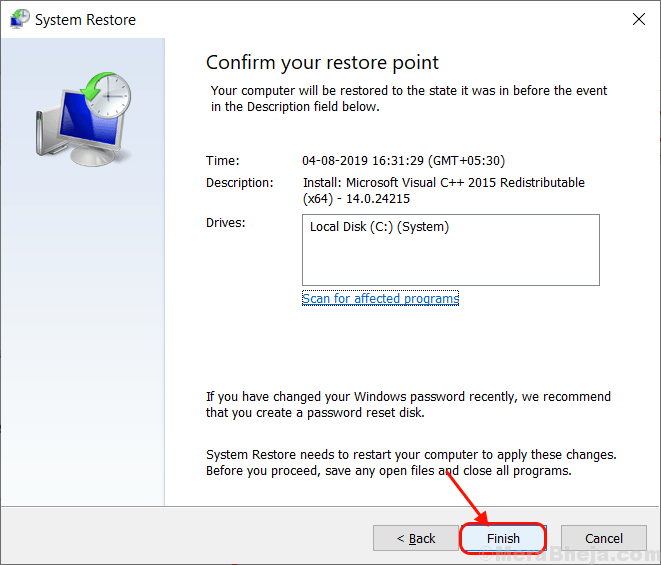
Setelah proses pemulihan selesai, periksa jika anda dapat mencari penyesuai rangkaian anda.
Sekiranya anda masih tidak dapat mencari penyesuai rangkaian maka pergi untuk menetapkan seterusnya.
Betulkan 10 - Selesaikan Masalah Rangkaian
Anda boleh menyelesaikan masalah anda dengan penyelesai masalah Windows. Penyelesai masalah bukan sahaja akan mengesan masalah penyesuai rangkaian anda juga akan cuba membetulkan masalah tersebut. Ikuti langkah -langkah ini untuk menyelesaikan masalah masalah pemacu penyesuai rangkaian anda-
1. Jenis "menyelesaikan masalah rangkaian"Di dalam kotak carian di sebelah ikon Windows dan klik pada"Menyelesaikan masalah rangkaian".
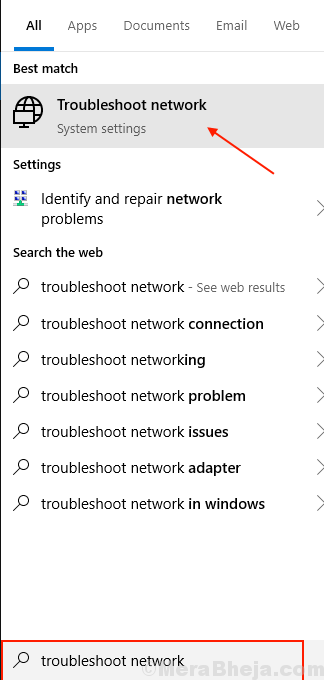
2. Sekarang, klik pada "Penyelesaian masalah rangkaian".
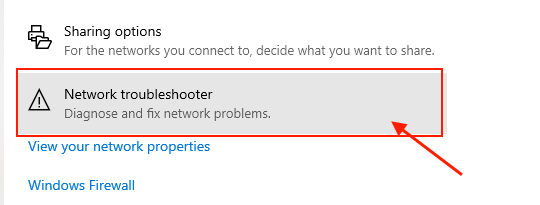
3. Sekarang, ikuti arahan di skrin dan secara automatik akan cuba membetulkan masalah anda. Apabila proses selesai klik pada "Tutup".
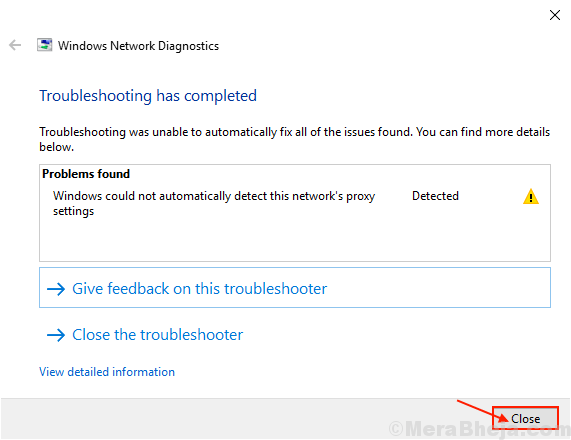
Reboot Komputer anda dan periksa sama ada anda dapat mencari pemacu penyesuai rangkaian anda di komputer anda. Masalah anda harus diselesaikan.
- « Cara Membuat Tugas Lanjutan dalam Penjadual Tugas untuk Windows 10
- Menetapkan .Fail exe tidak dibuka di Windows 10/11 »

