Cara Membuat Tugas Lanjutan dalam Penjadual Tugas untuk Windows 10
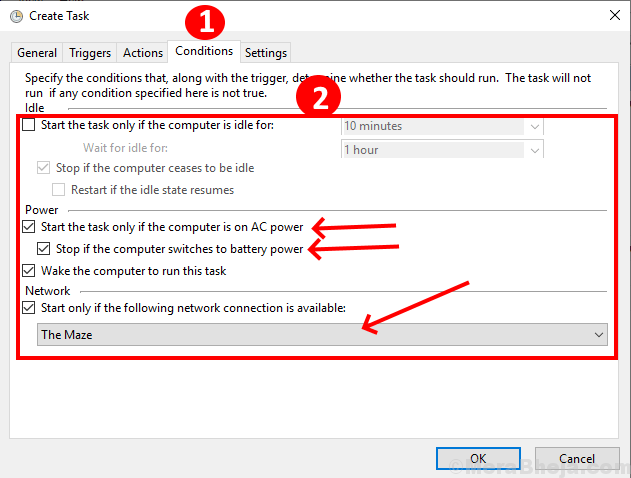
- 3637
- 143
- Dale Harris II
Tidakkah kedengarannya bagus jika PC anda dapat menutup tingkap atau membuka program tertentu atau menghantar e-mel pada masa dan jadual anda yang ditentukan? Bayangkan, bagaimana jika anda bangun setiap hari dengan suara muzik bhakti tanpa sebarang kerumitan untuk mencari dan klik untuk memainkan muzik? Penjadual tugasan adalah aplikasi di Windows 10 yang membolehkan pengguna untuk menetapkan tugas untuk dilakukan secara tetap mengikut keutamaan masa, hari, tarikh dan banyak lagi.
Tutorial bagaimana ini akan membimbing anda untuk membuat tugas canggih dalam penjadual tugas. Di sini kita akan faham untuk membuat tugas awal dengan contoh untuk 'bermain muzik pada jadual pilihan kita'.
Buat tugas awal di Windows 10
Langkah 1. Carian untuk Penjadual tugasan di kotak carian dan klik untuk membukanya.
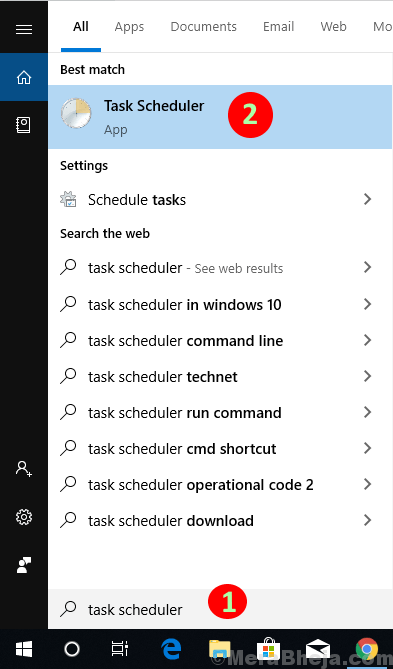
Langkah 2. Klik pada 'Tindakan' di menu mendatar atas dan kemudian klik pada 'Buat tugas' pilihan.
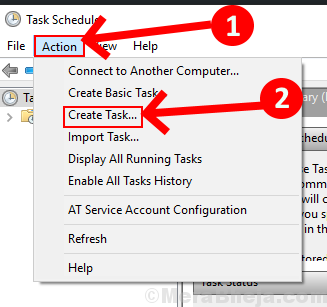
Kotak dialog membuat tugas akan muncul, ke mana 'Umum' Tab Anda mesti menyediakan nama, penerangan dan pilihan keselamatan tugas.
Langkah 3. Sebutkan Nama dan Penerangan (Pilihan) tugas anda mesti membuat jadual.
Dalam tutorial ini, kami mengambil contoh untuk membuat tugas untuk 'memainkan lagu motivasi untuk tiga hari pertama Jumaat setiap bulan pada 6 a.m.
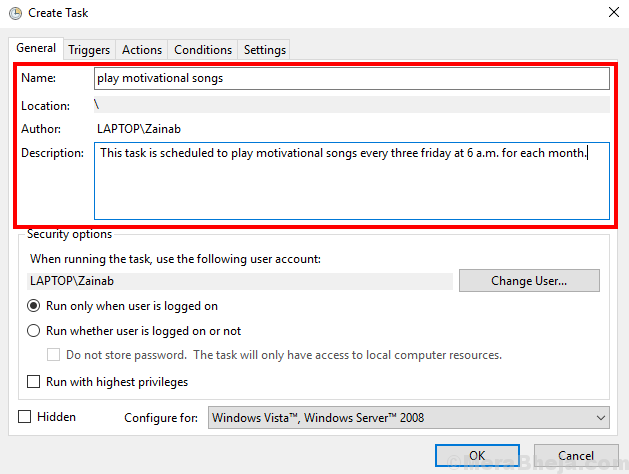
Langkah 4. Sekarang Tukar pengguna atau simpan akaun yang sama untuk mana -mana yang anda perlu buat dan menjalankan tugas.
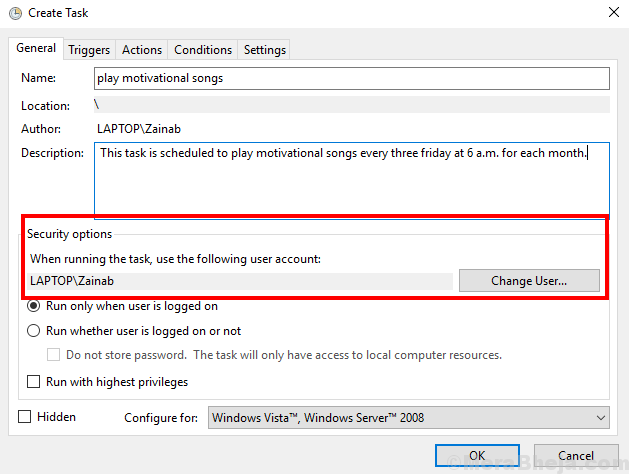
Pilih sama ada anda mahu tugas itu Jalankan apabila pengguna sama ada log masuk atau tidak log masuk. Periksa 'Berlari dengan keistimewaan tertinggi ' pilihan, jika anda membuat tugas untuk akaun pentadbiran dan log masuk sebagai akaun pengguna semasa menjalankan tugas.
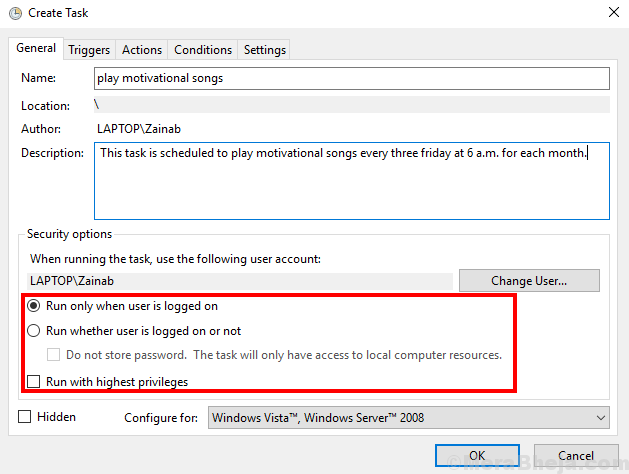
Langkah 5. Periksa 'Tersembunyi' kotak, jika anda ingin menyembunyikan tugas ketika sedang berjalan.
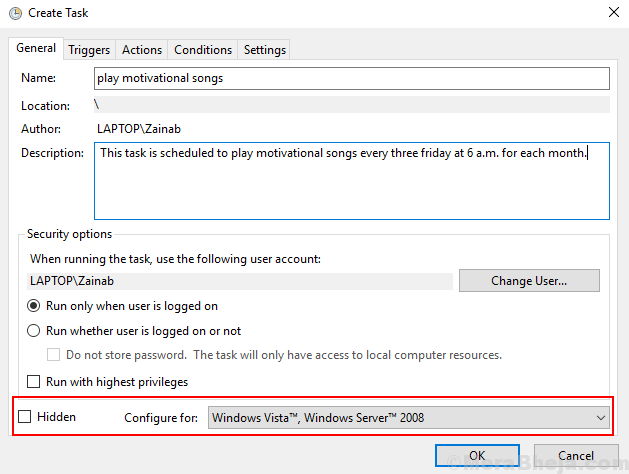
Langkah 6. Sekarang klik pada 'Pencetus' tab di bahagian atas dan kemudian klik 'Baru' untuk menubuhkannya pada masa, hari dan tarikh tugas harus dimulakan. Anda juga boleh menetapkan pilihan lanjutan ke dalam tetapan pencetus.
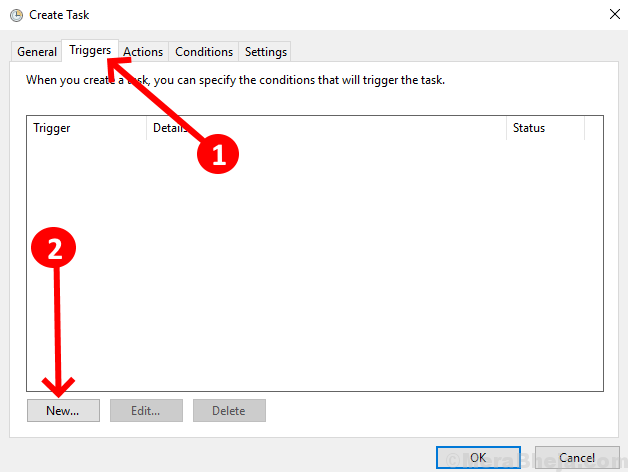
Langkah 7. Pilih semasa anda mahu Mulakan tugas anda. Anda mempunyai pilihan seperti
- Pada jadual: anda dapat menetapkan masa dan tarikh untuk tugas serta tempoh tugas seperti satu masa, setiap hari, mingguan atau bulanan.
- Di Log On: Sebutkan nama pengguna untuk pembalakan tugasnya akan dijalankan.
- Pada permulaan: tiada tetapan tambahan diperlukan.
- Semasa terbiar: anda perlu membuat perubahan terus ke dalam keadaan membuat tetapan tugas
- Pada penciptaan tugas/pengubahsuaian: tiada tetapan tambahan diperlukan.
- Pada Sambungan/Putuskan Sesi Pengguna: Sebutkan Nama Pengguna
- Pada kunci stesen kerja/buka kunci: Hanya sebutkan nama pengguna dan sambungan komputer.
Tetapi untuk setiap tugas, tetapan tambahan tetap sama. Menurut contoh kami, kami akan memilih 'Mengikut jadual' pilihan.
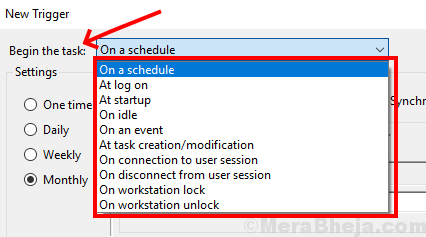
Langkah 8. Selanjutnya, pilih tarikh dan masa Mengikut keutamaan anda. Juga, pilih berdasarkan asas yang anda mahu menjalankan tugas.
Di sini kami telah menetapkan tugas untuk dijalankan di asas bulanan Oleh itu, pilihan selama berbulan -bulan dan hari ditunjukkan. Sekiranya anda memilih mingguan maka anda akan ditanya tentang berapa hari untuk berulang dan hari mana yang ingin anda tetapkan
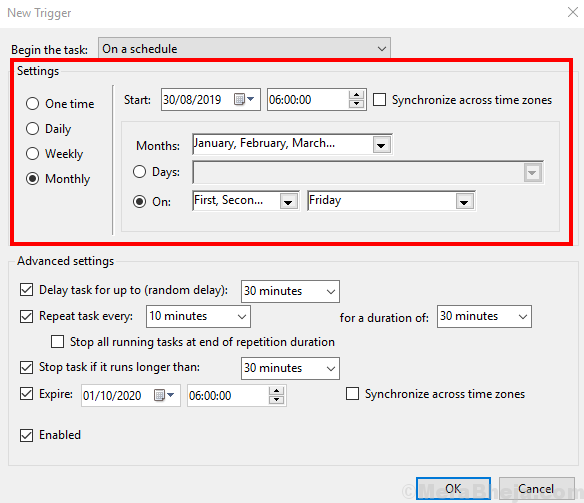
Langkah 9. Ke dalam Tetapan lanjutan, Periksa kotak jika anda mahu 'melambatkan tugas ' dari tempoh masa pratetap. Kemudian pilih sama ada anda mahu 'Ulangi setiap tugas' dan itu 'untuk tempoh' dari senarai tempoh masa.
Anda juga boleh menyemak kotak untuk 'Berhenti tugas jika berjalan lebih lama daripada' pilihan dan pilih tempoh masa. Selanjutnya anda juga boleh menetapkan tarikh tamat tempoh dan masa tugas yang dijadualkan.
Setelah anda menyebut masa mengikut pilihan anda, maka klik 'OKEY'.
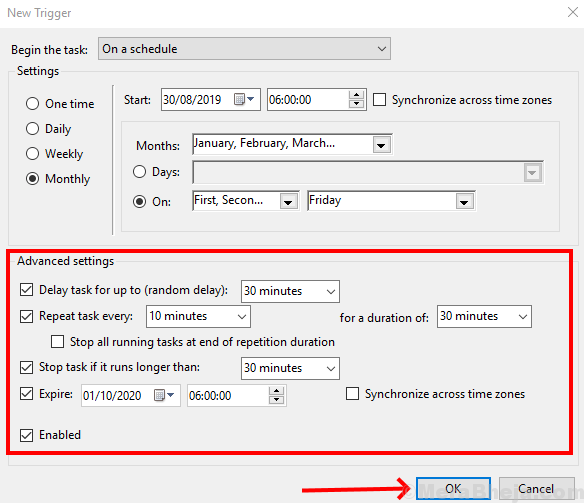
Langkah 10. Ketik 'Tindakan' panel dan kemudian klik pada 'Baru' untuk menambahkan tindakan baru ke dalam tugas.
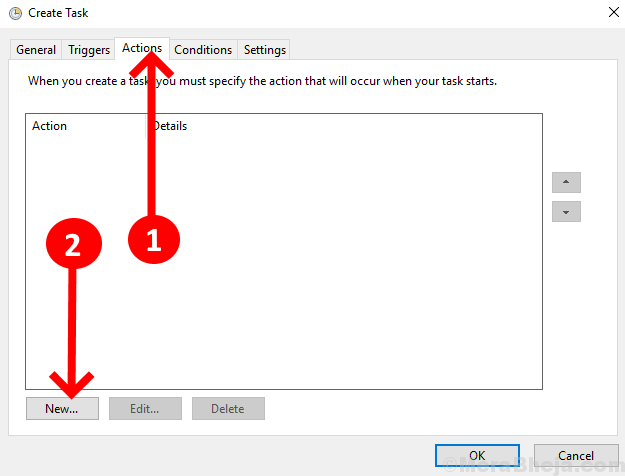
Langkah 11. Pilih tindakan dari menu drop down. Di sini kita telah memilih 'Mulakan program' Dan kemudian di bawah tab Program, semak program dan kemudian klik 'OKEY'.
Sekiranya anda memilih untuk menghantar e-mel maka anda akan mengisi butiran dari dan ke serta subjek dan teks yang akan dihantar.
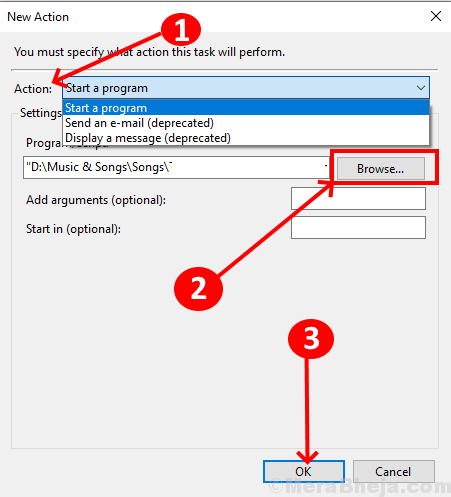
Anda dapat melihat senarai tindakan di kotak tindakan. Di sini anda boleh menyusun semula tindakan dengan mengetuk tindakan terlebih dahulu dan kemudian di atas anak panah di sebelah kanan kotak. Anda juga boleh mengedit atau memadam rasa jika anda mahu.
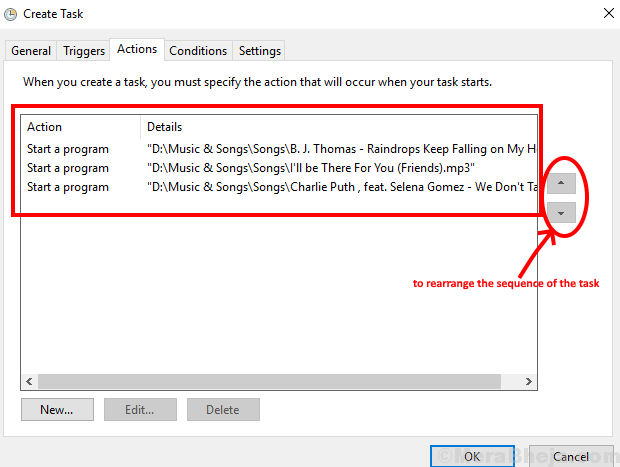
Langkah 13. Seterusnya adalah 'Tab Keadaan. Di sini periksa kotak jika anda ingin memulakan tugas syarat -syarat yang disebutkan.
- Mulakan tugas hanya jika komputer terbiar untuk: tugas anda akan mula beroperasi jika ia terbiar untuk atau lebih daripada masa set anda.
- Anda boleh menyemak kotak ini jika anda mahu: Mulakan tugas anda hanya jika kuasa AC dihidupkan, jika rangkaian pilihan anda tersedia atau hentikan apabila kuasa bateri dihidupkan atau bangun komputer untuk menjalankan tugas ini.
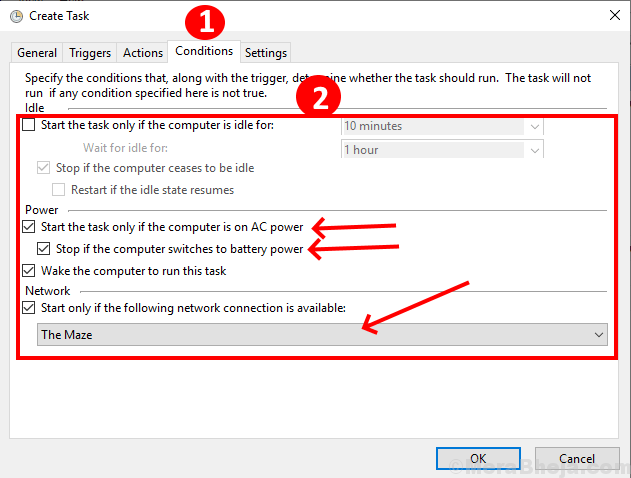
Langkah 14. Sekarang, ketik 'Tetapan' tab dan anda boleh menyemak kotak jika anda,
- Ingin membenarkan tugas dijalankan atas permintaan hanya tidak kira apa pencetus atau syarat yang telah anda tetapkan.
- Mahu menjalankan tugas secepat mungkin jika masa yang ditentukan terlepas.
- Mahu memulakannya semula dari tempoh masa pratetap.
- Mahu menghentikan tugas jika ia berjalan lancar.
- Mahu memaksa menghentikan tugas, jika tidak berhenti biasanya.
- Mahu memadamkan tugas selepas masa pilihan.
Sekiranya tugas sudah berjalan, maka anda boleh memohon mana -mana Peraturan Empat Pratetap.
Apabila anda menyelesaikan semua tetapan anda semak setiap langkah sekali dan klik 'ok'
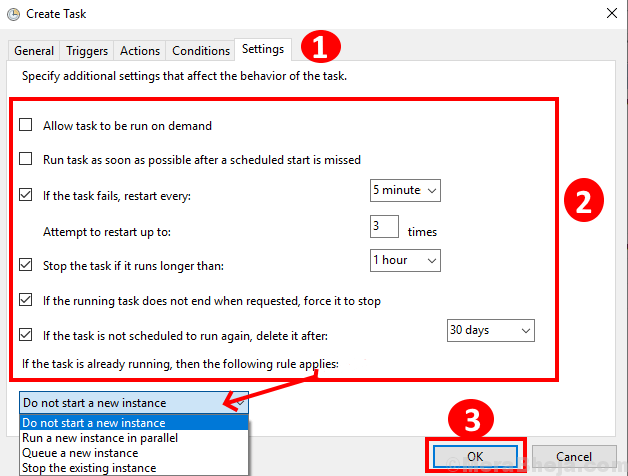
- « Perisian Pemetaan Minda Terbaik 15 Terbaik
- Penyesuai Rangkaian Hilang di Windows 10/11 Kaedah Mudah untuk memperbaikinya »

