MSTEAMS.EXE - Kod Status Ralat Imej Bad 0xc0000020 di Windows 11 [FIX]
![MSTEAMS.EXE - Kod Status Ralat Imej Bad 0xc0000020 di Windows 11 [FIX]](https://ilinuxgeek.com/storage/img/images_1/msteamsexe-bad-image-error-status-code-0xc0000020-in-windows-11-[fix].png)
- 4565
- 1230
- Chris Little I
Microsoft memperkenalkan beberapa perkara baru semasa melepaskan sistem operasi Windows 11. Salah satu di antara mereka adalah ikon sembang yang hadir di bar tugas bersama dengan butang permulaan dan carian. Ikon sembang ini apabila diklik membuka tetingkap sembang aplikasi Microsoft Teams secara langsung di sistem.
Beberapa pengguna Windows telah melaporkan bahawa apabila mereka mengklik ikon sembang pada bar tugas, ia melemparkan tetingkap ralat yang dikatakan -
C: \ Program Files \ WindowsApps \ MicrosoftTeams_21224.700.938.1333_x64_8weky3d8bbwe \ zlib1.DLL sama ada tidak direka untuk menjalankan A pada tingkap atau ia boleh mengandungi ralat. Cuba nyahpasang program sekali lagi menggunakan media pemasangan asal atau hubungi pentadbir sistem anda atau vendor perisian untuk sokongan. Status Ralat 0xC0000020.
Kesalahan ini mungkin disebabkan oleh fail sistem yang rosak. Sekiranya proses pemasangan pasukan Microsoft terganggu, ini juga menimbulkan masalah yang disebutkan di atas. Sebarang masalah dengan akaun pengguna semasa di sistem juga membawa kepada kesilapan tersebut.
Sekiranya anda melalui perkara yang sama, jangan risau! Dalam artikel ini, kami telah mengumpulkan beberapa penyelesaian untuk menyelesaikan ralat ini pada sistem Windows 11.
Isi kandungan
- Betulkan 1 - Membaiki atau menetapkan semula aplikasi Microsoft Teams
- Betulkan 2 - Pasang semula aplikasi Microsoft Teams
- Betulkan 3 - Membaiki Microsoft Edge WebView2 Runtime
- Betulkan 4 - Lumpuhkan pasukan Microsoft dari aplikasi permulaan
- Betulkan 5 - Lakukan imbasan sfc dan dism untuk memulihkan kesihatan
- Betulkan 6 - Pulihkan sistem menggunakan pemulihan sistem
Betulkan 1 - Membaiki atau menetapkan semula aplikasi Microsoft Teams
Sekiranya terdapat beberapa masalah dalaman dengan aplikasi Microsoft Teams, ini boleh diperbaiki dengan membaiki aplikasi Microsoft Teams pada sistem Windows.
Ikuti langkah bagaimana membaiki/menetapkan semula aplikasi Microsoft Teams di sistem anda.
Langkah 1: Tekan Tingkap Kunci pada papan kekunci dan taip anda dipasang aplikasi.
Langkah 2: Pilih Aplikasi yang dipasang Tetapan sistem dari hasil carian seperti yang ditunjukkan dalam imej di bawah.

Langkah 3: Ini akan melancarkan halaman aplikasi yang dipasang pada sistem.
Langkah 4: Seterusnya, taipkan Pasukan Microsoft di bar carian.
Langkah 5: Ini akan menghasilkan hasil carian pada halaman yang sama seperti yang ditunjukkan di bawah.
Langkah 6: Sekarang pilih Pasukan Microsoft aplikasi dari hasil carian dan klik Tiga titik mendatar Untuk melihat lebih banyak pilihan.
Langkah 7: Kemudian, pilih Pilihan lanjutan dari senarai seperti yang ditunjukkan di bawah.
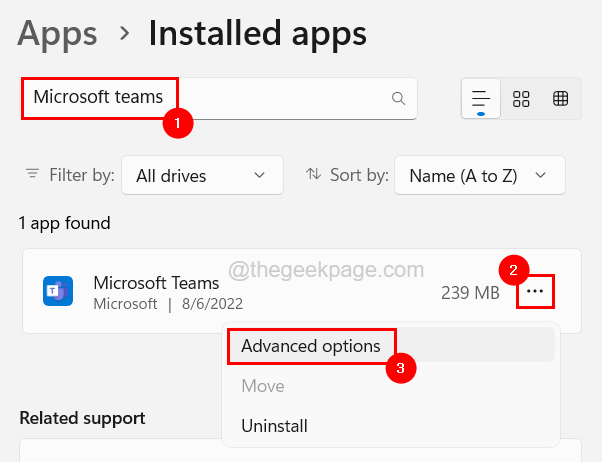
Langkah 8: Tatal ke bawah halaman Pilihan Lanjutan untuk menetapkan semula bahagian, klik Pembaikan butang sekali yang mula membaiki aplikasi Microsoft Teams.
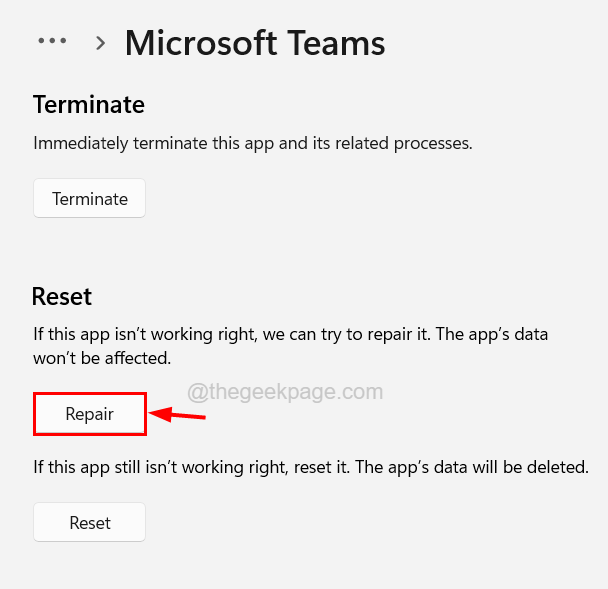
Langkah 9: Sekarang periksa sama ada masalahnya masih berterusan.
Langkah 9: Sekiranya masalah itu tidak diselesaikan, maka klik Tetapkan semula Dan lihat apakah ini berjaya.
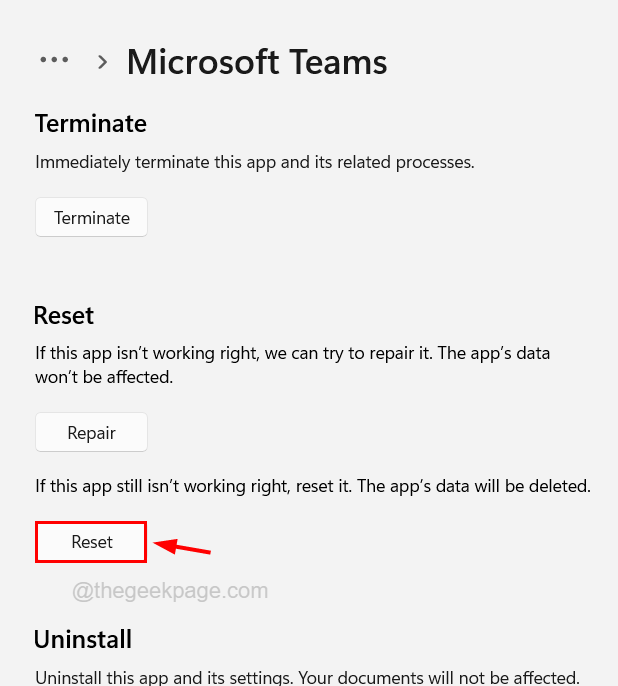
Sekiranya ini tidak menyelesaikan kesilapan ini, cubalah penyelesaian lain yang diberikan di bawah dalam artikel ini.
Betulkan 2 - Pasang semula aplikasi Microsoft Teams
Sekiranya terdapat masalah semasa memasang aplikasi Microsoft Teams, ini juga mungkin menjadi alasan di sebalik ralat ini. Oleh itu, kami mencadangkan pengguna kami menyahpasang aplikasi Microsoft Teams dan memadam folder pasukan di dalam folder WindowsApps dan kemudian memasang semula aplikasi pasukan lagi.
Mari kita lihat bagaimana ini dapat dilakukan dengan bantuan langkah -langkah yang dijelaskan di bawah.
Langkah 1: Tekan Tingkap kunci dan jenis aplikasi yang dipasang pada papan kekunci.
Langkah 2: Kemudian pilih Aplikasi yang dipasang Tetapan sistem dari hasil carian seperti yang ditunjukkan di bawah.

Langkah 3: Ini membuka halaman aplikasi yang dipasang pada sistem.
Langkah 4: Setelah dibuka, cari Pasukan Microsoft dari senarai program.
Langkah 5: Klik Tiga titik mendatar dan klik Nyahpasang.
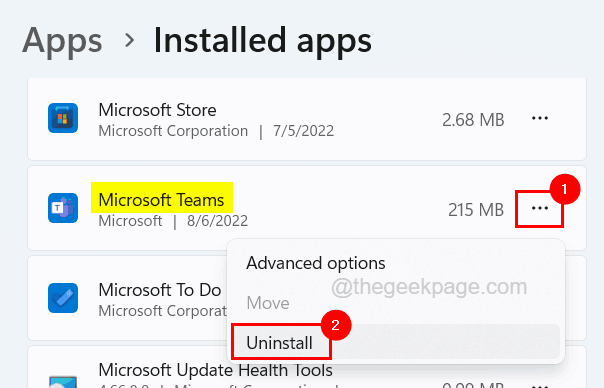
Langkah 6: Ini akan mula menyahpasang aplikasi Microsoft Teams. Ikuti mana -mana arahan di skrin untuk menyelesaikan proses pemetaan.
Langkah 7: Setelah selesai menyahpasang, tutup tingkap.
Langkah 8: Sekarang pergi ke Penjelajah fail dengan menekan Windows+e Kekunci bersama.
Langkah 9: Selepas penjelajah fail dibuka, pergi ke Lihat> Tunjukkan> Item Tersembunyi dari bar menu atas seperti yang ditunjukkan di bawah.
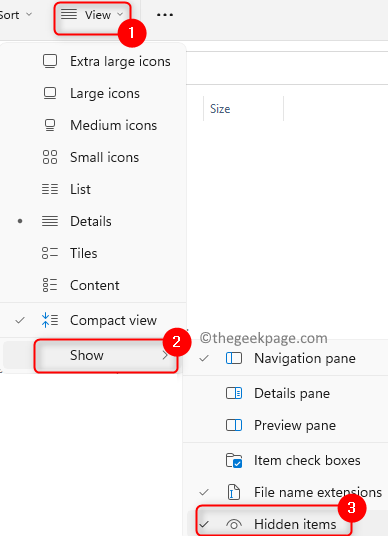
Langkah 10: Ini akan menjadikan semua item tersembunyi dapat dilihat oleh pengguna.
Langkah 11: Sekarang taipkan C: \ Program Files di bar alamat tetingkap Fail Explorer dan tekan Masukkan kunci.
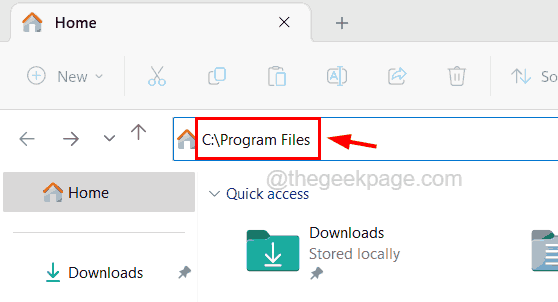
Langkah 12: Dalam Folder Fail Program, cari folder yang dipanggil WindowsApps.
Langkah 13: Anda perlu menetapkan pemilikan kepada semua orang terlebih dahulu. Untuk berbuat demikian rklik-klik pada WindowsApps dan klik Sifat dari menu konteks.
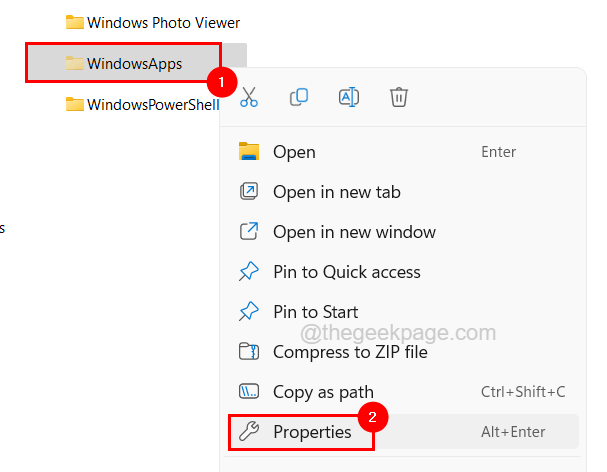
Langkah 14: Pergi ke Keselamatan tab di tetingkap Properties dan kemudian klik Lanjutan.
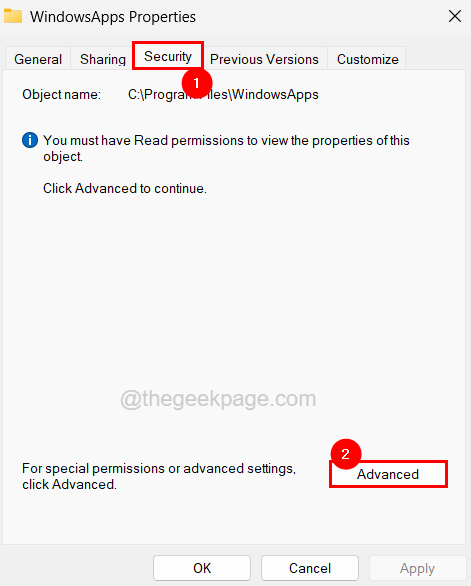
Langkah 15: Di tetingkap Tetapan Keselamatan Lanjutan, klik Ubah kerana menukar pemilik folder.
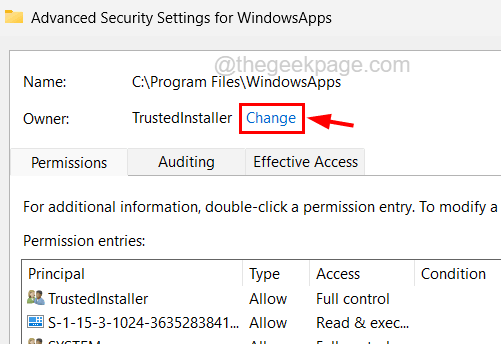
Langkah 16: Jenis semua orang di kotak teks yang terdapat di tetingkap dan klik Periksa nama.
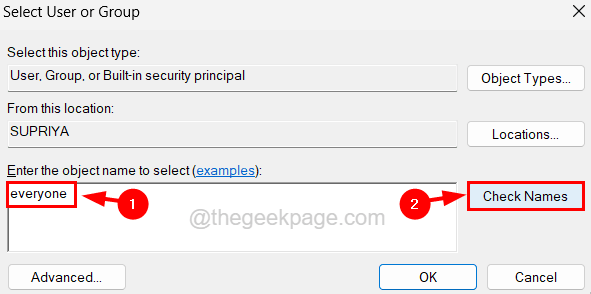
Langkah 17: Ini akan mula menyemak nama yang dimasukkan dan dikembalikan dengan output Semua orang yang dihuni di kotak teks seperti yang ditunjukkan.
Langkah 18: Anda perlu mengklik okey untuk membuat perubahan.
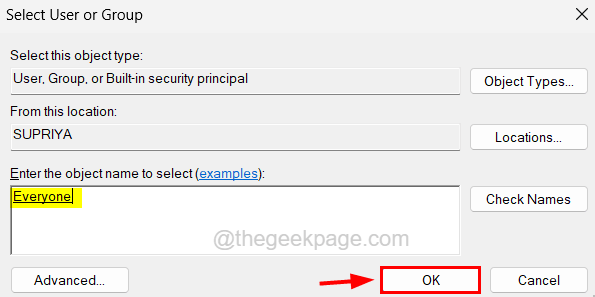
Langkah 19: Sekarang anda dapat melihat bahawa Pemilik diubah menjadi Semua orang Dan kemudian periksa Ganti pemilik pada subkontainer dan objek kotak semak dengan mengklik padanya.
Langkah 20: Kemudian klik Memohon.
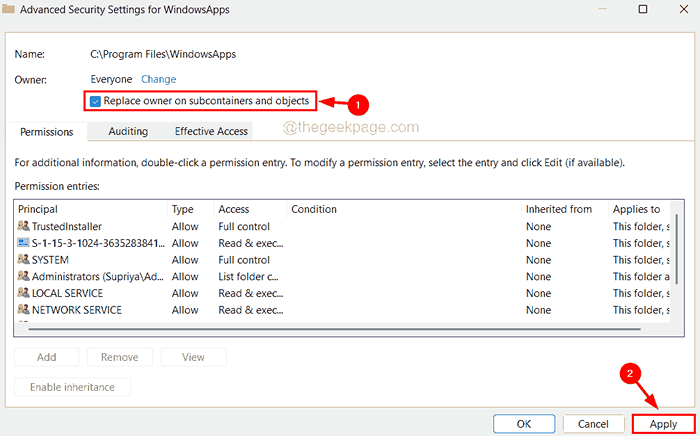
Langkah 21: Ini akan mula memohon pemilikan kepada semua subkontainer dan objek di bawah folder WindowsApps, yang mungkin mengambil sedikit masa.
Langkah 22: Setelah selesai, ia akan muncul tetingkap keselamatan Windows. Klik okey untuk menutupnya.
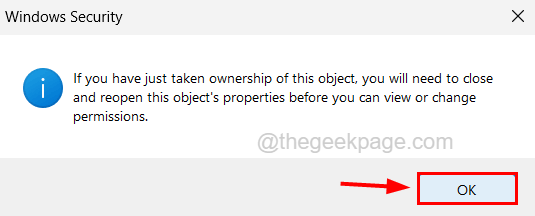
Langkah 23: Sekarang tutup tetingkap Tetapan Keselamatan Lanjutan dengan mengklik OK.
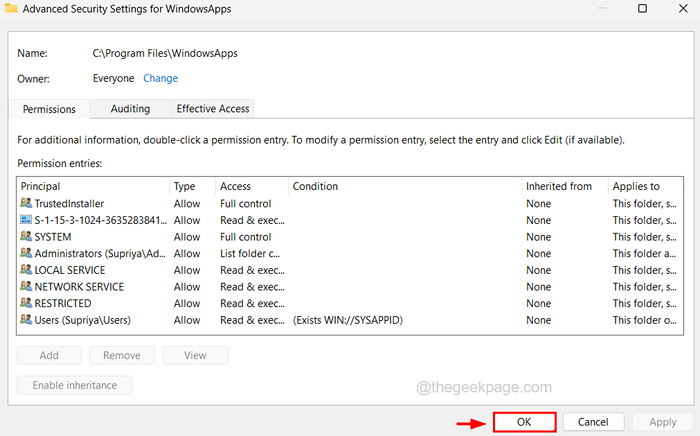
Langkah 24: Setelah ditutup, buka tetingkap Tetapan Keselamatan Lanjutan sekali lagi seperti yang dijelaskan dalam Langkah 13, dan 14.
Langkah 25: Sekarang klik Tukar Kebenaran seperti yang ditunjukkan dalam gambar di bawah.
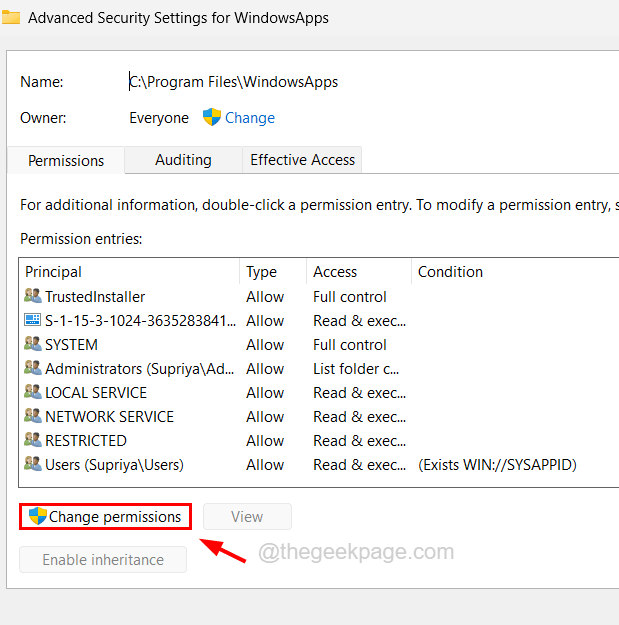
Langkah 26: Klik Tambah untuk membuat entri kebenaran.
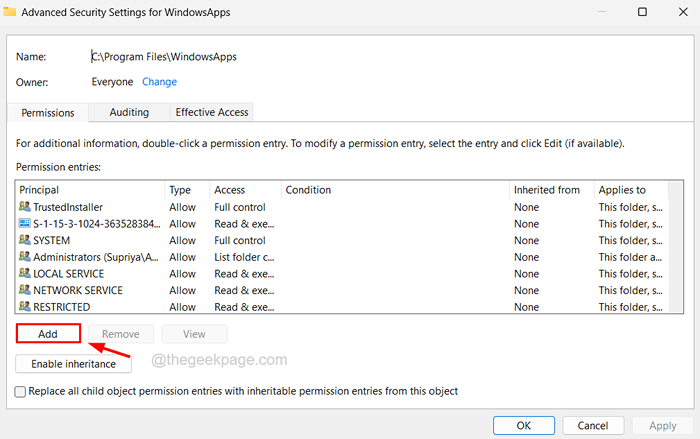
Langkah 27: Seterusnya, klik pada Pilih prinsipal.
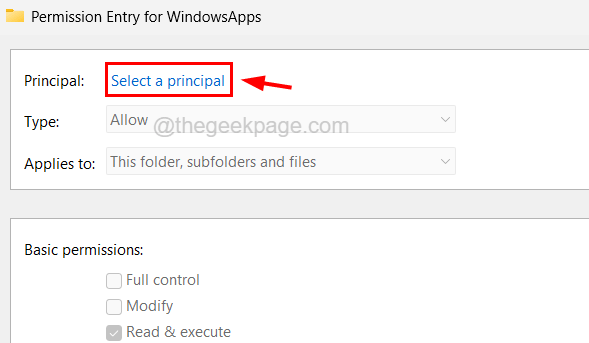
Langkah 28: Dalam tetingkap Pilih Pengguna atau Kumpulan, taipkan semua orang dan klik Periksa nama.
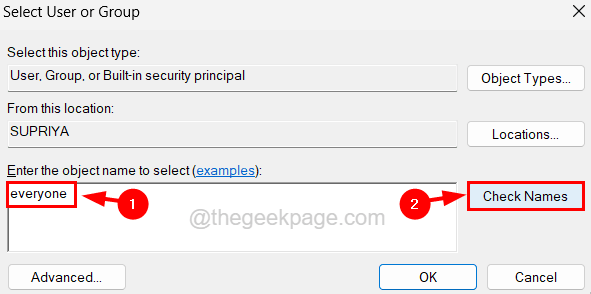
Langkah 29: Ini akan menghasilkan nama objek yang dipanggil semua orang di kotak teks dan kemudian klik okey.
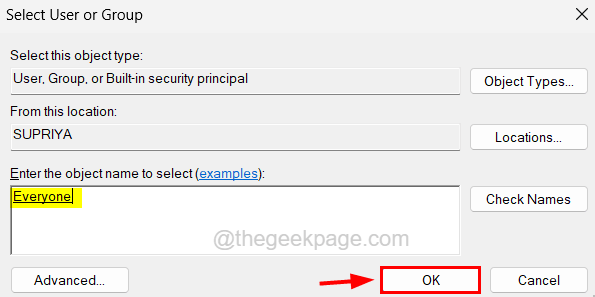
Langkah 30: Setelah menambah prinsipal sebagai semua orang, pilih Benarkan dari Jenis dropdown, dan Folder, subfolder dan fail ini pilihan dari Terpakai untuk Senarai Dropdown.
Langkah 31: Kemudian, pilih semua kotak semak di bawah Keizinan asas dan klik okey.
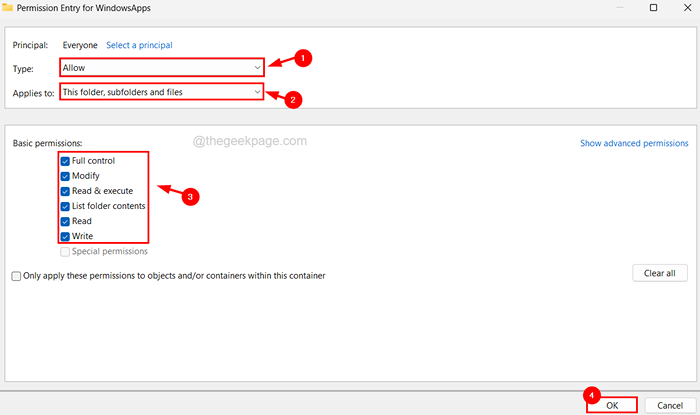
Langkah 32: Akhirnya, anda dapat melihat bahawa entri kebenaran untuk semua orang dengan kawalan penuh telah ditambah dan anda boleh mengklik Memohon.
Ini akan mengambil sedikit masa untuk memohon. Sila tunggu sehingga ketika itu.
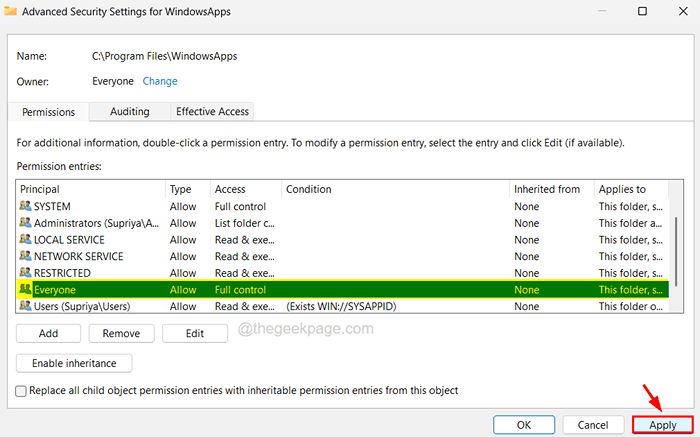
Langkah 33: Selepas itu tutup semua tingkap terbuka dengan mengklik okey pada mereka.
Langkah 34: Sekarang Klik dua kali pada WindowsApps folder dan cari semua folder Microsoft Team yang kelihatan seperti ini Microsoftteams_22196.1703.1462.9942_X64__8WEKYB3D8BBWE dan padamkannya.
Langkah 35: Tutup semua tingkap dan mulakan semula sistem.
Langkah 36: Selepas sistem bermula, pergi ke halaman muat turun laman web Microsoft Teams dengan mengklik di sini.
Langkah 37: Muat turun aplikasinya dan kemudian pasangkannya Klik dua kali di atasnya fail persediaannya.
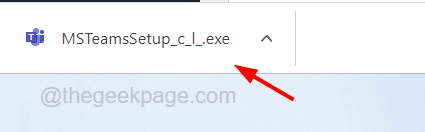
Langkah 38: Ikuti arahan pada skrin untuk menyelesaikan proses pemasangan.
Langkah 39: Setelah selesai memasang, periksa jika mengklik ikon sembang masih melemparkan sebarang mesej ralat.
Betulkan 3 - Membaiki Microsoft Edge WebView2 Runtime
Sesetengah pengguna mendakwa bahawa mereka dapat menyelesaikan ralat ini dengan membaiki runtime WebView2 Microsoft Edge yang telah dipasang pada sistem. Oleh itu, kami mengesyorkan pengguna kami juga cuba membaiki runtime Microsoft Edge WebView2 dan lihat apakah ini menetapkan masalah untuk anda.
Ikuti langkah -langkah di bawah bagaimana untuk melakukannya.
Langkah 1: Tekan Tingkap kunci dan jenis aplikasi yang dipasang.
Langkah 2: Kemudian tekan Masukkan kunci yang membuka halaman aplikasi yang dipasang pada sistem anda.

Langkah 3: Di halaman yang dipasang, cari Microsoft Edge WebView2 Runtime dengan menaip di bar carian.
Langkah 4: Seterusnya, klik Tiga titik mendatar Runtime WebView2 Microsoft Edge dan klik Mengubah suai.
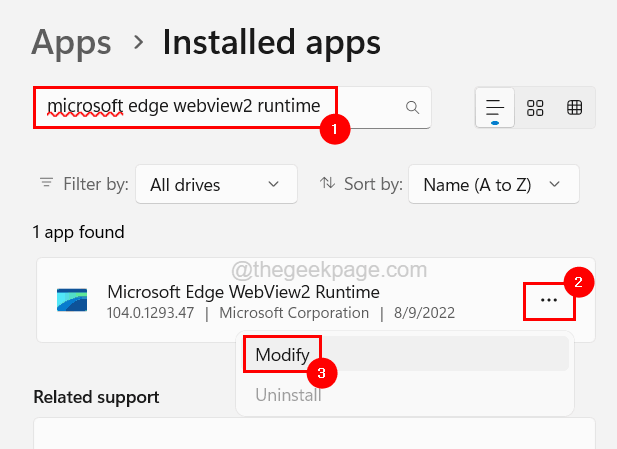
Langkah 5: Ini akan membuka tetingkap pembaikan dan mula membaiki setelah anda mengklik Pembaikan seperti yang ditunjukkan di bawah.
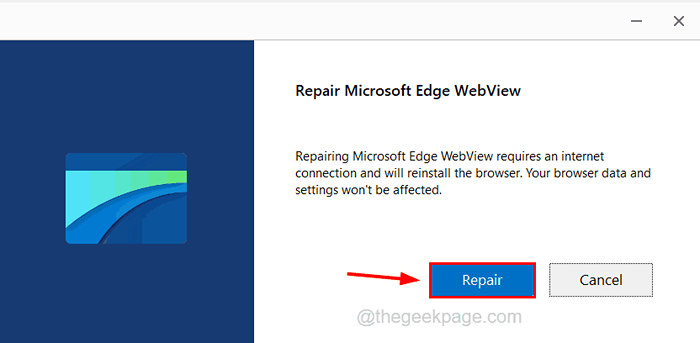
Langkah 6: Kemudian ia akan mula memuat turun dan kemudian memasang runtime WebView2 Microsoft Edge.
Betulkan 4 - Lumpuhkan pasukan Microsoft dari aplikasi permulaan
Sekiranya aplikasi Microsoft Teams dilumpuhkan daripada dilancarkan pada permulaan, ini dapat menyelesaikan masalah ini. Marilah kita lihat cara melumpuhkan pasukan Microsoft dari aplikasi permulaan.
Langkah 1: Pertama, pergi ke Desktop dengan menekan Windows+D Kekunci bersama.
Langkah 2: Klik kanan di suatu tempat di ruang kosong dan klik Memperibadikan dari menu konteksnya seperti yang ditunjukkan di bawah.
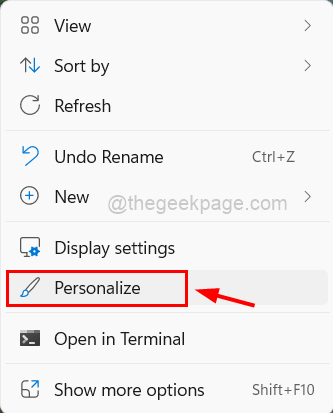
Langkah 3: Tatal ke bawah halaman Peribadi dan klik Mula.
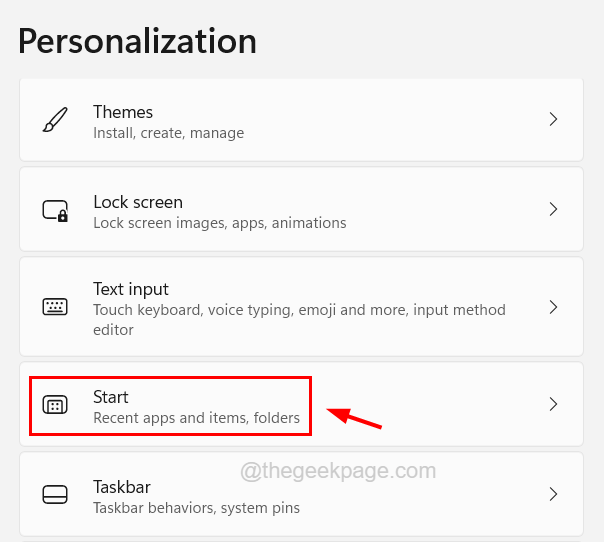
Langkah 4: Di halaman permulaan, klik pada Tunjukkan item yang baru dibuka di Mula, Senarai Lompat dan Penjelajah Fail togol butang untuk menghidupkannya Mati seperti yang ditunjukkan di bawah.
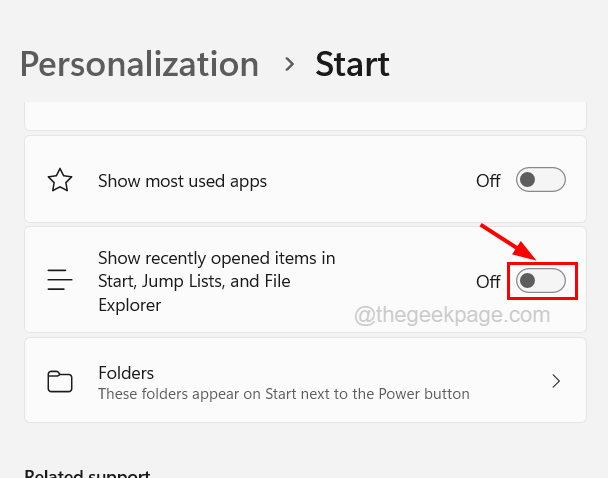
Langkah 5: Selepas itu, tutup halaman permulaan.
Langkah 6: Untuk melumpuhkan pasukan Microsoft dari permulaan, buka Pengurus Tugas tetingkap dengan menekan Ctrl + Shift + ESC kunci sama sekali sekaligus.
Langkah 7: Klik Aplikasi permulaan tab dan cari Pasukan Microsoft dari senarai.
Langkah 8: Klik kanan di atasnya dan klik Lumpuhkan dari menu konteks seperti yang ditunjukkan di bawah.
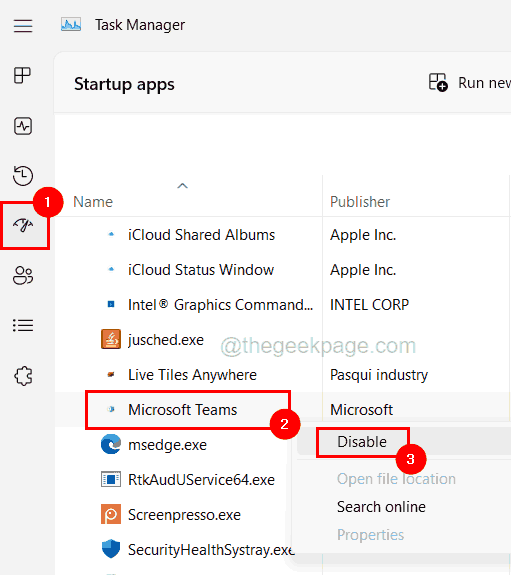
Langkah 9: Ini akan melumpuhkan pasukan Microsoft daripada melancarkan pada permulaan sistem.
Langkah 10: Anda boleh menutup tetingkap Pengurus Tugas sekarang.
Betulkan 5 - Lakukan imbasan sfc dan dism untuk memulihkan kesihatan
Sekiranya terdapat sebarang fail yang rosak dalam sistem, ini dapat menimbulkan masalah yang disebutkan di atas dalam artikel ini dalam mana -mana aplikasi. Oleh itu, ia sentiasa menjadi amalan yang baik untuk membaiki dan membetulkan fail yang rosak ini menggunakan imbasan pemeriksa fail sistem dan juga cuba memulihkan kesihatan sistem menggunakan alat dism.
Berikut adalah langkah bagaimana menjalankan imbasan SFC.
Langkah 1: Tekan Menang+r kekunci bersama yang membuka Jalankan kotak arahan.
Langkah 2: Jenis cmd di dalamnya dan tekan Ctrl + Shift + Masukkan Kekunci bersama.
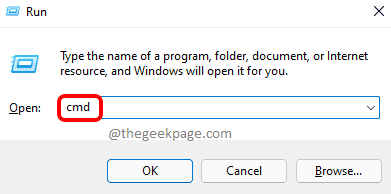
Langkah 3: Terima arahan UAC di skrin untuk meneruskan.
Langkah 4: Ini membuka tetingkap Prompt Command Prompt yang tinggi.
Langkah 5: Jenis SFC /Scannow dan tekan Masukkan kunci.
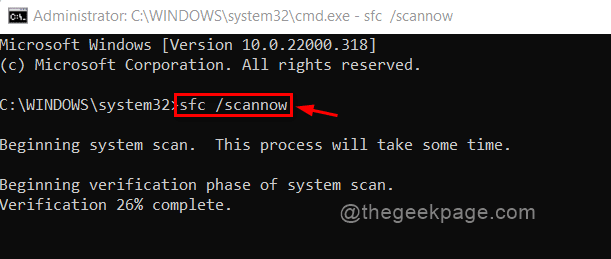
Langkah 6: Ini akan mula memeriksa semua fail yang rosak di sistem dan kemudian ia akan cuba membetulkannya.
Langkah 7: Setelah selesai, taipkan baris di bawah dan tekan Masukkan.
DISM /ONLINE /CLEANUP-IMAGE /RESTOREHEALT
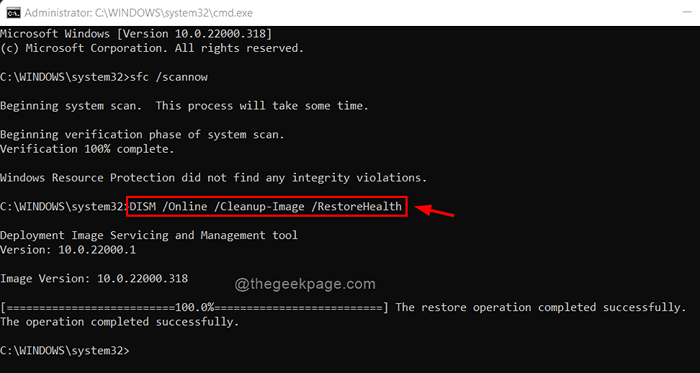
Langkah 8: Ini akan memulihkan kesihatan sistem.
Langkah 9: Setelah selesai, tutup tetingkap arahan arahan.
Betulkan 6 - Pulihkan sistem menggunakan pemulihan sistem
Sekiranya tiada kaedah yang berfungsi untuk anda, anda sentiasa dapat memulihkan sistem anda kembali ke titik pemulihan terakhir yang disimpan di mana sistem dan semua aplikasi berjalan tanpa sebarang kesilapan atau masalah. Klik di sini untuk merujuk kepada artikel yang menerangkan bagaimana anda boleh memulihkan sistem menggunakan sistem pemulihan pada sistem Windows anda.
- « Cara Memperbaiki Ralat Aplikasi Mel 0x80040154 atau 0x80c8043e di Windows 11/10
- Cara Melumpuhkan Perkongsian Sambungan Internet di Windows 10 »

