Cara Memperbaiki Ralat Aplikasi Mel 0x80040154 atau 0x80c8043e di Windows 11/10
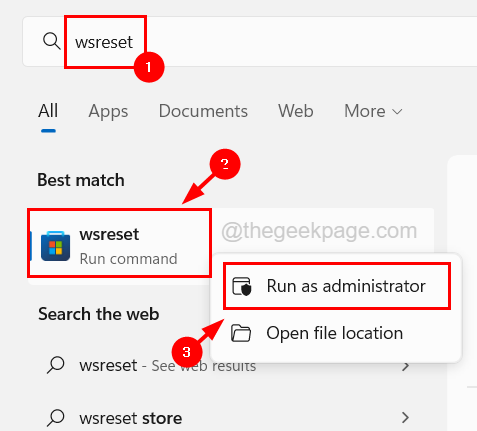
- 2509
- 715
- Chris Little I
Windows mempunyai aplikasi yang telah ditetapkan untuk mel dan kalendar pada sistem Windows. Ini menjadikannya sangat mudah bagi pengguna untuk mengakses akaun mel mereka.
Baru -baru ini, ramai pengguna Windows telah melaporkan bahawa mereka menghadapi masalah semasa cuba membuka aplikasi mel atau kalendar pada sistem Windows mereka. Pengguna menerima mesej ralat yang dikatakan Ada yang tidak kena. Kami minta maaf, tetapi kami tidak dapat melakukannya bersama -sama dengan kod ralat 0x80040154 atau 0x80c8043e dan aplikasi itu terhempas selepas tetingkap mesej ralat ditutup.
Pengguna tidak dapat menggunakan aplikasi mel atau kalendar pada sistem Windows. Mungkin terdapat pelbagai sebab yang bertanggungjawab menyebabkan kesilapan ini.
Dalam artikel ini, kami telah mengumpulkan banyak maklumat mengenai kesilapan ini dan menyusun beberapa penyelesaian yang dapat membantu pengguna menyelesaikan masalah ini.
Jangan risau jika anda juga berhadapan dengan masalah tersebut. Baca artikel ini untuk mengetahui lebih lanjut.
Isi kandungan
- Betulkan 1 - Kosongkan cache Store Microsoft
- Betulkan 2 - Pulihkan Kesihatan Sistem Menggunakan Alat DISM
- Betulkan 3 - Namakan semula folder Comms
- Betulkan 4 - Cuba buat akaun pengguna baru dan log masuk dengannya
Betulkan 1 - Kosongkan cache Store Microsoft
Sesetengah pengguna telah mengatakan bahawa mereka dapat menyelesaikan masalah ini dengan hanya membersihkan cache kedai Microsoft. Apabila kandungan cache Store Microsoft akan rosak atau rosak, ia membawa kepada membuang kesilapan tersebut pada aplikasi yang dipasang dari kedai Microsoft.
Mari kita lihat bagaimana untuk membersihkan cache kedai Microsoft pada sistem anda.
Langkah 1: Tekan Tingkap Kunci pada papan kekunci dan taip anda wsreset.
Langkah 2: Dalam hasil carian, cari wsreset Jalankan arahan.
Langkah 3: Cukup Klik kanan pada wsreset Jalankan arahan dan pilih Jalankan sebagai pentadbir.
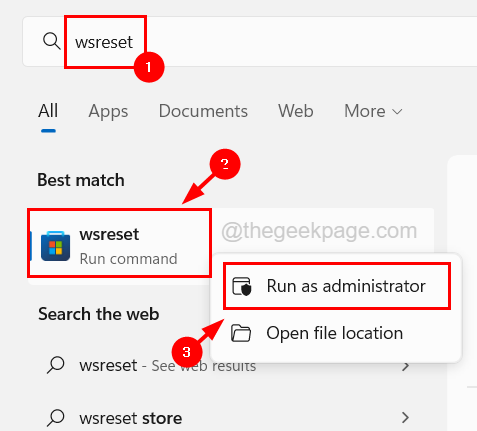
Langkah 4: Ini akan melancarkan perintah WSRESET di tetingkap Prompt Command.
Langkah 5: Setelah melaksanakan perintah wsreset, tetingkap arahan arahan hilang sendiri.
Betulkan 2 - Pulihkan Kesihatan Sistem Menggunakan Alat DISM
Satu lagi sebab yang mungkin untuk kesilapan ini ialah fail yang rosak dalam sistem. Oleh itu, fail -fail yang rosak ini mesti dipadamkan dari sistem atau diperbaiki untuk menyelesaikan masalah ini menggunakan kesihatan pemulihan alat DISM.
Ikuti langkah -langkah di bawah cara memulihkan kesihatan sistem menggunakan alat DISM.
Langkah 1: Tekan Windows + R kekunci bersama di papan kekunci anda yang terbuka The Jalankan kotak arahan.
Langkah 2: Jenis cmd Dalam kotak teks dan tekannya Ctrl + Shift + Masukkan kunci bersama untuk membuka arahan prompt sebagai admin.
CATATAN - Anda mungkin perlu menerima The UAC yang akan diminta di skrin untuk diteruskan.
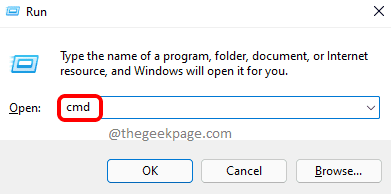
Langkah 3: Setelah tetingkap Prompt Command yang tinggi dibuka, taipkan baris di bawah dan tekan Masukkan kunci.
DISM /ONLINE /CLEANUP-IMAGE /RESTOREHEALT
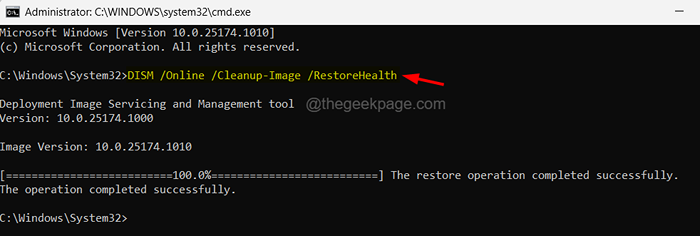
Langkah 4: Ini mula mencari semua fail yang rosak yang ada dalam sistem dan cuba membaikinya.
Langkah 5: Setelah arahan dilaksanakan, anda boleh menutup tetingkap Prompt Command dan mulakan semula sistem anda.
Betulkan 3 - Namakan semula folder Comms
Semua lampiran yang pengguna muat turun dari aplikasi mel dan kalendar pergi ke folder dalam folder yang dipanggil Comms. Sekiranya mana -mana lampiran ini dalam folder Comms akan rosak, ia akan menyebabkan masalah yang disebutkan di atas dalam artikel ini. Oleh itu, kami mengesyorkan cuba menamakan semula folder ini supaya aplikasi mel dan kalendar tidak perlu mencari folder koms.
Sila lihat langkah -langkah yang dijelaskan di bawah mengenai cara mencari folder koms dan menamakannya.
Langkah 1: Tekan Windows + R kekunci bersama buka The Jalankan kotak arahan.
Langkah 2: Setelah kotak lari dibuka, taipkan C: \ Users \%Nama Pengguna%\ AppData \ Local dalam kotak teksnya dan kemudian tekan Masukkan kunci.
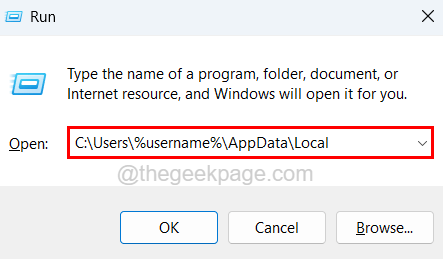
Langkah 3: Ini membuka folder yang dinamakan Tempatan pada sistem.
Langkah 4: Kemudian cari folder dengan nama Kom.
Langkah 5: Sebaik sahaja anda mencari folder comms, pilih dan Klik kanan di atasnya.
Langkah 6: Sekarang klik Namakan semula ikon Di bahagian atas dari menu konteksnya seperti yang ditunjukkan dalam imej di bawah.
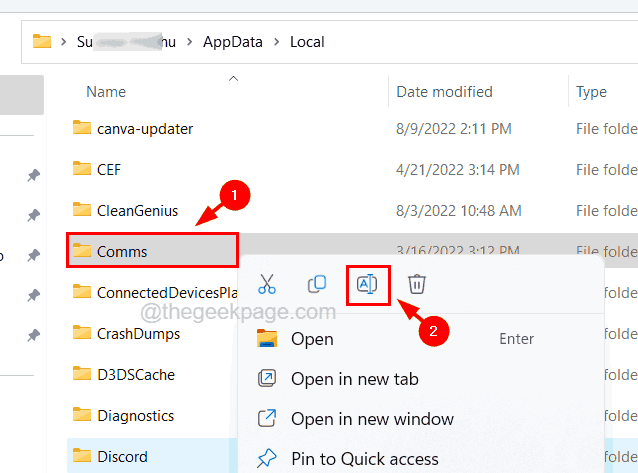
Langkah 7: Beri nama yang sesuai untuk folder seperti koms.lama, comms_old, dll. dan tekan Masukkan kunci.
Langkah 8: Setelah menamakan semula folder Comms, tutup folder tempatan.
Langkah 9: Reboot sistem anda dan selepas sistem bermula, cuba mengakses aplikasi mel dan kalendar dan lihat apakah masalahnya masih berterusan.
Betulkan 4 - Cuba buat akaun pengguna baru dan log masuk dengannya
Kadang -kadang, masalahnya mungkin dikaitkan dengan akaun pengguna dan tetapannya. Oleh itu, anda boleh mengesahkan sama ada masalahnya dengan akaun pengguna anda sendiri dengan membuat akaun pengguna baru dan log masuk ke sistem dengannya. Kemudian anda boleh cuba melancarkan aplikasi mel dan kalendar.
Berikut adalah langkah bagaimana membuat akaun pengguna baru dalam sistem Windows 11.
Langkah 1: Tekan Windows + i kunci bersama di papan kekunci anda ke buka The Tetapan aplikasi pada sistem anda.
Langkah 2: Kemudian pilih Akaun pilihan pada menu sebelah kiri seperti yang ditunjukkan di bawah.
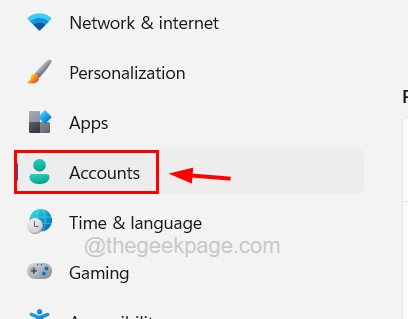
Langkah 3: Tatal ke bawah Akaun halaman dan pilih Pengguna lain dari pilihan yang tersedia seperti yang ditunjukkan di bawah.
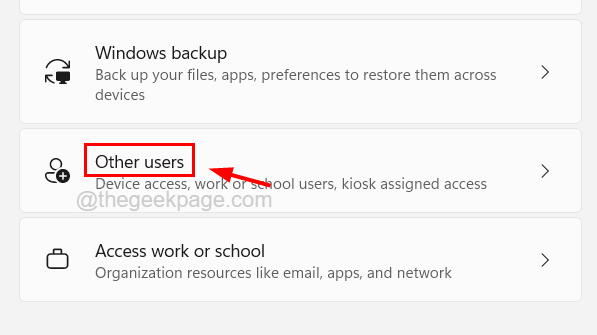
Langkah 4: Klik Tambah akaun pilihan di bawah bahagian pengguna lain.
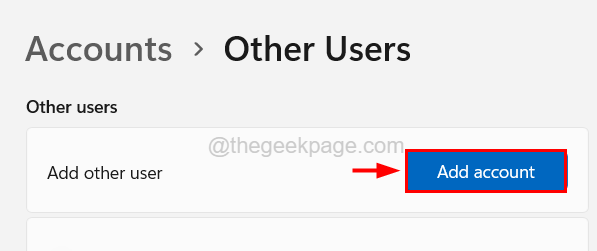
Langkah 5: Ini akan muncul tetingkap akaun Microsoft.
Langkah 6: Masukkan alamat emel akaun Microsoft yang mana akaun pengguna akan dibuat dan klik Seterusnya.
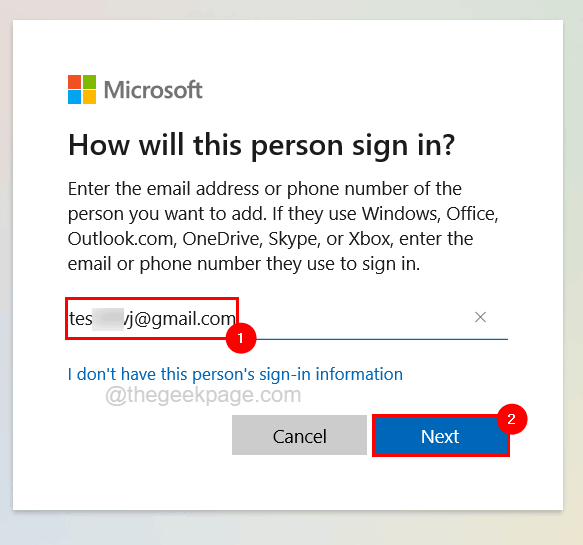
Langkah 7: Ikuti arahan pada skrin untuk membuat akaun pengguna menggunakan butiran akaun Microsoft yang anda masukkan.
Langkah 8: Sekiranya anda tidak mempunyai maklumat log masuk akaun Microsoft, sila klik Saya tidak mempunyai maklumat log masuk orang ini tepat di bawah kotak e -mel atau telefon bimbit.
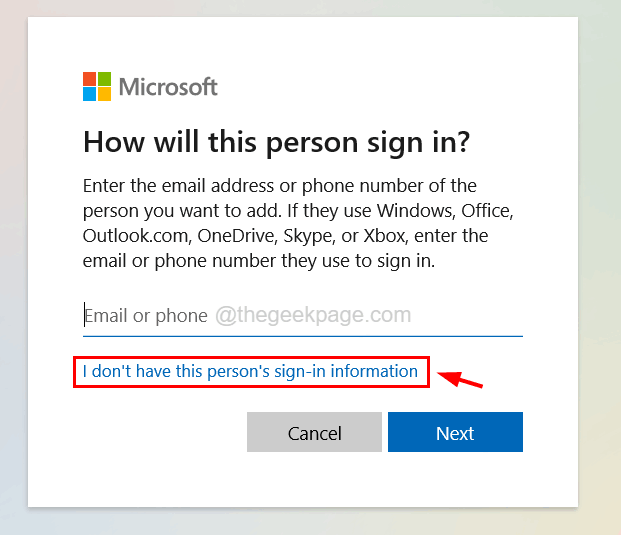
Langkah 9: Di sini anda boleh memasukkan alamat e -mel atau boleh diteruskan tanpa akaun Microsoft dengan mengklik Tambahkan pengguna tanpa akaun Microsoft Dan kemudian, mengklik Seterusnya.
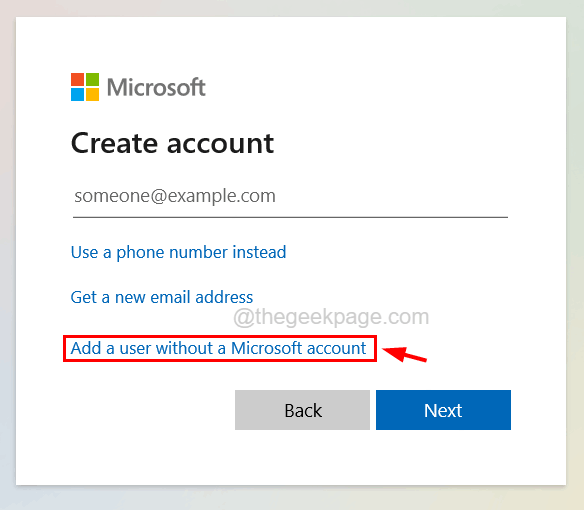
Langkah 10: Di tetingkap berikut, anda perlu memasukkan semua butiran seperti nama akaun pengguna, kata laluan, jawapan kepada semua soalan keselamatan dan klik Seterusnya.
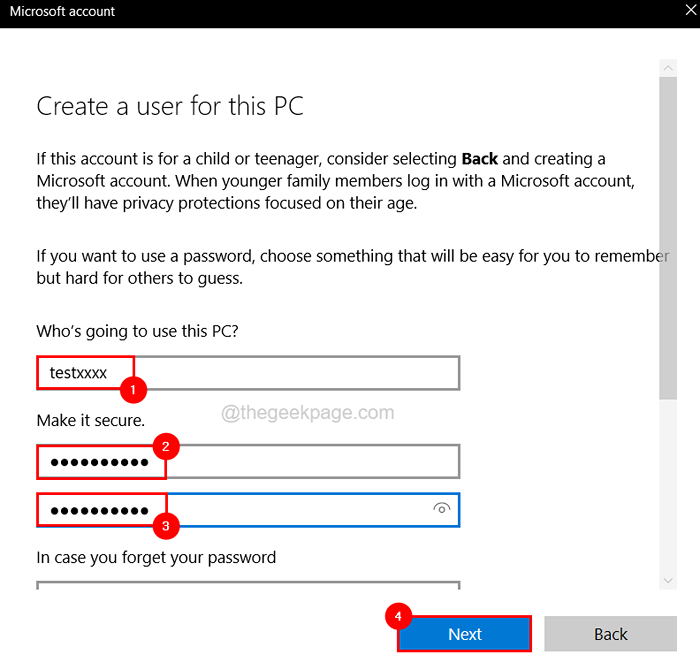
Langkah 11: Ikuti sebarang arahan di skrin untuk melengkapkan membuat akaun pengguna.
Langkah 12: Sebaik sahaja anda berjaya membuat akaun pengguna, log keluar dari akaun pengguna semasa pada sistem oleh klik kanan pada Mula butang dan melayang Tutup atau masuk pilihan dari senarai dan memilih Log masuk dari menu seperti yang ditunjukkan di bawah.
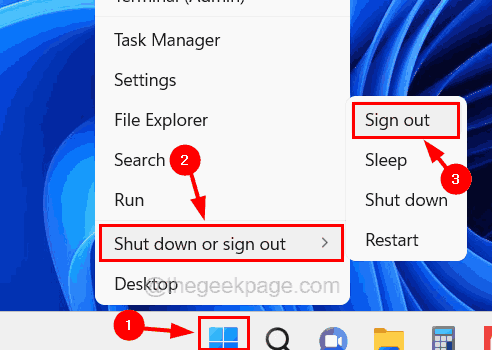
Langkah 13: Setelah mendaftar keluar, log masuk ke sistem anda menggunakan akaun pengguna yang baru dibuat.
Langkah 14: Setelah masuk ke sistem, cuba lancarkan aplikasi mel dan kalendar dan lihat apakah ini berfungsi untuk anda.
- « Cara mendapatkan 120hz pada siri xbox x/s
- MSTEAMS.EXE - Kod Status Ralat Imej Bad 0xc0000020 di Windows 11 [FIX] »

