Mousocoreworker.exe terus bangun komputer dari tidur

- 3977
- 1227
- Wendell Shields
Beberapa pengguna Windows baru -baru ini mengadu mengenai masalah di mana proses pekerja teras Mouso.exe (mousocoreworker.exe) sentiasa bangun peranti Windows 10 mereka dari tidur. Proses Pekerja Teras Mouso adalah aplikasi yang mengatur sesi kemas kini Windows di latar belakang. Ini biasanya berfungsi di latar belakang, tanpa mengganggu anda di bahagian depan. Tetapi, jika komputer anda terus bangun kerana proses pekerja teras mouso.exe, hanya ikuti penyelesaian mudah ini untuk menyelesaikan masalah dengan mudah.
Isi kandungan
- Betulkan 1 - Mengatasi permintaan proses pekerja teras Mouso
- Betulkan 2 - mengubah pendaftaran
- Betulkan 3 - Semak kemas kini Windows
- Betulkan 4 - Lumpuhkan pemasa bangun
- Betulkan 5 - Edit penjadual tugas
- Betulkan 6 - Lumpuhkan perkhidmatan Orchestrator Kemas kini
- Betulkan 7 - Mulakan semula Perkhidmatan Kemas Kini Windows
- Betulkan 8 - Pulihkan Tetapan Kuasa
- Betulkan 9 - Benarkan komputer mematikan perkakasan yang bermasalah
- Betulkan 10 - Jalankan Penyelesai Penyelesetan Windows Update
- Betulkan 11 - Nyahpasang aplikasi yang bercanggah
Betulkan 1 - Mengatasi permintaan proses pekerja teras Mouso
Anda boleh mengatasi permintaan proses pekerja teras mouso.
1. Tekan Kekunci windows+q Kekunci bersama. Kemudian, taipkan "cmd".
2. Selepas itu, klik kanan pada "Arahan prompt". Kemudian, klik pada "Jalankan sebagai pentadbir".

3. Apabila arahan arahan muncul, tampal arahan dan memukul Masukkan. Ini akan mengatasi pekerja mousocore.Pelaksanaan proses EXE.
PowerCfg /RequestSoVerride Proses Mousocoreworker.pelaksanaan exe

4. Jalankan arahan ini untuk mengesahkan sama ada proses itu benar -benar ditindih.
powercfg /requestSoverride
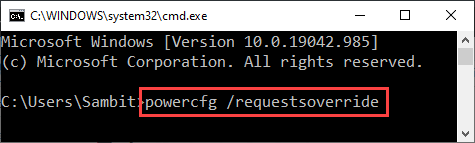
Hanya mula semula mesin anda.
Cukup letakkan komputer anda ke mod tidur dan uji sendiri.
Sekiranya masalah berterusan, cubalah langkah seterusnya.
Sekiranya anda ingin mengatasi mousocoreworker.proses exe, ikut proses ini -
a. Buka arahan arahan dengan hak pentadbiran.
b. Kemudian, laksanakan perintah ini untuk menghapuskan proses override.
PowerCfg /Permintaan Mengatasi Proses Mousocoreworker.exe

Setelah melaksanakan arahan ini, tutup terminal.
Betulkan 2 - mengubah pendaftaran
Mengubah pendaftaran harus menyelesaikan masalah.
1. Tekan Kekunci windows+r Kekunci bersama.
2. Dalam panel larian, tuliskan "regedit"Dan klik pada"okey".

Amaran -
Editor Pendaftaran adalah salah satu lokasi yang paling sensitif di komputer anda. Oleh itu, kami cadangkan anda membuat sandaran pendaftaran dalam dua langkah.
Sebaik sahaja anda telah membuka Editor Pendaftaran, klik pada "Fail". Kemudian klik pada "Eksport"Untuk membuat sandaran baru di komputer anda.
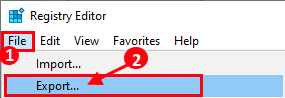
Sekiranya ada yang berlaku, gabungkan sandaran ini dengan pendaftaran sistem anda.
3. Hanya menavigasi ke lokasi ini -
HKEY_LOCAL_MACHINE \ Software \ Policies \ Microsoft \ Windows \ WindowsUpdate \ Au
4. Di sebelah kanan, anda akan menemui "Noautorebootwithloggedonusers"Kunci.
5. Klik dua kali di atasnya untuk mengeditnya.
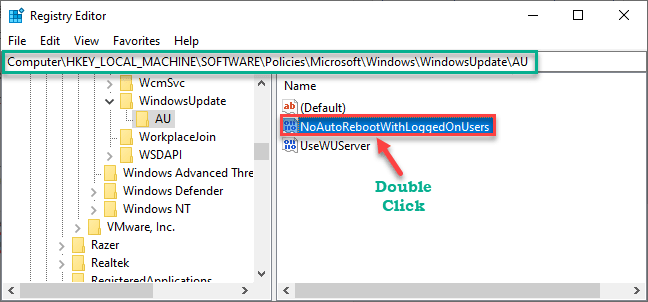
6. Tetapkan nilai kunci sebagai "1".
7. Selepas itu, tekan Masukkan kunci untuk menyimpannya.
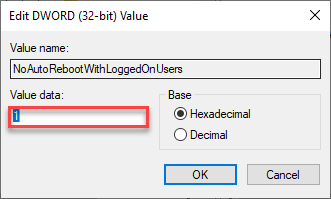
Cukup tutup Editor Pendaftaran. Mula semula komputer anda sekali.
Betulkan 3 - Semak kemas kini Windows
Sekiranya ada kemas kini Windows yang belum selesai di komputer anda, Mouso dapat menghalang komputer anda tidur.
Langkah 1 - Semak kemas kini Windows
1. Pertama sekali, tekan Kekunci windows+i Kekunci bersama.
2. Kemudian, klik pada "Kemas kini & Keselamatan".
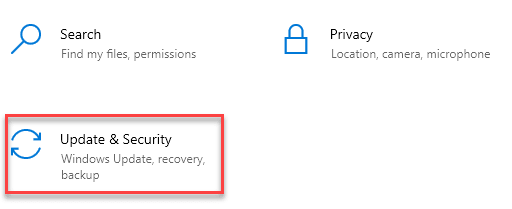
3. Seterusnya, klik pada "Kemas kini Windows"Di anak panah kiri.
4. Oleh itu, klik pada "Menyemak kemas kini".
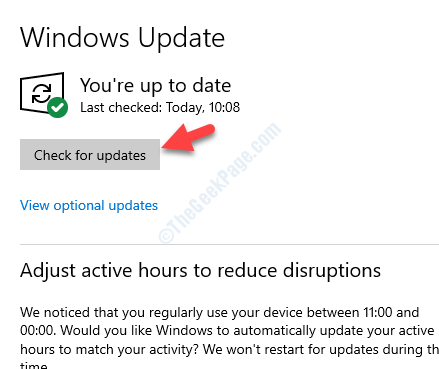
Biarkan Windows menyemak kemas kini yang belum selesai dan pasangnya di sistem anda.
CATATAN-
Ada kemungkinan anda akan melihat kemas kini tambahan. Mereka biasanya disenaraikan dalam bahagian 'Kemas Kini Pilihan'. Ikut langkah-langkah ini-
a. Anda perlu mengklik "Lihat kemas kini pilihan"Untuk menyemak kemas kini tambahan.
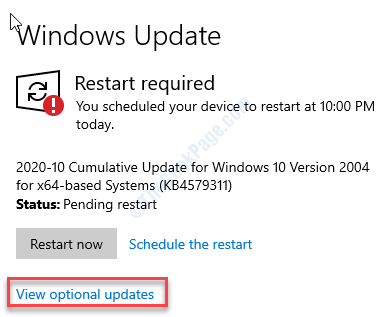
b. Di sini anda akan melihat beberapa kemas kini pemandu belum selesai. Cukup, periksa semua kemas kini.
c. Kemudian, ketik pada "muat turun dan pasang".
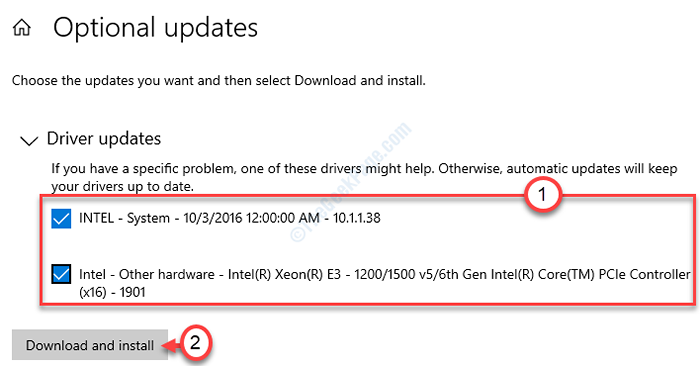
d. Akhirnya, klik pada "Mulakan semula sekarang".
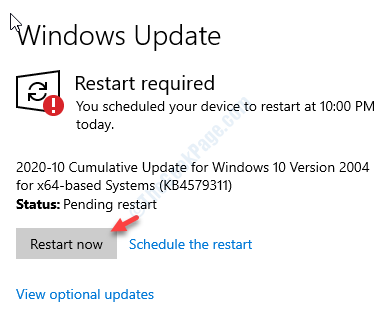
Ini akan mula semula Komputer anda dan proses pemasangan akan selesai.
Betulkan 4 - Lumpuhkan pemasa bangun
Pemasa bangun di komputer anda boleh menyebabkan masalah ini.
1. Untuk melancarkan a Jalankan Terminal, tekan Kekunci windows+r bersama.
2. Di dalam Jalankan tetingkap, Jenis atau Salin tampal perintah berjalan ini dan kemudian memukul Masukkan.
kawalan.exe powercfg.Cpl ,, 3
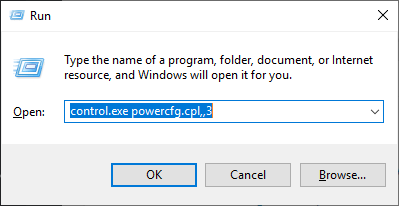
3. Apabila tetingkap Pilihan Power muncul, klik pada anak panah drop-down.
4. Kemudian, pilih "Prestasi Tinggi [Aktif]"Dari senarai drop-down.
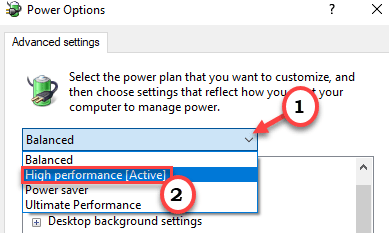
5. Selepas itu, berkembang "Tidur"Tetapan.
6. Kemudian, lanjutkan "Benarkan pemasa bangun".
7. Akhirnya, tetapkan 'tetapan:' kepada "Lumpuhkan"Dari senarai drop-down.
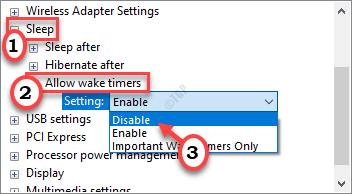
8. Akhirnya, klik pada "Memohon"Dan"okey"Untuk menyelamatkan perubahan ini.

Tutup tetingkap Panel Kawalan. Mula semula komputer anda. Selepas itu, letakkan komputer anda ke mod tidur dan periksa sama ada ia berfungsi atau tidak.
Betulkan 5 - Edit penjadual tugas
Edit tugas dari penjadual tugas.
1. Hanya, klik kanan pada ikon Windows dan klik pada "Jalankan".
2. Kemudian, taipkan "Taskschd.MSC"Dan klik pada"okey".
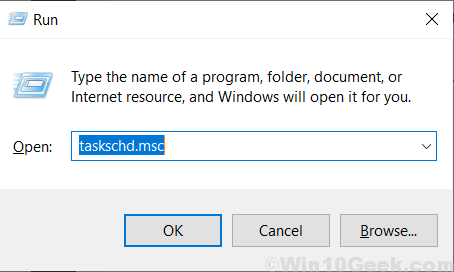
3. Sebaik sahaja tetingkap Penjadual Tugas berlaku, di anak panah kiri, navigasi ke tajuk ini -
Penjadual Tugas> Microsoft> Windows> UpdateOrchestrator
4. Kemudian, di sebelah kanan, tatal ke bawah "Jadual imbasan"Tugas.
5. Sekarang, yang perlu anda lakukan ialah klik kanan pada tugas tertentu dan klik pada "Lumpuhkan"Untuk melumpuhkan tugas.
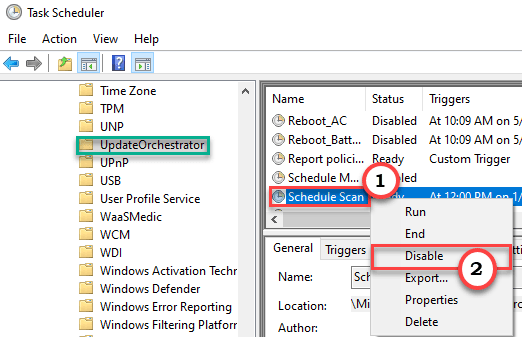
Tutup Tetingkap Penjadual Tugas.
Ini akan melumpuhkan proses pekerja teras USO di komputer anda. Kami cadangkan anda memulakan semula peranti anda sekali dan periksa kesannya.
Betulkan 6 - Lumpuhkan perkhidmatan Orchestrator Kemas kini
Sekiranya melumpuhkan perkhidmatan Orchestrator belum mengubah tetapan, ikuti langkah -langkah ini.
1. Tekan Kekunci windows+r Kunci.
2. Kemudian, taipkan "perkhidmatan.MSC"Dan klik pada"okey".
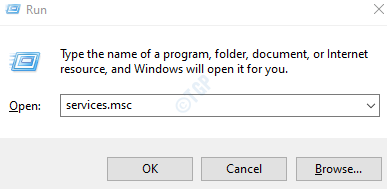
3. Apabila tetingkap Perkhidmatan dibuka, cari "Kemas kini Perkhidmatan Orchestrator (UOS)".
4. Kemudian, klik kanan pada perkhidmatan dan klik pada "Sifat".
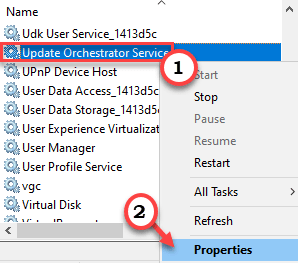
5. Hanya, klik pada 'Jenis Permulaan:'.
6. Selepas itu, klik pada "Kurang upaya"Dari senarai drop-down.
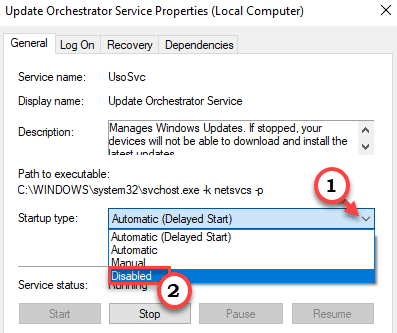
7. Akhirnya, klik pada "Memohon"Dan"okey".

Tutup Skrin Perkhidmatan.
Mula semula peranti anda.
Betulkan 7 - Mulakan semula Perkhidmatan Kemas Kini Windows
Cuba mulakan semula perkhidmatan kemas kini windows.
1. Tekan Kekunci windows+q Kekunci bersama. Kemudian, taipkan "Perkhidmatan"Dalam kotak carian
2. Klik kanan pada "Perkhidmatan"Dan klik pada"Jalankan sebagai pentadbir".
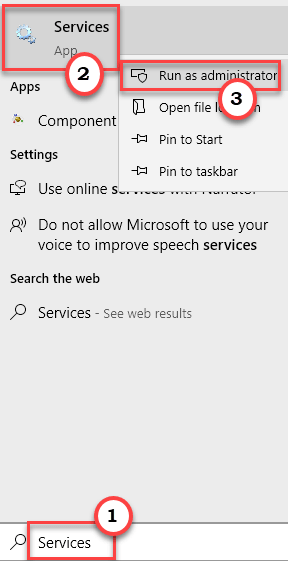
3. Di skrin perkhidmatan, klik kanan pada "Kemas kini Windows"Perkhidmatan.
4. Selepas itu, klik pada "Berhenti"Untuk menghentikan perkhidmatan di komputer anda.
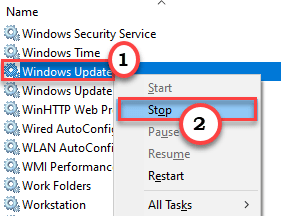
Kurangkan tetingkap Perkhidmatan.
5. Kemudian, klik kanan di Tingkap ikon.
6. Selepas itu, klik pada "Pengurus Tugas"Untuk mengakses pengurus tugas.
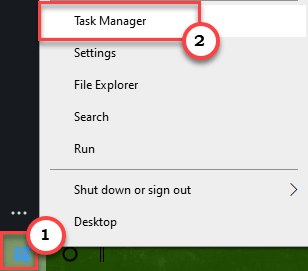
7. Sekarang, pergi ke "Perincian"Tab.
8. Seterusnya, cari "Mousocoreworker.exe" proses. Klik kanan di atasnya dan klik pada "Pokok proses akhir".
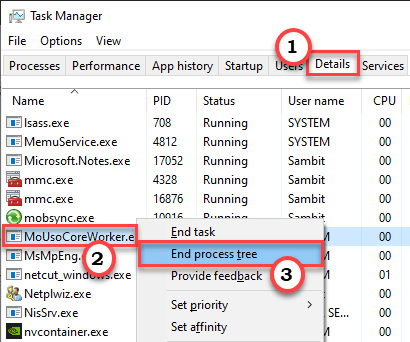
Selepas itu, tutup skrin Pengurus Tugas.
9. Memaksimumkan tetingkap Perkhidmatan sekali lagi.
10. Kemudian, klik kanan pada "Kemas kini Windows"Perkhidmatan dan klik pada"Mula"Untuk memulakan perkhidmatan sekali lagi.
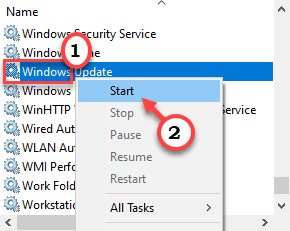
Tutup tetingkap Perkhidmatan.
Letakkan Komputer Anda ke Mod Tidur. Periksa sama ada ia bangun secara automatik atau tidak.
Sekiranya ini tidak menyelesaikan masalah anda, cuba periksa Kemas kini Windows Mengikuti langkah -langkah yang disebutkan dalam Fix 3.
Sekiranya masalah masih ada, ikuti langkah -langkah ini.
1. Tekan Kekunci windows+q Kekunci bersama.
2. Jenis "cmd"Dan klik pada"Jalankan sebagai pentadbir".

3. Apabila arahan arahan muncul, Salin tampal Ini memerintahkan satu demi satu. Tekan Masukkan Untuk melaksanakan arahan secara berurutan.
Net Stop Wuauserv Net Stop Bits Net Stop Dosvc Net Start Wuauserv Net Start Bits Net Start DOSVC
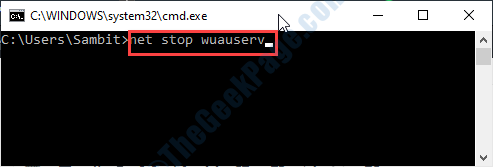
Setelah melaksanakan arahan ini, tutup terminal.
Letakkan mesin anda ke mod tidur, sekali lagi.
Betulkan 8 - Pulihkan Tetapan Kuasa
Anda perlu memulihkan tetapan kuasa pada komputer anda menggunakan baris arahan.
1. Klik pada kotak carian di sebelah ikon Windows. Selanjutnya, taip "cmd".
2. Selepas itu, klik kanan pada "Arahan prompt". Kemudian, klik pada "Jalankan sebagai pentadbir".

3. Apabila arahan arahan muncul, Salin tampal Perintah ini. Kemudian, tekan Masukkan.
PowerCfg -RestoredefaultSchemes
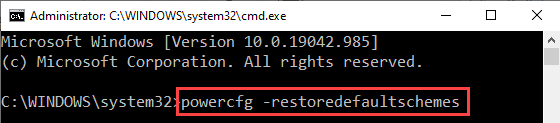
Ini akan menetapkan semula profil kuasa ke tetapan lalai.
Tutup terminal dan mula semula komputer sekali. Selepas itu, hanya letakkan mesin anda untuk tidur.
Tetapan tidur tidak akan terjejas oleh msousocoreworker.proses exe.
Betulkan 9 - Benarkan komputer mematikan perkakasan yang bermasalah
Sebilangan pelabuhan dikonfigurasikan untuk menggunakan kuasa walaupun komputer sedang tidur.
1. Pada mulanya, tekan Kekunci windows+r Kekunci bersama.
2. Kemudian, taipkan "Devmgmt.msc ”. Selepas itu, klik pada "okey".
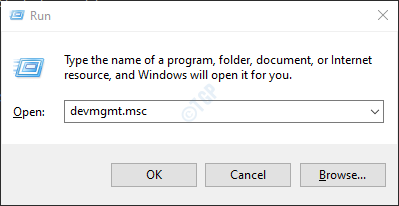
3. Sebaik sahaja tetingkap Pengurus Peranti dibuka, luangkan "Pengawal bas bersiri sejagat".
4. Kemudian, klik kanan pada peranti USB pertama pada senarai dan klik pada "Sifat".
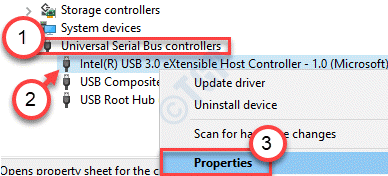
5. Selepas itu, pergi ke "Pengurusan tenaga"Tab.
6. Kemudian, Tandakan kotak di sebelah "Benarkan komputer mematikan peranti ini untuk menjimatkan kuasa".
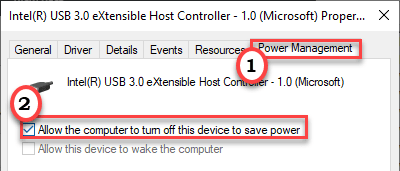
7. Akhirnya, klik pada "Memohon"Dan pada"okey".

8. Hanya, ulangi langkah yang sama untuk peranti USB lain yang disenaraikan di bawah Pengawal Bas Serial Universal.
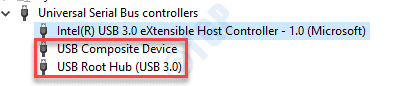
Di samping itu, anda boleh mengulangi langkah ini untuk peranti lain seperti peranti pengimejan, kad rangkaian luaran, dll
Sebaik sahaja anda telah mengubah tetapan, tutup tetingkap Pengurus Peranti. Sekarang, ujian untuk mengetahui sama ada pembetulan ini berfungsi.
Sekiranya masalah masih ada, ikuti langkah -langkah ini.
1. Tekan Kekunci windows+r Kunci.
2. Kemudian, taipkan "cmd". Kemudian, tekan Ctrl+Shift+ESC Kekunci bersama untuk membuka arahan arahan dengan hak pentadbiran.
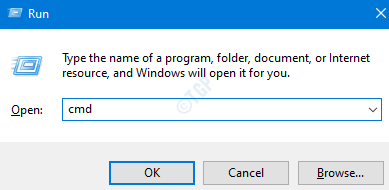
3. Jalankan arahan ini untuk memeriksa peranti mana yang menjaga komputer anda dari tidur.
Powercfg -devicequery wake_mare
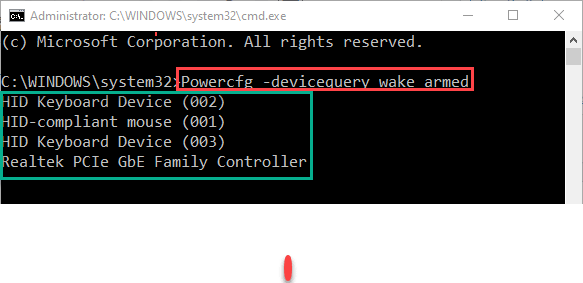
Anda akan melihat senarai peranti yang menerima kuasa dari komputer walaupun sedang tidur.
(Contoh- Seperti yang anda lihat, kami mempunyai empat port/peranti yang menjaga PC bangun.)
4. Sekarang, tekan Kekunci Windows+x Kekunci bersama.
5. Kemudian, klik pada "Pengurus peranti".
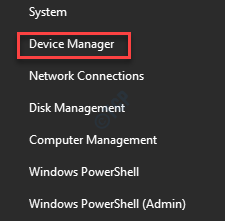
6. Kemudian, klik kanan pada peranti yang anda perhatikan untuk memastikan komputer anda bangun dan klik pada "Sifat".
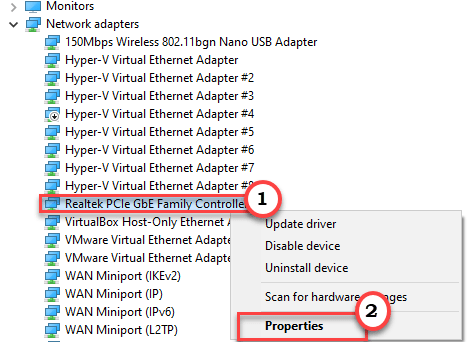
7. Dengan cara yang sama seperti sebelumnya, pergi ke "Pengurusan tenaga"Tab.
8.Pastikan, kotak di sebelah "Benarkan komputer mematikan peranti ini untuk menjimatkan kuasa"Diperiksa.
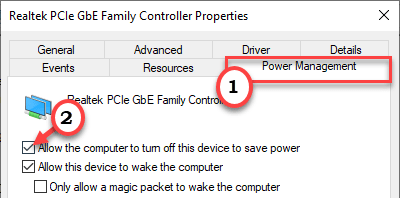
9. Akhirnya, klik pada "Memohon"Dan pada"okey".

Ulangi langkah -langkah ini untuk peranti lain yang menghalang komputer anda tidur.
[
CATATAN -
Ada kemungkinan bahawa semua peranti mungkin tidak mempunyai bahagian 'pengurusan kuasa'. Oleh itu, anda mungkin tidak dapat meminta komputer untuk mematikannya semasa tidur. Dalam kes tersebut, kami hanya mencadangkan anda mencabut peranti tersebut sebelum meletakkan komputer anda ke mod tidur.
]
Sekarang, setelah melakukan semua ini, mula semula komputer anda sekali.
Sebaik sahaja ia boot, letakkan mesin anda ke mod tidur dan uji pembaikan ini berfungsi.
Betulkan 10 - Jalankan Penyelesai Penyelesetan Windows Update
Jalankan Penyelesai Penyelesetan Windows Update untuk menyelesaikan masalah.
1. Hanya klik kanan di Tingkap ikon.
2. Kemudian, klik pada ikon berbentuk gear untuk mengakses tetapan.
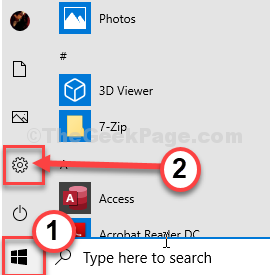
3. Kemudian, pilih "Kemas kini & Keselamatan"Tetapan.
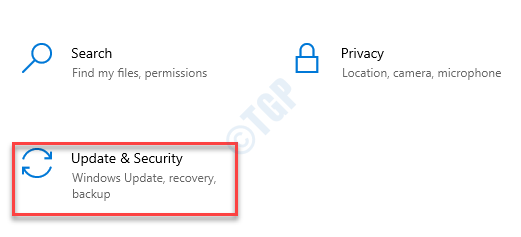
3. Selepas itu, klik pada "Menyelesaikan masalah".
4. Tatal ke bawah dan klik pada "Penyelesaian masalah tambahan".
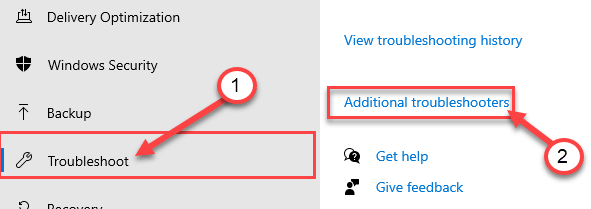
5. Apabila senarai penyelesai masalah tambahan muncul, klik pada "Kemas kini Windows".
6. Untuk memulakan proses penyelesaian masalah, "Jalankan penyelesai masalah".
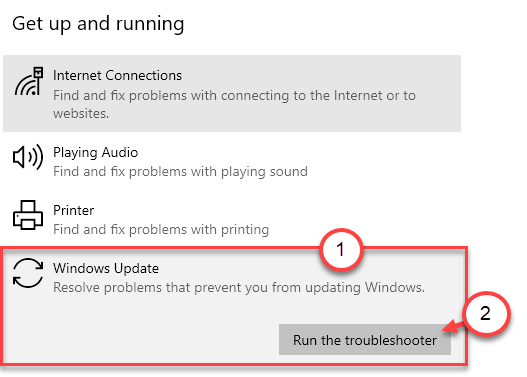
Sekarang, ikuti arahan di skrin untuk menjalankan penyelesaian masalah.
Mula semula komputer anda. Kemudian, periksa status isu. Sekiranya masalah masih ada, ikuti langkah -langkah ini -
1. Ikuti Langkah 1 hingga Langkah 4 untuk membuka pilihan penyelesaian masalah tambahan.
2. Kemudian, klik pada "Kuasa.
3. Selepas itu, klik pada "Jalankan penyelesai masalah".
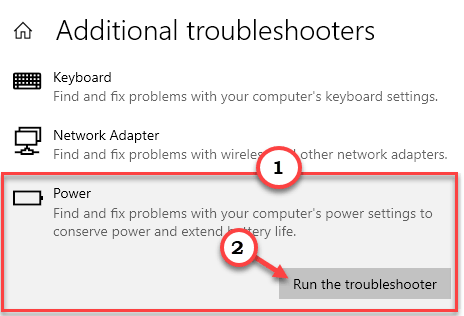
Kemudian, ikuti arahan di skrin untuk menjalankan proses penyelesaian masalah.
Betulkan 11 - Nyahpasang aplikasi yang bercanggah
Sebilangan pengguna telah mengadu bahawa beberapa aplikasi mungkin menggunakan proses mousocoreworker.
Goodsync adalah aplikasi yang diketahui yang mungkin menyebabkannya.
1. Anda mesti mengakses Jalankan tetingkap, anda mesti menekan 'Kekunci Windows' dan juga "R".
2. Kemudian tulis "Appwiz.cpl"Di terminal larian itu dan kemudian klik pada"okey".
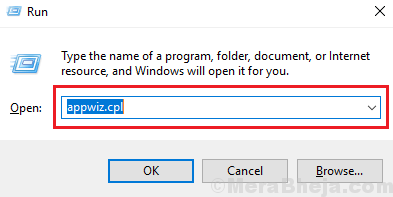
3. Apabila senarai perisian yang dipasang muncul di hadapan anda, cari "Goodsync"Dalam senarai aplikasi yang dipasang.
4. Kemudian, Klik kanan Pada antivirus dan kemudian klik pada "Nyahpasang".
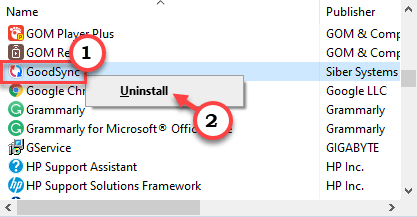
5. Klik pada "Nyahpasang".
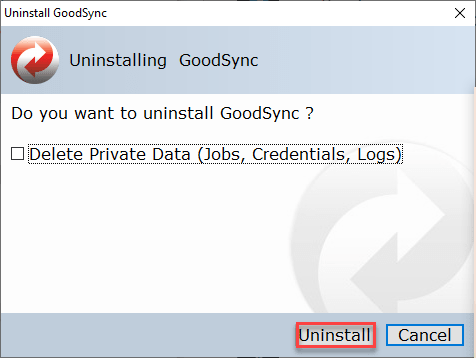
Sekarang, proses pemetaan akan bermula.
Ikuti arahan di skrin untuk menyahpasangnya dari mesin.
Mulakan semula mesin sekali. Periksa sama ada ini berfungsi untuk anda.
Masalah anda harus diselesaikan.
- « Betulkan - Kemasukan Kawalan Akses adalah korup
- Cara Memperbaiki Kemalangan / Kesalahan Roblox pada Windows 11/10 PC »

