Cara Memperbaiki Kemalangan / Kesalahan Roblox pada Windows 11/10 PC
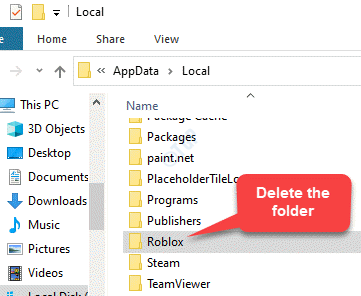
- 2560
- 620
- Clarence Tromp
Sekiranya anda seorang peminat yang gemar, anda juga akan tahu mengenai Roblox yang menawarkan pelbagai permainan mini untuk pencinta permainan. Permainan mini ini yang direka oleh pemaju yang berbeza menjadikan Roblox sebagai platform dalam talian yang hebat dan menyeronokkan. Ia pada dasarnya membantu anda mencipta dunia permainan dan pengembaraan maya yang indah. Roblox boleh dimuat turun dari kedai Windows dan sekali dimuat turun, anda boleh menjadi sebahagian daripada berjuta -juta pemain dari pelbagai bahagian di dunia.
Walau bagaimanapun, sesetengah pengguna telah melaporkan untuk menyebarkan mesej ralat "Ralat berlaku semasa bermula"Semasa mencuba melancarkan Roblox. Rupa -rupanya, platform terus terhempas di Windows 10 PC mereka dan mereka tidak dapat bermain. Jadi, jika anda menghadapi sebarang kemalangan atau kesilapan Roblox pada Windows 10 PC anda, siaran ini adalah untuk anda. Berikut adalah beberapa kaedah yang kita fikir dapat menyelesaikan masalah. Mari lihat bagaimana:
*Catatan - Sebelum anda meneruskan kaedah di bawah, anda boleh melumpuhkan sebarang perisian antivirus pada PC anda yang mungkin menyekat aplikasi Roblox. Anda juga boleh cuba menetapkan semula penghala dan melihat apakah ia menyelesaikan masalah.
Isi kandungan
- Penyelesaian
- Kaedah 1: Kemas kini pemacu grafik anda
- Kaedah 2: Menutup program latar belakang yang tidak perlu
- Kaedah 3: Laraskan kualiti grafik
- Kaedah 4: Pasang semula Robox
- Kaedah 5: Nyahpilih tetapan pelayan proksi
- Kaedah 6: Tambahkan Roblox ke senarai aplikasi Windows Firewall yang dibenarkan
- Kaedah 7: Buat akaun pengguna baru
Penyelesaian
Cuba gunakan Roblox dari Microsoft Store dan ia tidak akan terhempas sebagai permainan yang dimuat turun dan dipasang secara kerap.
Kaedah 1: Kemas kini pemacu grafik anda
Kadang -kadang aplikasi mungkin terhempas atau menunjukkan ralat kerana pemandu yang sudah lapuk. Dengan cara yang sama, aplikasi Roblox mungkin terhempas kerana pemacu grafik yang sudah lapuk. Oleh itu, mengemas kini pemacu grafik boleh membantu menyelesaikan masalah pada masa -masa. Ini caranya:
Langkah 1: Klik kanan pada Mula menu dan pilih Jalankan.
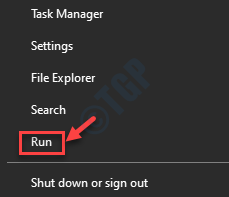
Langkah 2: Ini akan membuka Jalankan arahan tetingkap.
Di sini, taipkan Devmgmt.MSC dalam kotak carian dan tekan Masukkan untuk membuka Pengurus peranti tetingkap.
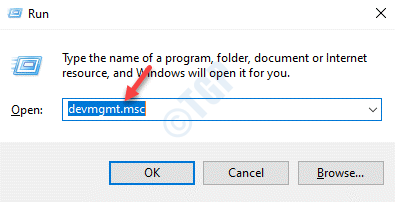
Langkah 3: Di dalam Pengurus peranti tetingkap, pergi ke Paparan penyesuai dan mengembangkan bahagian.
Sekarang, klik kanan pada pemacu grafik dan pilih Kemas kini pemacu.
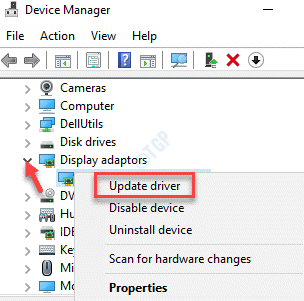
Langkah 4: Seterusnya, di Kemas kini pemacu tetingkap, klik pada Cari secara automatik untuk pemandu.
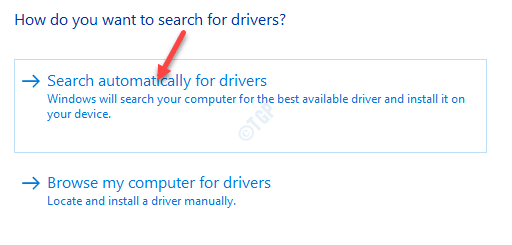
Sekarang, tunggu sehingga Windows mengesan pemacu terkini dan kemudian mengemas kini secara automatik ke pemacu terkini yang tersedia.
*Catatan - Sebagai alternatif, anda juga boleh mengemas kini pemandu secara manual. Cukup lawati laman web pengilang dan muat turun dan pasang pemacu terkini di Windows 10 PC anda.
Kaedah 2: Menutup program latar belakang yang tidak perlu
Terlalu banyak proses yang berjalan di latar belakang boleh mengganggu aplikasi Roblox, oleh itu, menyebabkan ia merosakkan atau menunjukkan kesilapan kerana sumber sistem yang tidak mencukupi. Oleh itu, kadang -kadang, mematikan semua aplikasi latar sebelum anda melancarkan aplikasinya, boleh membantu menyelesaikan masalah.
Langkah 1: Klik kanan di sebelah kanan Bar tugas dan pilih Pengurus Tugas.
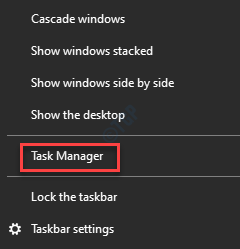
Langkah 2: Di dalam Pengurus Tugas tetingkap, di bawah tab Proses, pergi ke Aplikasi seksyen dan pilih aplikasi yang mungkin memakan banyak sumber.
Klik kanan di atasnya dan pilih Tugas akhir Untuk menamatkan program.
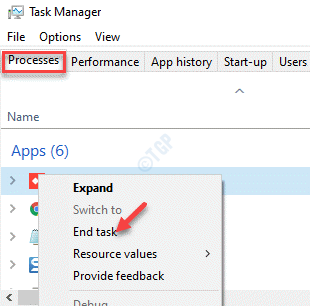
Dengan cara yang sama, tutup tugas lain satu demi satu yang mungkin memanfaatkan sumber sistem.
Sekarang, cuba buka aplikasi Roblox dan ia harus dibuka tanpa sebarang masalah.
Kaedah 3: Laraskan kualiti grafik
Kadang -kadang, jika kualiti grafik aplikasi permainan ditetapkan terlalu tinggi dan komputer anda tidak menyokongnya, maka aplikasi roblox mungkin terhempas. Dalam kes sedemikian, anda boleh menyesuaikan kualiti grafik aplikasi untuk dipadankan dengan OC anda. Mari lihat bagaimana:
Langkah 1: Lancarkan Roblox App dan kemudian, klik pada tiga baris mendatar (ikon menu) di sebelah kiri atas aplikasi.
Langkah 2: Sekarang, klik pada Tetapan tab, menavigasi ke Mod grafik pilihan dan tetapkannya ke manual.
Langkah 3: Seterusnya, pergi ke Kualiti grafik seksyen dan gerakkan gelangsar ke kiri untuk mengurangkan dan menyesuaikan kualiti dengan sewajarnya.
Anda boleh mencuba permainan bermain Roblox Dan ia tidak boleh terhempas lagi. Malah, kelajuan permainan juga boleh meningkat dengan ketara.
Kaedah 4: Pasang semula Robox
Langkah 1 - Nyahpasang Roblox
Langkah 1: Tekan Menang +x Kekunci bersama di papan kekunci anda dan pilih Jalankan Untuk melancarkan Jalankan arahan tetingkap.
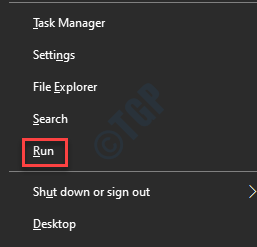
Langkah 2: Di dalam Jalankan arahan medan carian, tulis Appwiz.cpl dan memukul Masukkan.
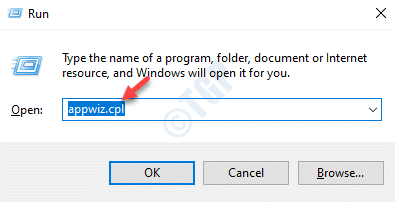
Langkah 3: Ini akan membuka Program dan ciri tetingkap di Panel kawalan.
Pergi ke sebelah kanan tingkap dan di bawah Nyahpasang atau ubah program bahagian, klik kanan pada Roblox aplikasi dan pilih Nyahpasang.
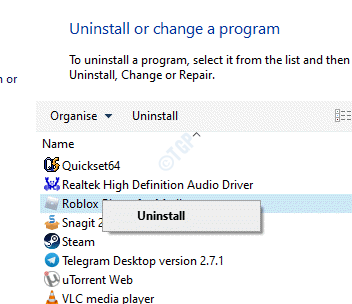
*Catatan - Harus ada dua aplikasi dengan roblox pada mulanya - Pemain Roblox dan Studio Roblox. Nyahpasang kedua -dua aplikasi.
Langkah 2: Padam Folder Roblox dari File Explorer
Dalam kaedah ini, anda harus terlebih dahulu tidak membongkar fail, folder dan pemacu, dan kemudian teruskan untuk memadam folder roblox dari folder pengguna dalam pemacu C. Mari kita lihat bagaimana.
Langkah 1: Cari Pilihan Explorer File dalam kotak carian Windows.
Langkah 2 - Sekarang, klik pada pilihan Explorer File dari hasil carian.
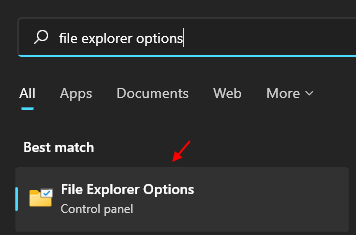
Langkah 3 - Sekarang, klik pada Lihat Tab dan kemudian pilih Tunjukkan fail tersembunyi pilihan.
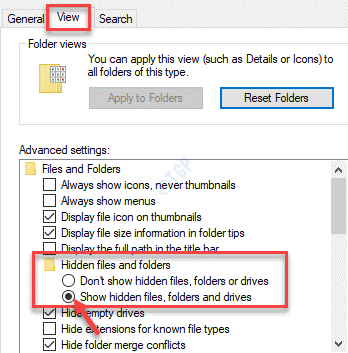
Langkah 4: Di dalam Penjelajah fail tetingkap, klik pada Lihat tab di bahagian atas.
Kemudian klik untuk berkembang Tunjukkan/Sembunyikan dan kemudian periksa kotak di sebelah Item Tersembunyi.
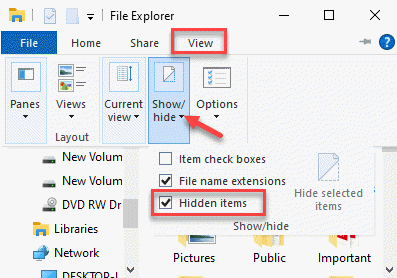
Langkah 5: Sekarang, navigasi ke jalan di bawah:
C: \ Users \%UserProfile%\ AppData \ Local
Langkah 6: Di dalam Tempatan folder, cari Roblox folder, pilih dan tekan Padam.
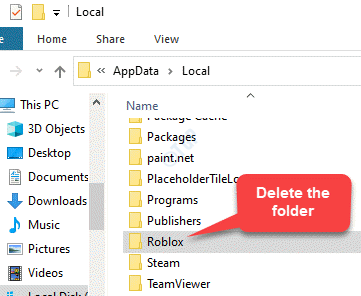
Langkah 7: Pastikan anda memadam semua fail secara kekal dari Tong kitar semula.
Sekarang, cuba buka aplikasi Roblox dan tidak boleh terhempas atau menunjukkan kesalahan lagi.
Langkah 3: Buat perubahan kepada editor pendaftaran
Ini adalah kaedah lanjutan, di mana membuat perubahan tertentu kepada editor pendaftaran dapat membantu menyelesaikan masalah. Walau bagaimanapun, sebelum anda membuat sebarang perubahan pada tetapan pendaftaran, pastikan anda membuat sandaran data pendaftaran, supaya, sekiranya anda kehilangan data semasa proses, anda boleh memulihkannya.
Langkah 1: Tekan Menang + r Kekunci bersama di papan kekunci anda untuk dibuka Jalankan arahan.
Langkah 2: Dalam medan carian, taipkan regedit dan tekan okey untuk membuka Editor Pendaftaran tetingkap.
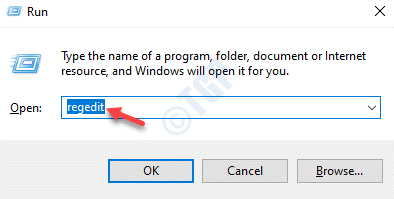
Langkah 3: Di dalam Editor Pendaftaran tetingkap, navigasi ke jalan di bawah:
Hkey_current_user \ software
Sekarang, di sini, cari Roblox dan Roblox Corporation kunci di sebelah kiri, klik kanan pada mereka satu demi satu dan memukul Padam.
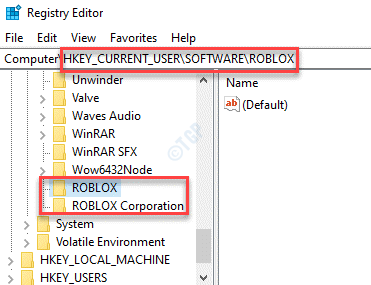
Sekarang, mulakan semula PC anda, anda kini boleh membuka aplikasi dan bermain permainan secara normal.
Langkah 4: Pasang semula Roblox
Langkah 4: Sekarang, tekan Menang + r Kekunci pintasan untuk melancarkan Jalankan arahan sekali lagi.
Langkah 5: Dalam kotak carian, taipkan %AppData% dan tekan okey untuk membuka AppData > Perayauan folder dalam Penjelajah fail tetingkap.
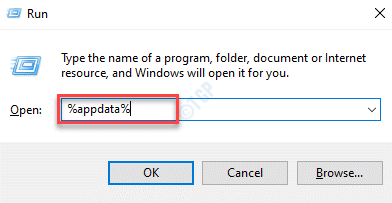
Langkah 6: Di dalam AppData > Perayauan folder, cari Roblox folder, pilih dan tekan Padam.
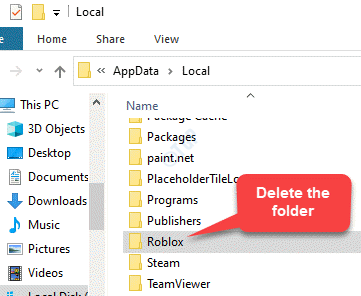
Langkah 7: Sekarang, muat turun Roblox aplikasi lagi.
Langkah 8: Sekarang, klik kanan pada Roblox Sediakan fail dan pilih Sifat.
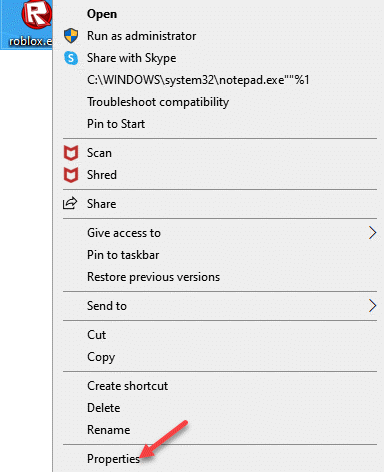
Langkah 9: Di dalam Sifat tetingkap, pilih Keserasian tab.
Sekarang, pergi ke Keserasian bahagian mod dan periksa kotak di sebelah Jalankan program ini dalam mod keserasian untuk.
Seterusnya, pilih Windows 8 dari drop-down.
Tekan Memohon Dan kemudian okey Untuk menyelamatkan perubahan dan keluar.
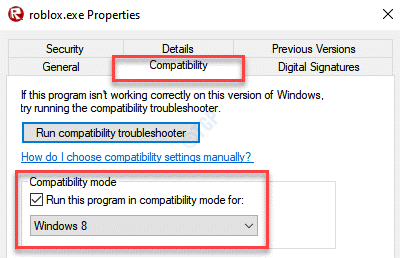
Sekarang, selesaikan memasang Robolox aplikasi dan sekarang cuba membuka Roblox aplikasi.
Ia mesti berfungsi dengan baik.
Kaedah 5: Nyahpilih tetapan pelayan proksi
Sesetengah pengguna nampaknya telah menyelesaikan masalah ini, dengan menyahtanda tetapan pelayan proksi di Windows 10 PC mereka.
Langkah 1: Klik kanan Mula dan pilih Jalankan.
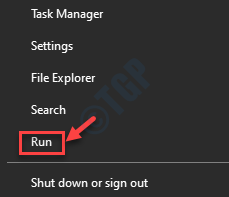
Langkah 2: Ia membuka Jalankan arahan tetingkap.
Di sini, taipkan inetcpl.cpl dalam medan carian dan memukul Masukkan untuk membuka Sifat internet Kotak dialog.
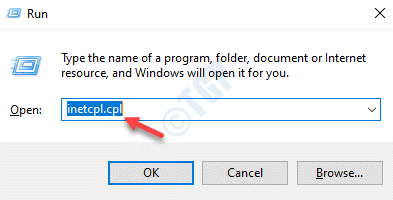
Langkah 3: Di dalam Sifat internet kotak dialog, pilih Sambungan tab, klik pada Tetapan LAN butang.
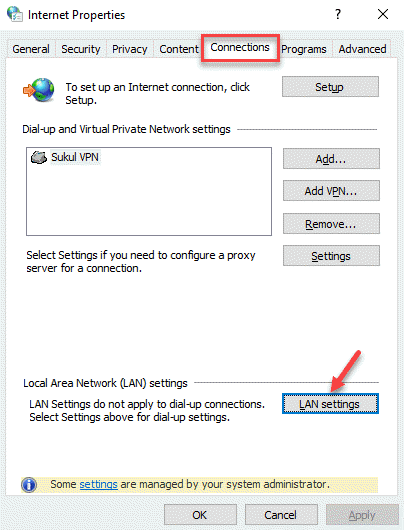
Langkah 4: Di dalam Tetapan LAN tetingkap, di bawah Pelayan proksi seksyen, nyahtistikan kotak di sebelah Gunakan pelayan proksi untuk LAN anda.
Tekan okey untuk menerapkan perubahan dan keluar.
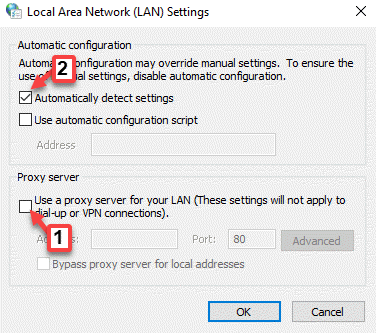
Sekarang, pergi ke aplikasi Roblox, cuba membukanya dan tidak boleh merosakkan atau menunjukkan kesilapan lagi.
Kaedah 6: Tambahkan Roblox ke senarai aplikasi Windows Firewall yang dibenarkan
Kadang -kadang, aplikasi Roblox mungkin merosakkan atau membuang kesilapan kerana Windows Defender Firewall menyekat aplikasinya. Oleh itu, menambahkan aplikasi ke senarai aplikasi Windows Firewall yang dibenarkan dapat menyelesaikan masalah. Mari lihat cara menambahkannya ke senarai aplikasi yang dibenarkan:
*Catatan - Sebelum anda meneruskan perubahan pada Windows Defender Firewall, pastikan anda log masuk ke akaun admin.
Langkah 1: Tekan Menang + r hotkeys di papan kekunci anda untuk membuka Jalankan arahan tetingkap.
Langkah 2: Di dalam Jalankan arahan tetingkap, jenis Firewall.cpl dalam medan carian dan tekan okey untuk membuka Windows Defender Firewall tetingkap di Panel kawalan.
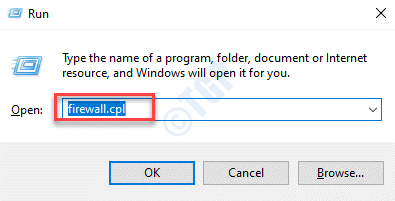
Langkah 3: Di dalam Windows Defender Firewall tetingkap, klik pada Benarkan aplikasi melalui Windows Defender Firewall pilihan di sebelah kiri anak tetingkap.
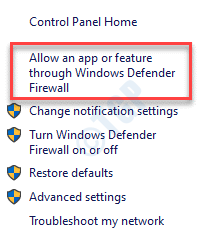
Langkah 4: Di tetingkap seterusnya, klik pada Tukar Tetapan butang di bahagian atas.
Langkah 5: Sekarang, klik pada Benarkan aplikasi lain butang di bahagian bawah.
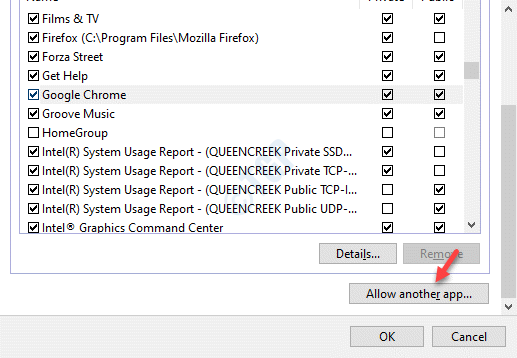
Langkah 6: Seterusnya, di Tambah aplikasi tetingkap, klik pada Semak imbas butang.
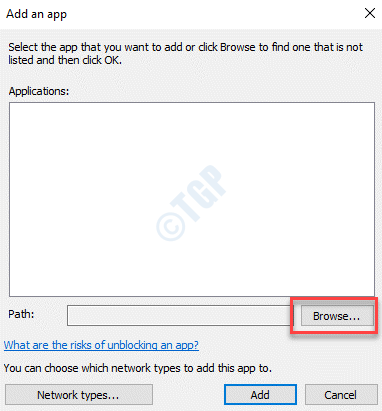
Langkah 7: Pilih Roblox untuk menambahkannya ke senarai.
Selesai dengan mengklik pada Tambah butang di bawah.
Langkah 8: Pastikan anda menyemak kedua -dua kotak pilihan untuk Roblox dalam senarai aplikasi yang dibenarkan.
Tekan okey Untuk menyelamatkan perubahan dan keluar.
Kaedah 7: Buat akaun pengguna baru
Apabila tiada kaedah di atas berfungsi, membuat akaun Microsoft baru atau menambah akaun pengguna baru pada Windows 10 PC anda dapat membantu menyelesaikan masalah ini. Mari lihat bagaimana membuat akaun pengguna baru:
Langkah 1: Tekan Menang + i hotkey di papan kekunci anda untuk membuka Tetapan aplikasi.
Langkah 2: Di dalam Tetapan tetingkap, klik pada Akaun pilihan.
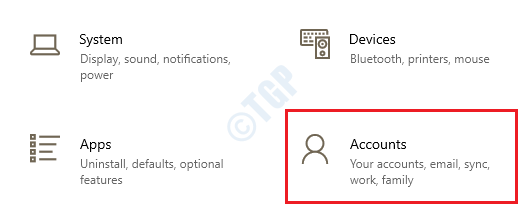
Langkah 3: Di tetingkap seterusnya, di sebelah kiri anak tetingkap, klik Keluarga & pengguna lain.
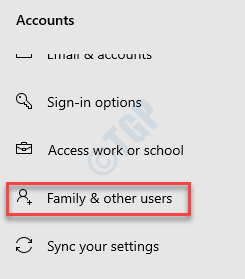
Langkah 4: Sekarang, pergi ke sebelah kanan tingkap dan di bawah Pengguna lain bahagian, klik pada Tambahkan orang lain ke PC ini.
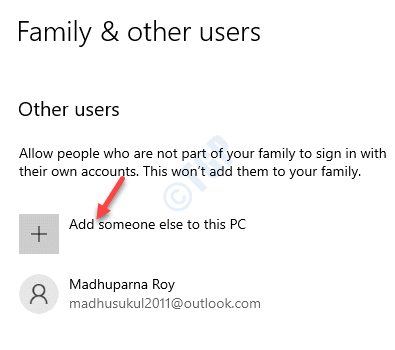
Langkah 5: Di dalam Bagaimana orang ini akan log masuk tetingkap, klik pada Saya tidak mempunyai maklumat log masuk orang ini.
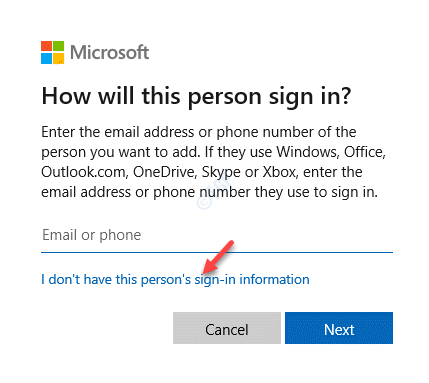
Langkah 6: Seterusnya, di Buat akaun tetingkap, klik pada Tambahkan pengguna tanpa akaun Microsoft.
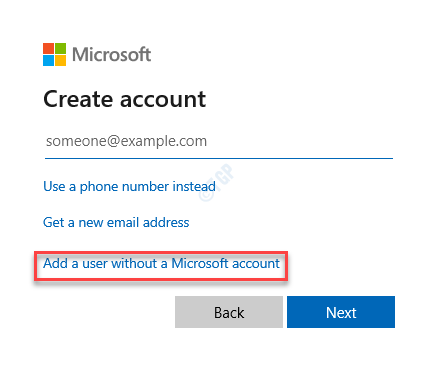
Langkah 7: Di dalam Buat pengguna baru untuk PC ini tetingkap, masukkan nama pengguna dan kata laluan baru.
Klik Seterusnya untuk mengikuti arahan lain di skrin dan lengkap membuat akaun pengguna baru.
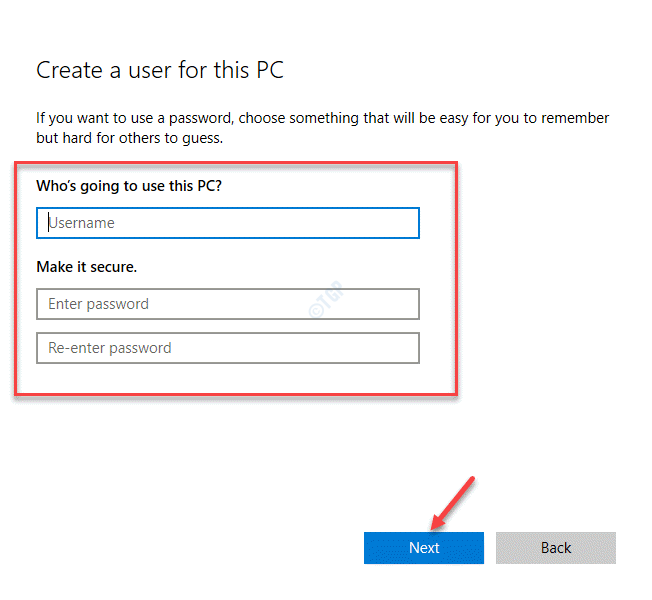
Anda kemudian boleh memuat turun roblox jika belum ada dan ia harus berfungsi dengan baik.
- « Mousocoreworker.exe terus bangun komputer dari tidur
- Keluarkan kata laluan dari fail pdf yang dilindungi kata laluan »

