Kursor tetikus tidak dapat dilihat di Windows 10/11 [diselesaikan]
![Kursor tetikus tidak dapat dilihat di Windows 10/11 [diselesaikan]](https://ilinuxgeek.com/storage/img/images_5/mouse-cursor-not-visible-in-windows-10-11-[solved]_3.png)
- 2277
- 586
- Dale Harris II
Kebanyakan pengguna sistem operasi Windows 10 telah melaporkan bahawa kursor tetikus tidak hadir dan telah hilang pada Windows 10 & 11 PC. Ini adalah masalah yang agak menjengkelkan dan untuk sistem operasi yang menjadi popular hanya kerana antara muka pengguna grafik, kekurangan bahagian paling penting GUI yang tetikus menjadikannya sukar untuk menggunakan PC.
Tetapi jangan risau kerana kami telah menemui penyelesaian untuk masalah biasa ini dan juga berfungsi dengan menggunakan langkah -langkah yang anda dapat dengan mudah membetulkan masalah kehilangan tetikus anda di PC anda.
Disyorkan : Kursor tetikus hilang di dalam penyemak imbas Google Chrome
Isi kandungan
- Kaedah 1 - Cuba tekan kekunci khusus dari papan kekunci anda
- Kaedah 2 - Kemas kini pemacu tetikus
- Kaedah 3 - Mendayakan semula tetikus anda dalam tetapan tetikus
- Kaedah 4 - Menggunakan butang kuasa komputer riba
- Kaedah 5 - Tugas Akhir Chrome dalam Pengurus Tugas
Kaedah 1 - Cuba tekan kekunci khusus dari papan kekunci anda
Nota: Sekiranya anda menggunakan komputer riba, cubalah menekan kekunci FN dan mana -mana kunci dari F1 hingga F12. Anda mesti mencuba setiap kunci dari F1 hingga F12 dengan FN dan cuba mengetahui kursor tetikus anda telah diaktifkan atau tidak. Oleh kerana kebanyakan pengeluar komputer riba telah menyediakan fungsi ini untuk mematikan mousepad dan tetikus menggunakan kekunci FN dan mana -mana kunci F1 hingga F12.
Sebagai contoh :-
- Sekiranya anda menggunakan komputer riba Acer, anda boleh mengaktifkan atau melumpuhkan pad sentuh menggunakan F7 dalam papan kekunci komputer riba Acer.
- Cuba tekan F1, F2, F3 dan sebagainya secara individu dan terus memeriksa masalah anda.
- Cuba tekan FN dan F1 bersama -sama, kemudian FN dan F2 bersama -sama dan sebagainya dan periksa bahawa masalah anda telah diselesaikan atau tidak.
- Cuba tekan gabungan seperti kekunci fungsi + F3 atau fungsi fungsi + F5 atau kekunci fungsi + F9 atau kekunci Fungsi + F11
- Cuba tekan kekunci FN dan teruskan, cuba tekan kekunci baris pertama komputer riba anda satu persatu dan lihat apa yang berfungsi.
Ini mungkin akan membolehkan pad tetikus anda lagi jika ia telah dimatikan secara tidak sengaja oleh anda dalam apa jua keadaan. Sekiranya ia tidak dapat diselesaikan, cuba kaedah yang diberikan di bawah.
Kaedah 2 - Kemas kini pemacu tetikus
1 - tekan kekunci Windows dan r Bersama -sama untuk dibuka.
2 - Sekarang, tulis Devmgmt.MSC di dalamnya dan tekan kekunci Enter.
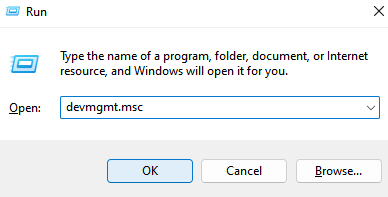
3 - Setelah tetingkap Pengurus Peranti dibuka., Ikuti langkah -langkah di bawah.
4 -Press Tab Kunci untuk memilih entri utama teratas dari senarai Pengurus Peranti.
5 - Sekarang, terus menekan Kunci anak panah ke bawah untuk bergerak ke bawah dan sampai ke titik Tikus dan peranti menunjuk lain.
6 - Sekarang, klik Kunci anak panah kanan di papan kekunci untuk mengembangkannya.
7 - sekali lagi tekan Kunci anak panah ke bawah Untuk memilih peranti tetikus anda.
8 - Sekarang, tekan Shift + f10 Untuk membuka menu konteks.
9 - Lagi Pilih Kemas kini pemacu Menggunakan kekunci anak panah Down dan kemudian memukul masukkan.
10 - Ikuti arahan skrin untuk mengemas kini pemacu tetikus.
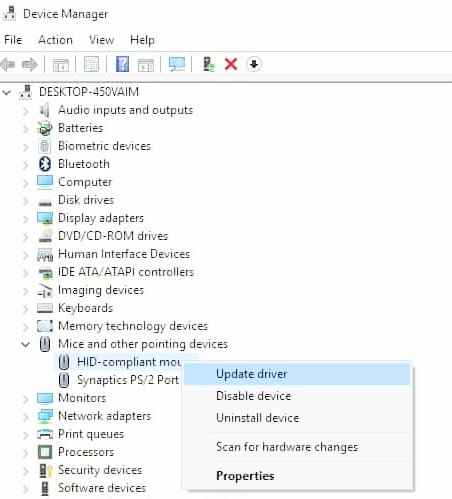
Kaedah 3 - Mendayakan semula tetikus anda dalam tetapan tetikus
1 - tekan kekunci windows + i Bersama untuk membuka panel Tetapan.
2 - Sekarang, tekan tab untuk memilih item pertama dan kemudian gunakan kekunci anak panah untuk menavigasi dan akhirnya sekali peranti dipilih, tekan masuk.
3 - Sekarang, Gunakan Kekunci Tab dan anak panah Lagi untuk dipilih Tetikus dari menu sebelah kiri.
4 - Sekarang, pilih pilihan tetikus tambahan.
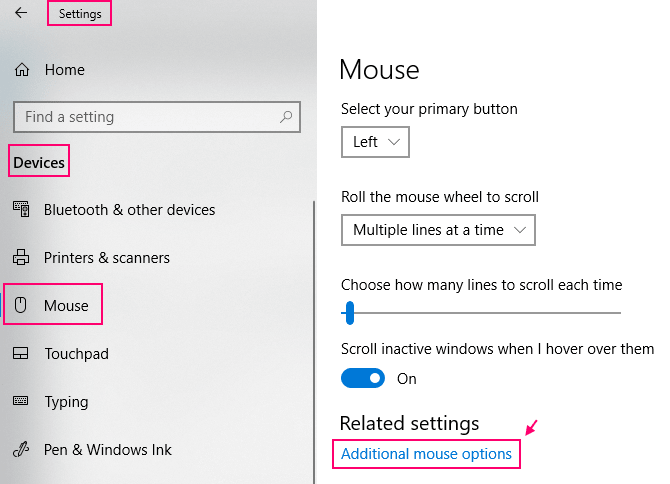
5 - Sekarang, pilih Clickpad dari tab teratas.
6 - Akhirnya Pilih ClickPad Enable untuk membolehkan Mousepad.
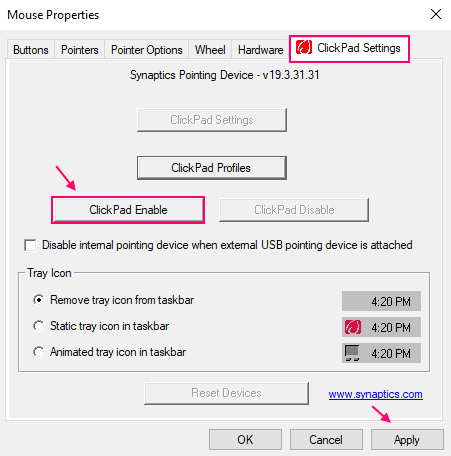
Kemungkinan besar penunjuk tetikus anda akan dipulihkan.
Kaedah 4 - Menggunakan butang kuasa komputer riba
1 - Tekan butang kuasa komputer riba anda sekali, supaya komputer riba pergi ke mod tidur
2 - Sekarang, cuba log masuk.
Walaupun tidak ada alasan khusus mengapa ini berfungsi, tetapi ia berfungsi untuk kebanyakan pengguna di luar sana.
Kaedah 5 - Tugas Akhir Chrome dalam Pengurus Tugas
Jika anda menghadapi masalah ini di Chrome, lakukan langkah -langkah yang berikut: -
1 - tekan Ctrl + Shift + ESC Kekunci bersama dari papan kekunci anda.
2 - Sekarang, dalam pengurus tugas, cari Chrome dan klik kanan padanya dan pilih tugas akhir.
Sekarang, buka krom lagi.
- « Betulkan Fail Explorer tidak akan dibuka pada Windows 10 [diselesaikan]
- Edge tidak berfungsi pada Windows 10 [FIX] »

