Betulkan Fail Explorer tidak akan dibuka pada Windows 10 [diselesaikan]
![Betulkan Fail Explorer tidak akan dibuka pada Windows 10 [diselesaikan]](https://ilinuxgeek.com/storage/img/images_5/fix-file-explorer-would-not-open-on-windows-10-[solved]_18.png)
- 1694
- 504
- Clarence Tromp
Sekiranya anda menghadapi masalah tidak dapat membuka explorer fail pada Windows 10, maka tidak perlu risau. Ini hanya masalah biasa yang dihadapi oleh ramai pengguna kerana mereka telah dinaik taraf dari versi Windows yang lebih lama ke versi yang lebih baru.
Di bawah yang disebutkan adalah beberapa langkah yang dapat membantu anda menyelesaikan masalah ini.
Isi kandungan
- Kaedah 1: Menukar Tetapan Paparan
- Kaedah 2: Memeriksa program yang rosak
- Kaedah 3: Mulakan semula permohonan dalam Pengurus Tugas
- Kaedah 4: Mengosongkan cache sejarah dan meletakkan jalan baru
- Kaedah 5: Melumpuhkan Carian Windows
Kaedah 1: Menukar Tetapan Paparan
Langkah 1: Tekan ikon Windows pada papan kekunci bersama dengan 'Saya' secara serentak untuk membuka tetingkap Tetapan. Dari sana pilih pilihan sistem.
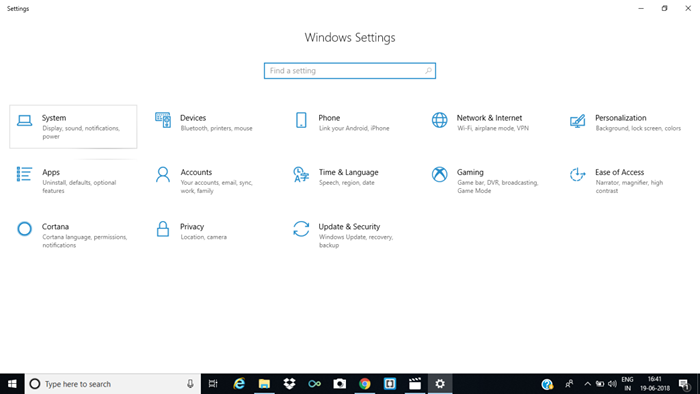
Langkah 2: Pada sub-menu paparan, ubah saiz teks menjadi 100%, 125% atau 200%. Jangan simpannya hingga 175%. Yang paling mungkin menyebabkan masalah.
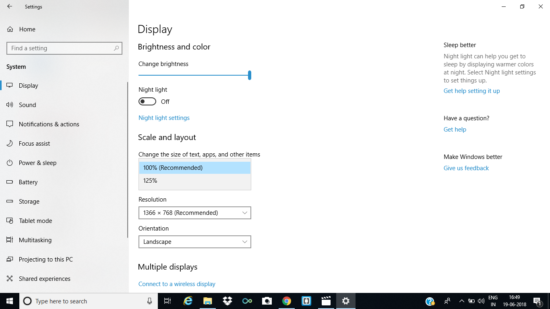
periksa sama ada penjelajah fail dibuka sekarang atau tidak.
Kaedah 2: Memeriksa program yang rosak
Beberapa pengguna telah melihat bahawa penggunaan pelbagai antivirus telah menyebabkan kesilapan ini berlaku. Sebaik sahaja ia ditutup dari Pengurus Tugas, Fail Explorer akan dibuka lagi.
Anda juga harus melakukan perkara yang sama sekiranya terdapat apa -apa jenis aktiviti biasa yang berlaku di PC anda.
Kaedah 3: Mulakan semula permohonan dalam Pengurus Tugas
Langkah 1: Tekan Ctrl+Esc+Shift untuk Membuka Pengurus Tugas. Kemudian cari Windows Explorer.
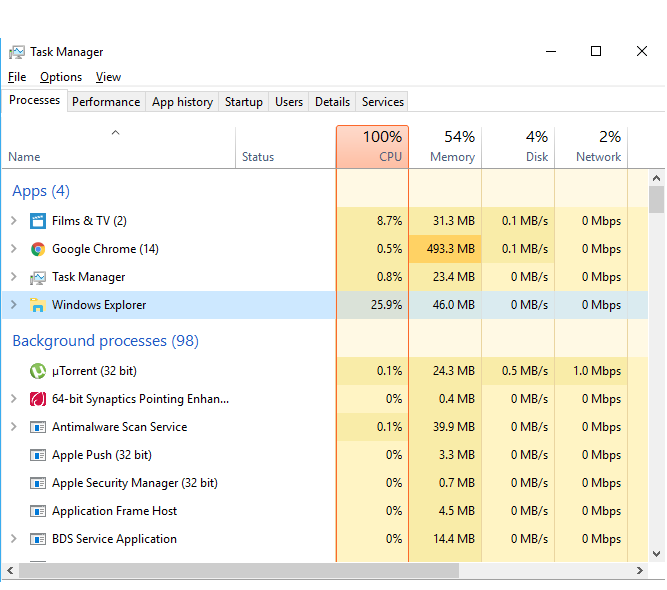
Langkah 2: Klik kanan pada pilihan Windows Explorer dan pilih tugas akhir.
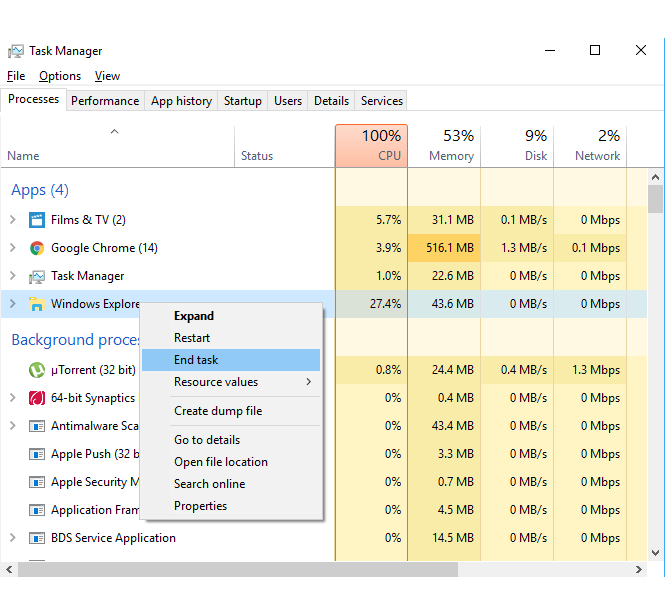
Langkah 3: Selepas ini, klik pada pilihan Fail di sudut kiri atas skrin dan pilih Jalankan Tugas Baru.
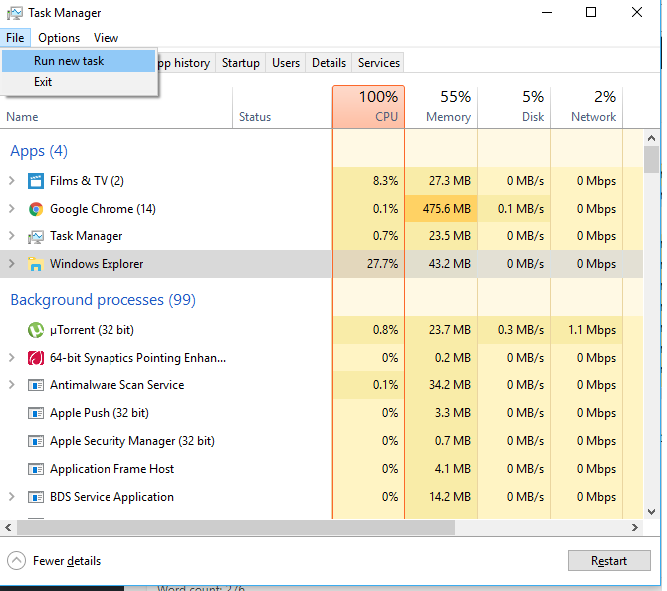
Langkah 4: Taipkan Explorer.exe di dalam kotak dan klik pada masukkan.
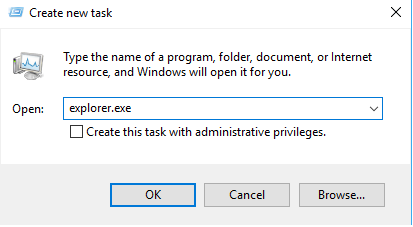
Kaedah 4: Mengosongkan cache sejarah dan meletakkan jalan baru
Langkah 1: Klik kanan pada pilihan Fail Explorer dan pilih pilihan yang mengatakan Unpin dari Taskbar.
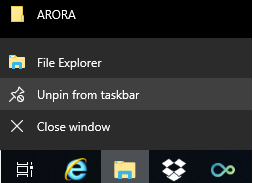
Langkah 2: Klik pada kekunci Windows dan 'X' pada masa yang sama dan klik pada Fail Explorer dari senarai yang muncul.
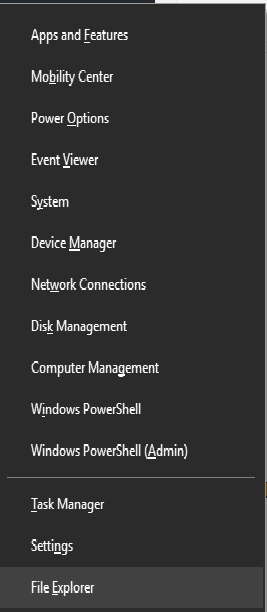
Langkah 3: Klik kanan pautan akses cepat dari sana dan pilih pilihan.
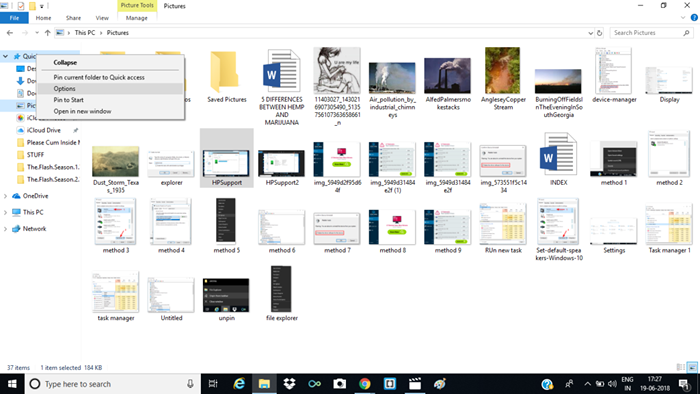
Langkah 4: Selepas itu, klik pada tab Umum dari menu pop timbul dan kemudian pilih pilihan yang jelas di bawah sub-bahagian privasi. Oleh itu, sejarah carian explorer fail anda akan dibersihkan sepenuhnya.
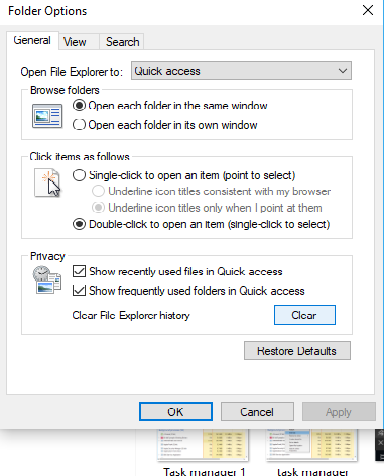
Langkah 4: Klik kanan pada ruang kosong di desktop dan pilih pilihan pintasan dari pilihan baru.
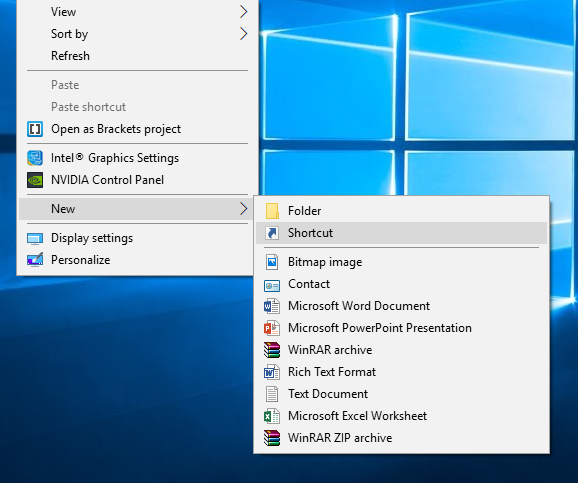
Langkah 5: Taipkan alamat seperti yang ditunjukkan di bawah dan klik Seterusnya.
Langkah 6: Namakan semula nama fail ke Fail Explorer dan klik Seterusnya. Maka anda akan diminta untuk dimasukkan ke dalam nama untuk fail anda dengan sewajarnya. Klik pada Selesai.
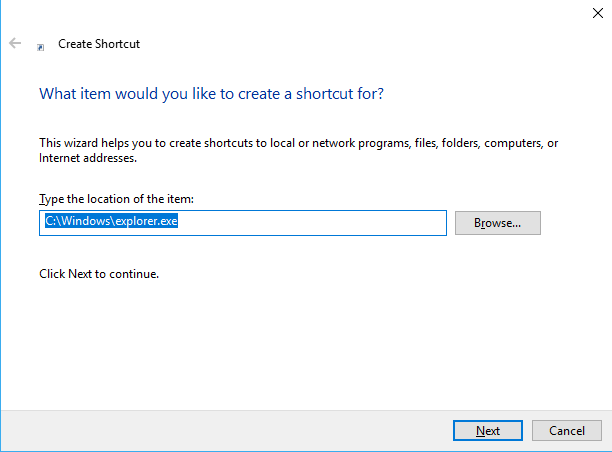
Langkah 7: Klik kanan pada pintasan yang baru dibuat dan kemudian klik pada Pin ke Taskbar
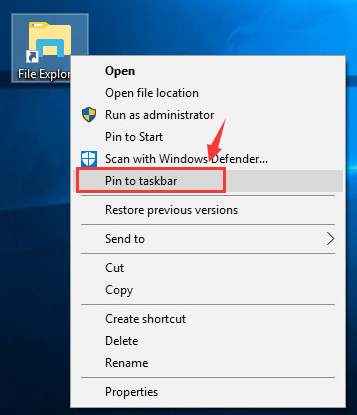
Ini sepatutnya dapat menyelesaikan masalah anda.
Kaedah 5: Melumpuhkan Carian Windows
Langkah 1: Buka arahan arahan dari kotak carian dan klik kanan pada pilihan untuk memilih run sebagai pentadbir.
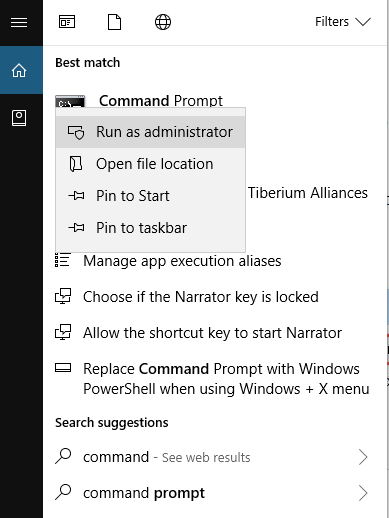
Langkah 2: Klik Ya pada tingkap yang muncul seterusnya
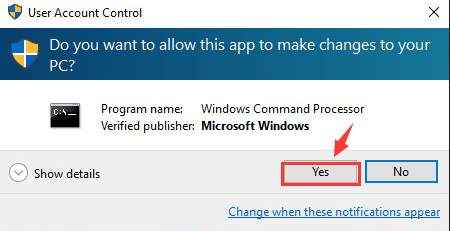
Langkah 3: Di Windows Prompt Command, taipkan arahan yang telah ditandakan dengan warna merah di bawah dan klik pada butang Enter.
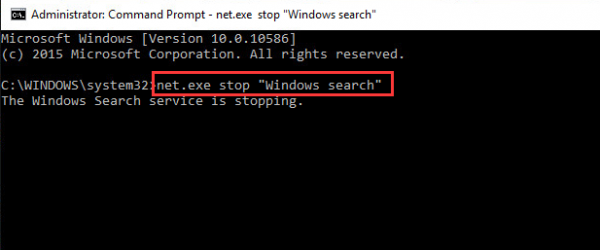
Sekiranya anda menghentikan carian Windows sepenuhnya, maka anda boleh mengikuti langkah -langkah berikut. Ini adalah:
- Tekan kekunci Windows + R pada masa yang sama. Setelah tetingkap pop timbul membuka jenis dalam arahan berikut.
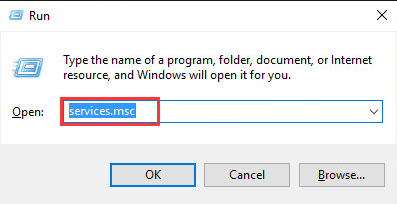
- Cari pilihan carian Windows dan klik dua kali untuk membuka sifat yang sama.
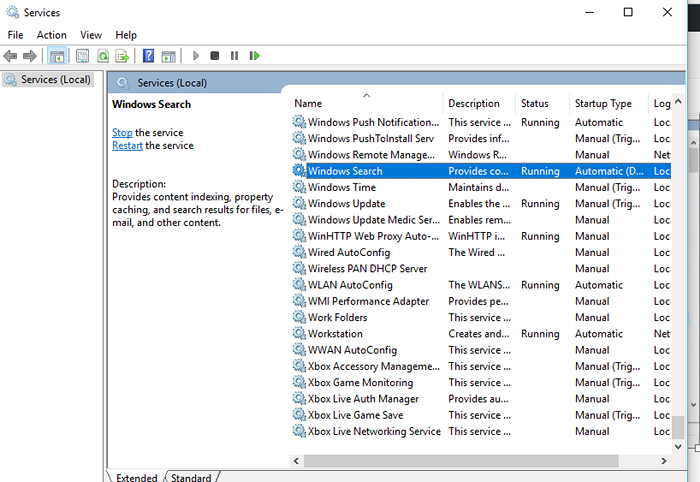
3. Dalam tab Properties, tukar jenis permulaan untuk dilumpuhkan dan klik OK.
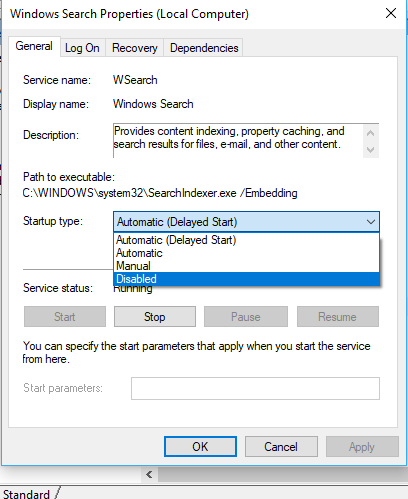
Perkara -perkara di PC anda nampaknya lebih lancar sekarang dan walaupun tidak, anda mesti melakukan penyegaran yang bersih dari sistem anda. Masalah anda akan diselesaikan dalam sekejap.
- « Betulkan tiada bunyi yang tersedia pada komputer Windows 10 [diselesaikan]
- Kursor tetikus tidak dapat dilihat di Windows 10/11 [diselesaikan] »

