Kedai Microsoft tidak dibuka di Windows 11 Fix
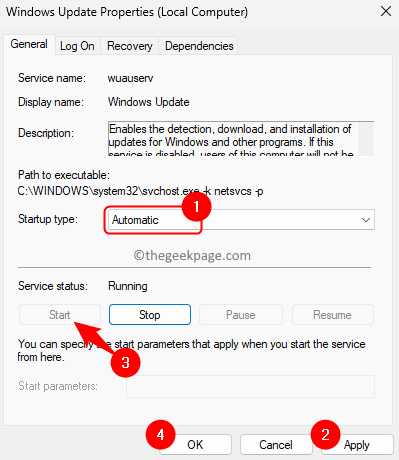
- 2426
- 489
- Ronnie Hermann
Microsoft Store membolehkan pengguna Windows memuat turun dan memasang semua aplikasi, perkhidmatan, dan permainan rasmi ke PC mereka. Baru -baru ini, ramai pengguna menghadapi masalah dengan membuka atau melancarkan aplikasi kedai. Kadang -kadang, aplikasi Store Microsoft tidak dibuka sama sekali dan memaparkan mesej ralat kepada pengguna. Mungkin ada sebab yang berbeza untuk kedai Microsoft tidak berfungsi seperti tarikh/masa sistem tidak ditetapkan dengan betul atau cache kedai rosak atau versi Windows tidak dikemas kini. Ia juga telah diperhatikan bahawa isu ini mungkin timbul kerana masalah di akhir pelayan Microsoft tanpa sebarang kesalahan pada akhir pengguna.
Adakah anda menghadapi masalah ini di mana anda tidak dapat melancarkan/membuka kedai Microsoft di Windows 11 PC anda? Kami telah membuat anda dilindungi dengan senarai kaedah yang boleh anda ikuti untuk mendapatkan kerja Microsoft Store dan kembali ke landasan. Sebelum bergerak ke hadapan dengan pembetulan pastikan sambungan internet anda berfungsi sebagai masalah dengannya boleh menyebabkan kesilapan sambungan.
Isi kandungan
- Betulkan 1 - Mulakan semula perkhidmatan yang diperlukan
- Betulkan 2 - Kedai mendaftar semula melalui Terminal Windows
- Betulkan 3 - Nyahpasang dan pasang semula kedai Windows melalui PowerShell
- Betulkan 4 - Kosongkan cache Store Microsoft menggunakan WSRESET
- Betulkan 5 - Jalankan alat imbasan dan dism sfc
- Betulkan 6 - Ubah suai tarikh dan masa
- Betulkan 7 - Gunakan Penyelesai Penyelesetan Aplikasi Windows Store
- Betulkan 8- Tetapkan semula aplikasi kedai
- Betulkan 9 - Lumpuhkan proksi
- Betulkan 10 - Gunakan TLS di Properties Internet
- Pembetulan tambahan
Betulkan 1 - Mulakan semula perkhidmatan yang diperlukan
Langkah 1. Tekan Windows + R untuk membuka Jalankan.
Langkah 2. Jenis perkhidmatan.MSC dan memukul Masukkan untuk membuka Perkhidmatan aplikasi.
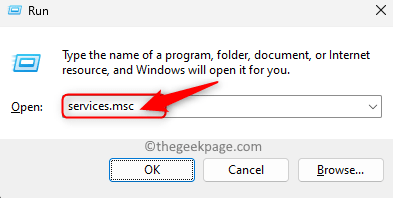
Langkah 3. Cari Kemas kini Windows Dalam senarai perkhidmatan.
Langkah 4. Klik dua kali Kemas kini Windows untuk membuka Sifat tetingkap.
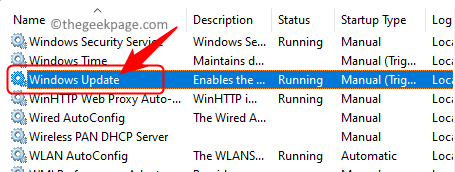
Langkah 5. Dalam Windows Update Properties, pastikan bahawa Memulakan Jenis ditetapkan ke Automatik.
Kemudian, klik pada Memohon.
Sekiranya perkhidmatan tidak berjalan, maka klik pada Mula Untuk memulakan perkhidmatan.
Kemudian, klik pada okey.
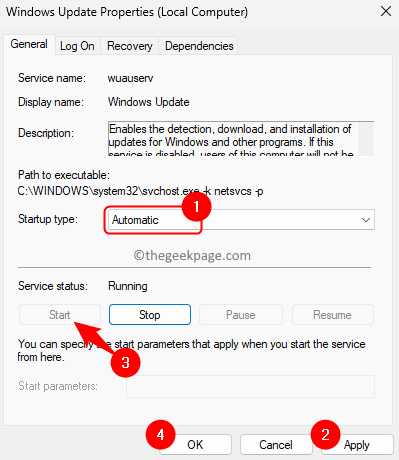
Langkah 6. Kembali ke Perkhidmatan tetingkap, dengan Tingkap Kemas kini dipilih, klik pada Mula semula pautan untuk memulakan semula perkhidmatan.
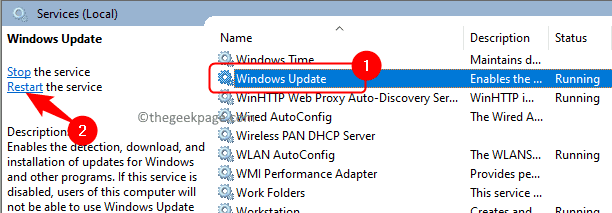
Langkah 7. Lakukan perkara di atas Langkah 4 - 6 Untuk kedua -dua perkhidmatan di bawah:
- Perkhidmatan pemasangan kedai microsoft
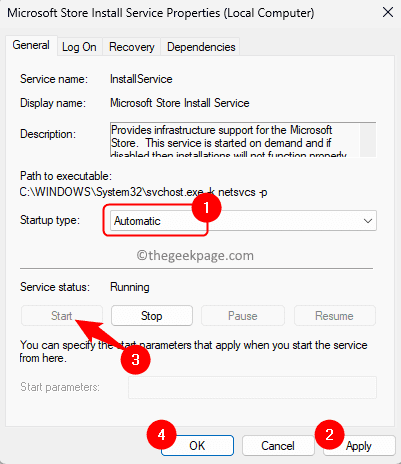
- Perkhidmatan pemindahan pintar latar belakang
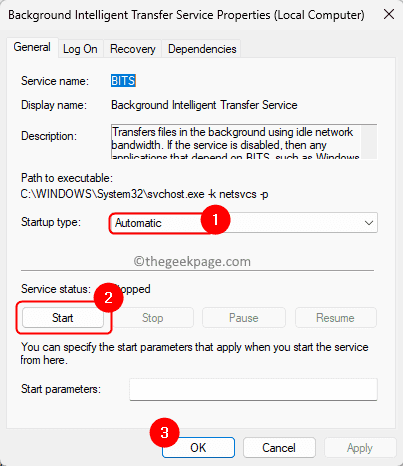
Langkah 8. Tutup tetingkap Perkhidmatan.
Cuba buka Microsoft Store untuk memeriksa sama ada masalahnya diselesaikan.
Betulkan 2 - Kedai mendaftar semula melalui Terminal Windows
Langkah 1. Tekan Windows + x Untuk membuka menu konteks yang berkaitan dengan butang Mula.
Langkah 2. Klik pada Terminal (admin) dalam menu.
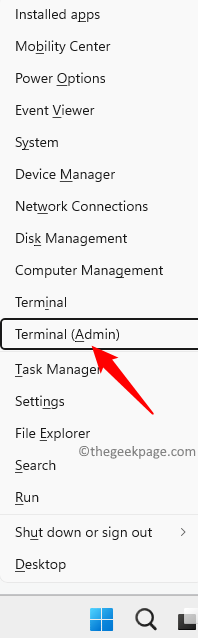
Klik pada Ya Apabila diminta oleh Kawalan akaun pengguna untuk kebenaran.
Langkah 3. Taip atau salin dan tampal arahan yang diberikan di bawah ke dalam terminal dan tekan Masukkan.
Get -AppxPackage Windows -lusers | Foreach add -appxpackage -disablevelopmentmode -register "$ ($ _.PemasanganLocation) \ AppxManifest.xml "
Langkah 4. Selepas arahan dilaksanakan, buka kedai untuk memeriksa sama ada masalah itu masih ada atau tidak.
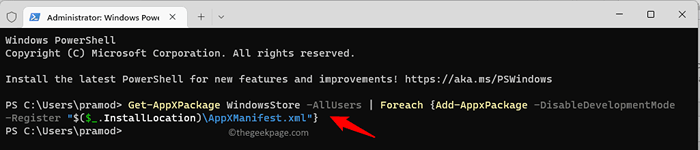
Betulkan 3 - Nyahpasang dan pasang semula kedai Windows melalui PowerShell
Langkah 1. Memukul Tingkap Kunci pada papan kekunci dan taip anda PowerShell di bar carian.
Langkah 2. Klik kanan Windows PowerShell dalam hasil carian dan pilih Jalankan sebagai pentadbir.
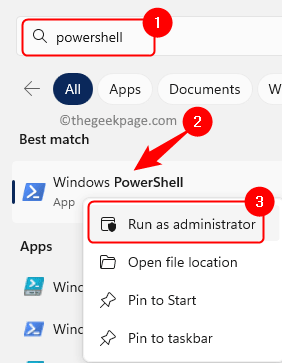
Langkah 3. Salin dan tampal arahan di bawah dan tekan Masukkan.
Get-AppxPackage * WindowsStore * | Keluarkan-AppxPackage
Langkah 4. Perintah ini akan menyahpasang Microsoft Store dari sistem anda.
Mula semula komputer anda.
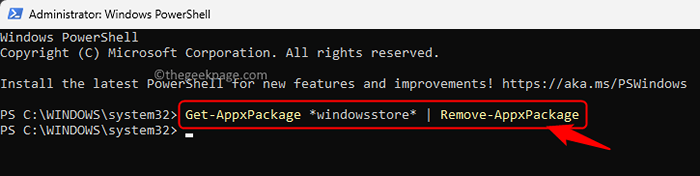
Langkah 5. Setelah sistem dimulakan semula, buka PowerShell sebagai pentadbir dan jalankan arahan yang diberikan di bawah.
Get -AppxPackage * WindowsStore * -Lusers | Foreach add -appxpackage -disablevelopmentmode -register "$ ($ _.PemasanganLocation) \ AppxManifest.xml "
Langkah 6. Setelah melaksanakan arahan di atas, Windows Store akan dipasang semula di PC anda.
Periksa sama ada kedai berfungsi dengan betul tanpa sebarang kesilapan.
Catatan: Sekiranya arahan masuk Langkah 5 tidak berfungsi atau memberi kesilapan, kemudian cuba gunakan arahan di bawah.
Get -appxpackage -allusers * windowsstore * | Foreach add -appxpackage -disablevelopmentmode -register "$ ($ _.PemasanganLocation) \ AppxManifest.xml "
Betulkan 4 - Kosongkan cache Store Microsoft menggunakan WSRESET
Langkah 1. Ketik pada Tingkap Butang Mulakan pada bar tugas dan taip anda wsreset di bar carian tingkap.
Langkah 2. Dalam hasil carian, klik pada wsreset Untuk mula menjalankan arahan.
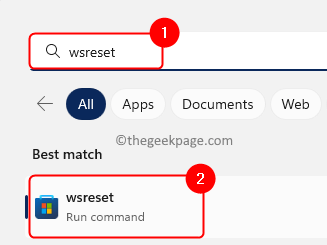
Langkah 3. Sekarang, command prompt kosong akan dibuka dan arahan akan berjalan.
Setelah membersihkan cache, command prompt akan ditutup.
Sekiranya berjaya maka Microsoft Store akan dibuka secara automatik.
Betulkan 5 - Jalankan alat imbasan dan dism sfc
Langkah 1. Buka Jalankan Kotak menggunakan Windows + R.
Langkah 2. Jenis cmd dan tekan Ctrl + Shift + Enter untuk berlari Arahan arahan sebagai pentadbir.
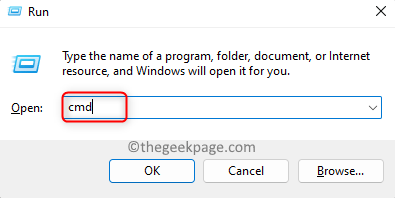
Langkah 3. Jalankan arahan yang diberikan di bawah.
SFC /Scannow
Langkah 4. Tunggu beberapa waktu untuk imbasan menjalankan dan mengesan sebarang masalah.
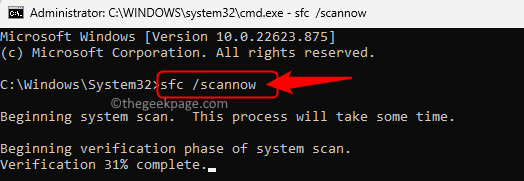
Langkah 5. Periksa sama ada masalah dengan aplikasi kedai diselesaikan setelah imbasan selesai.
Langkah 6. Sekiranya masalah masih ada, maka buka arahan arahan dan jalankan arahan berikut.
DISM /ONLINE /CLEANUP-IMAGE /RESTOREHEALT
Langkah 7. Biarkan alat DISM dijalankan dan periksa fail sistem yang korup. Sekiranya ada masalah yang dijumpai, maka ia melakukan pembaikan yang diperlukan.
Langkah 8. Setelah alat selesai, periksa jika kedai berfungsi.
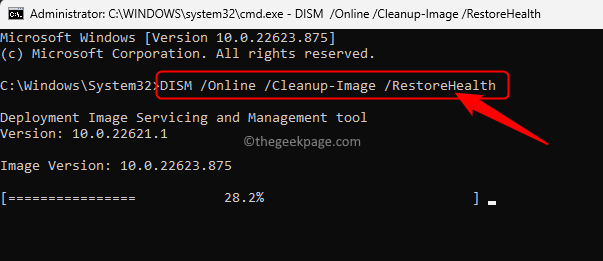
Betulkan 6 - Ubah suai tarikh dan masa
Langkah 1. Klik kanan pada tarikh dan masa di hujung bar tugas anda.
Langkah 2. Dalam menu yang dibuka, klik pada Laraskan tarikh dan masa untuk membuka Masa tarikh Tetapan.
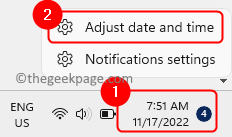
Langkah 3. Hidupkan togol yang berkaitan dengan Tetapkan masa secara automatik dan Tetapkan zon waktu secara automatik.
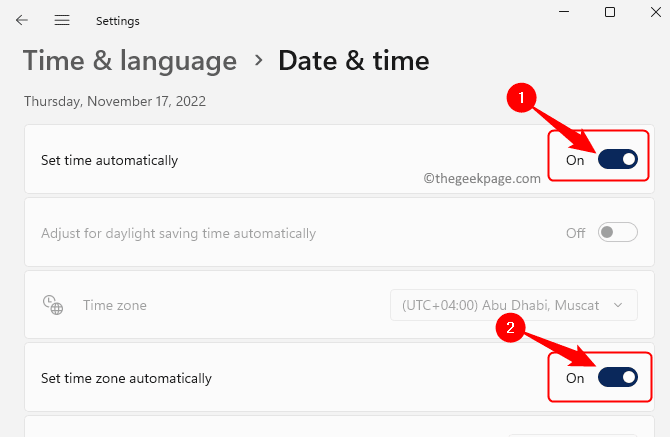
Langkah 4. Di dalam Tambahan Tetapan Di bahagian bawah, klik pada Segerakkan sekarang butang untuk menyegerakkan masa dengan pelayan.
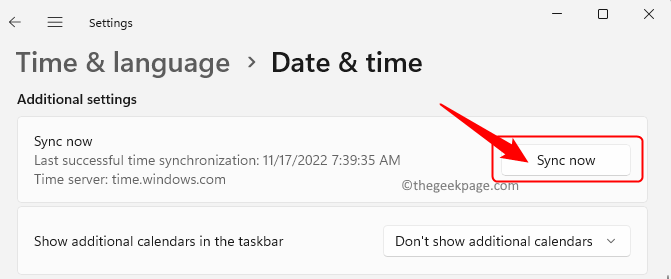
Langkah 5. Sekiranya terdapat masalah dengan tarikh dan masa sistem masih selepas menyegerakkan, tekan Windows + R untuk membuka Jalankan.
Langkah 6. Jenis masa.cpl dan memukul Masukkan.
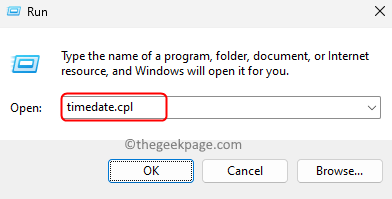
Langkah 7. Di dalam Tarikh dan masa tetingkap, klik pada Tukar tarikh dan masa ..
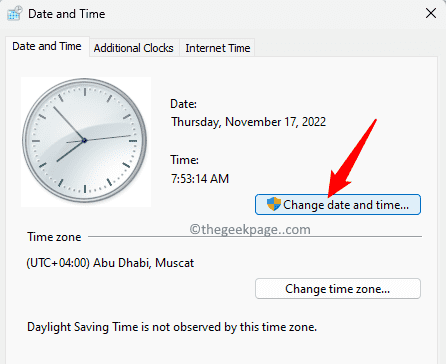
Langkah 8. Di sini, pastikan anda menetapkan tarikh dan masa yang betul.
Kemudian, klik pada okey.
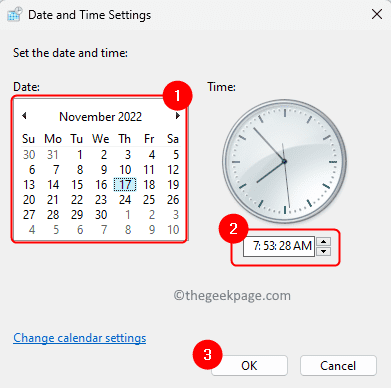
Langkah 9. Klik pada Tukar Zon Waktu .. untuk membuka Tetapan zon waktu tetingkap.
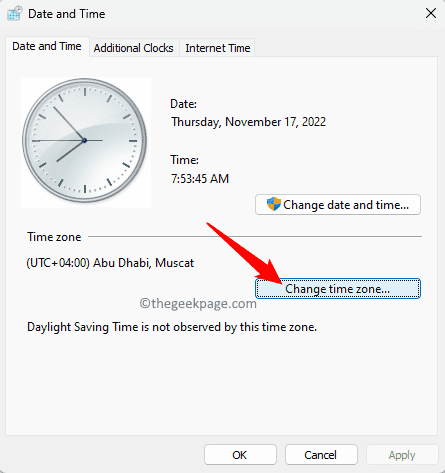
Di sini, pilih zon waktu yang betul dari dropdown dan klik okey.
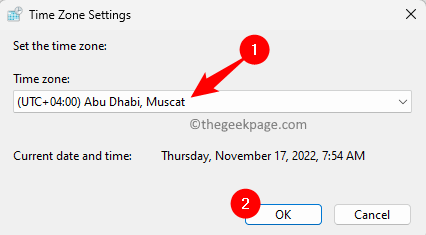
Langkah 10. Periksa sama ada masalah dengan kedai Microsoft diselesaikan.
Betulkan 7 - Gunakan Penyelesai Penyelesetan Aplikasi Windows Store
Langkah 1. Buka Jalankan kotak menggunakan Windows + R Gabungan utama.
Langkah 2. Jenis MS-SETTINGS: menyelesaikan masalah dan memukul Masukkan.
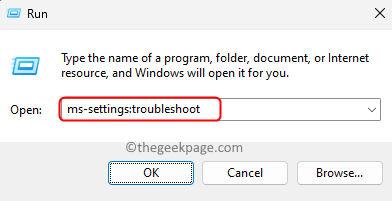
Langkah 3. Pada Menyelesaikan masalah halaman, c Klik Penyelesai masalah lain.
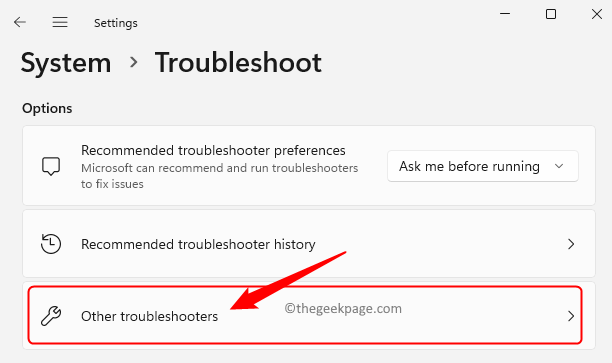
Langkah 4. Dalam senarai masalah masalah, cari Aplikasi Windows Store dan klik pada Jalankan butang yang dikaitkan dengannya.
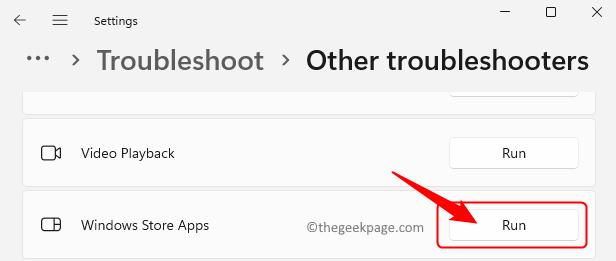
Langkah 5. Tunggu penyelesai masalah menjalankan dan mengesan sebarang masalah dengan aplikasinya.
Sekiranya terdapat sebarang perbaikan yang disyorkan, ikuti langkah -langkah.
Periksa sama ada Microsoft Store berfungsi sekarang.
Betulkan 8- Tetapkan semula aplikasi kedai
Langkah 1. Tekan dan tahan sahaja Tingkap dan r gabungan kunci untuk membuka Jalankan dialog.
Langkah 2. Jenis MS-SETTINGS: AppsFeatures dan memukul Masukkan.
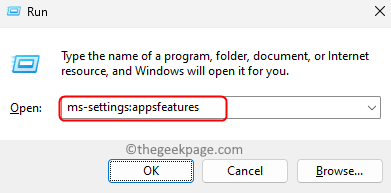
Langkah 3. Di dalam Aplikasi yang dipasang halaman, gunakan kotak carian untuk dicari Kedai Microsoft Dalam senarai aplikasi yang dipasang di PC anda.
Langkah 4. Klik pada Tiga titik mendatar Berkaitan dengan Kedai Microsoft dan pilih Pilihan lanjutan.
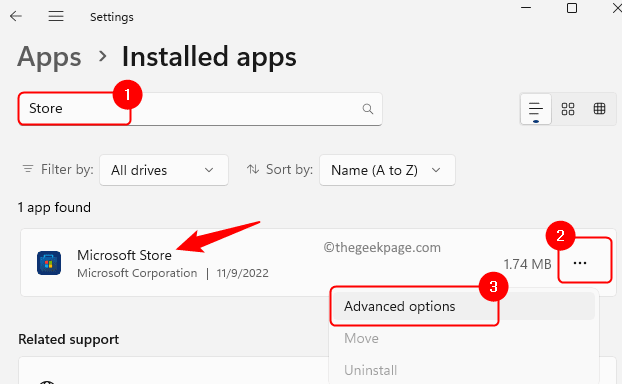
Langkah 5. Pada Pilihan lanjutan halaman untuk kedai Microsoft, tatal ke bawah ke Tetapkan semula seksyen.
Langkah 6. Di sini, klik pada Tetapkan semula butang yang akan memadam semua data yang berkaitan dengan aplikasinya.
Klik pada Tetapkan semula Sekali lagi pada arahan pengesahan untuk memulakan proses tetapan semula.
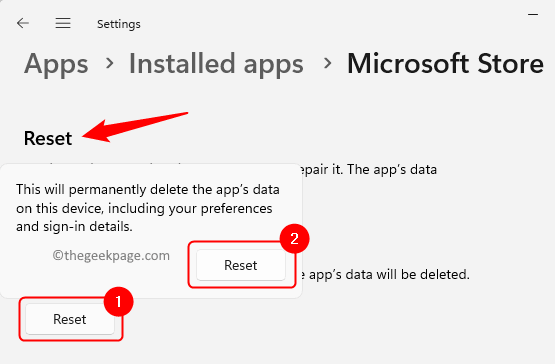
Langkah 7. Setelah menetapkan semula selesai, cubalah melancarkan kedai Microsoft dan periksa apakah masalah itu diperbaiki.
Betulkan 9 - Lumpuhkan proksi
Langkah 1. Buka Tetapan Windows menggunakan Windows + i Gabungan utama.
Langkah 2. Pilih Rangkaian & Internet tab di panel kiri.
Langkah 3. Di sebelah kanan, klik pada kotak yang dilabelkan Proksi.
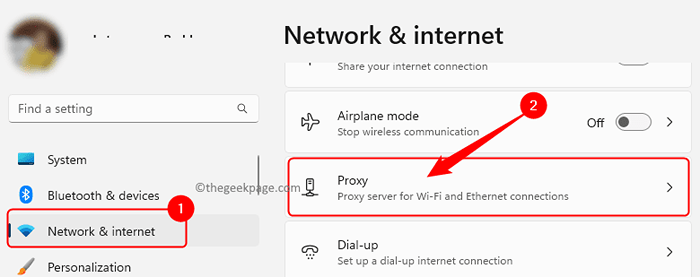
Langkah 4. Di bawah Persediaan Proksi Automatik, Togol pilihan Mengesan tetapan secara automatik.
Langkah 5. Tatal ke bawah ke Persediaan Proksi Manual seksyen.
Di sini, klik pada Persediaan butang di sebelah Gunakan pelayan proksi.
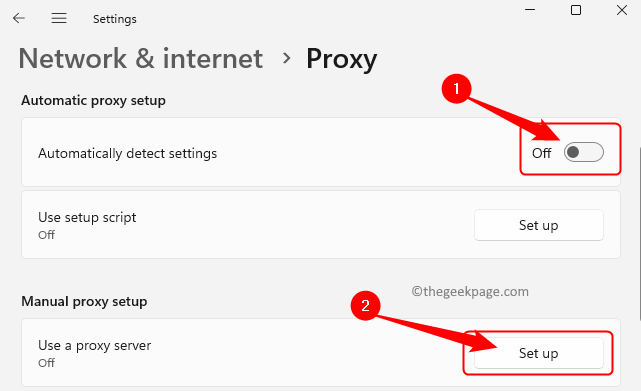
Langkah 6. Dalam Edit pelayan proksi, Matikan togol di bawah Gunakan pelayan proksi.
Klik pada Simpan.
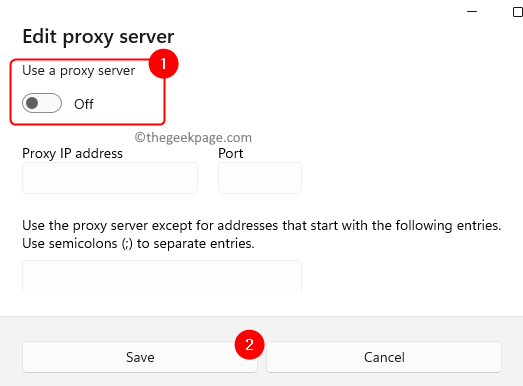
Langkah 7. Sekarang, periksa sama ada Microsoft Store berfungsi tanpa membuang mesej ralat.
Betulkan 10 - Gunakan TLS di Properties Internet
Langkah 1. Tekan Windows + R untuk membuka Jalankan kotak.
Langkah 2. Jenis inetcpl.cpl dan memukul Masukkan untuk membuka Sifat internet.
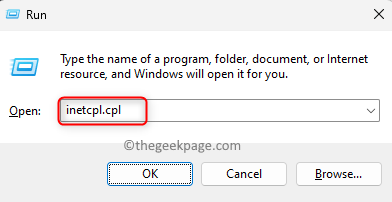
Langkah 3. Di dalam Sifat internet tetingkap, pergi ke Lanjutan tab.
Langkah 4. Tatal ke bawah ke Keselamatan seksyen.
Di sini, periksa kotak di sebelah Gunakan TLS 1.0, gunakan TLS 1.1, gunakan TLS 1.2, dan gunakan TLS 1.3
Langkah 5. Klik pada Memohon Dan kemudian okey.
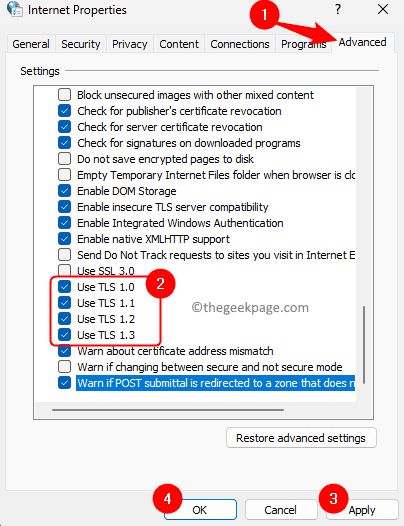
Langkah 6. Periksa jika anda dapat melancarkan aplikasi kedai tanpa sebarang masalah.
Setelah mencuba semua pembetulan di atas, anda masih tidak dapat menyimpan Microsoft Store dan bekerja, kemudian cuba perbaikan umum yang disebutkan di bawah untuk melihat apakah mereka membantu mengatasi masalah tersebut.
Pembetulan tambahan
Periksa kemas kini ke Windows
Langkah 1. Tekan Windows + R untuk membuka Jalankan.
Langkah 2. Jenis MS-STETINGS: WindowsUpdate dan memukul Masukkan.
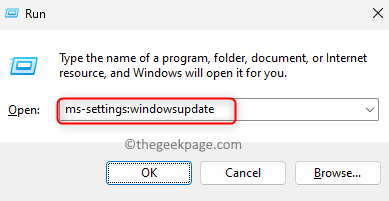
Langkah 3. Klik pada Menyemak kemas kini.
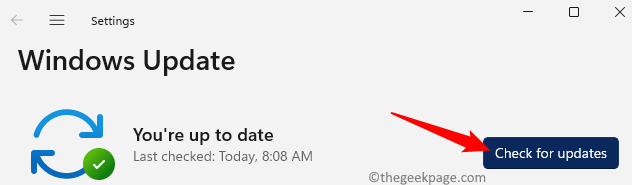
Langkah 4. Windows akan mula menyemak sebarang kemas kini ke versi yang dipasang pada sistem anda.
Langkah 5. Sekiranya terdapat kemas kini, muat turun dan pasangkannya.
Mula semula PC anda dan periksa sama ada masalahnya diselesaikan dengan kedai Microsoft.
Tetapkan semula tingkap
Sekiranya masalahnya tidak diselesaikan setelah mencuba semua yang disebutkan di atas, maka ikuti langkah -langkah dalam artikel ini dan tetapkan semula Windows 11 PC anda.
Itu sahaja!
Terima kasih untuk membaca.
Kami harap anda mendapat kedai Microsoft anda tanpa sebarang masalah. Adakah anda mendapati artikel ini cukup berguna dalam menyelesaikan masalah ini dengan Microsoft Store? Sila komen dan beritahu kami pemikiran dan penetapan yang sesuai untuk anda.
- « Gagal membuka alat panel kawalan bitlocker, kod ralat 0x80004005
- Tetapan Penjimat Skrin Keluarkan di Windows 11/10 Fix »

