Gagal membuka alat panel kawalan bitlocker, kod ralat 0x80004005
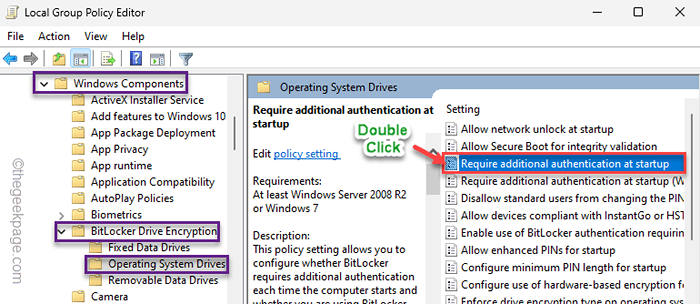
- 4378
- 1121
- Chris Little I
Panel Kawalan Bitlocker adalah alat yang menggunakan pengguna Windows yang boleh menguruskan perlindungan bitlocker pada pemacu mereka. Baru -baru ini beberapa pengguna Windows 11 telah mengadu tentang ketiadaan mereka untuk mengakses alat panel kawalan bitlocker pada peranti mereka. Menurut mereka, Kod Ralat 0x80004005 muncul kerana mereka cuba mengakses alat tersebut. Jangan risau. Terdapat penyelesaian dan cara mengenai masalah ini. Oleh itu, tanpa membuang sedikit masa, teruskan ke penyelesaian utama.
Isi kandungan
- Betulkan 1 - Periksa sokongan penyulitan peranti
- Betulkan 2 - Edit tetapan pendaftaran
- Betulkan 3 - Ubah suai polisi kumpulan
- Betulkan 4 - Mulakan BDESVC
Betulkan 1 - Periksa sokongan penyulitan peranti
Sebelum anda berbuat apa -apa, periksa sama ada perkakasan sistem anda menyokong penyulitan bitlocker sama sekali. Ikut langkah-langkah ini -
1. Pada mulanya, tekan Kekunci windows+r Kekunci bersama.
2. Kemudian, tulis ini di dalam kotak dan memukul Masukkan.
msinfo32
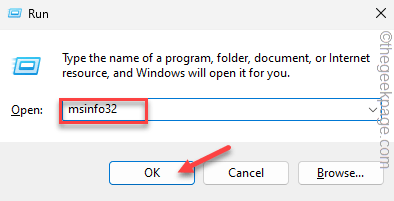
3. Di halaman Maklumat Sistem, sorot "Sumber perkakasan"Di anak panah kiri.
4. Sekarang, tatal sepanjang anak pane kanan, dan cari "Sokongan Penyulitan Peranti".
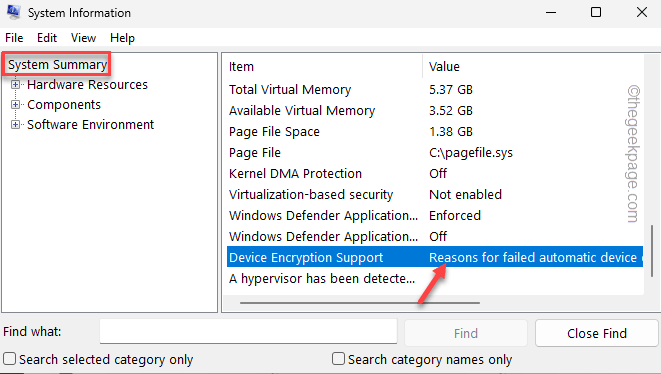
Perhatikan dengan teliti apa yang dikatakannya.
Sekiranya ia berbunyi seperti "Memenuhi prasyarat", Maka penyulitan bitlocker disokong sepenuhnya pada sistem anda dan melompat ke perbaikan utama untuk menyelesaikan masalah.
Tetapi, jika keadaan menyatakan sesuatu seperti ini -
Sebab Penyulitan Peranti Automatik Gagal: Pengikatan PCR7 tidak disokong, ujian keselamatan perkakasan gagal dan peranti itu bukan siap sedia moden.
Dalam hal ini, penyulitan bitlocker tidak disokong oleh perkakasan sistem anda.
Betulkan 2 - Edit tetapan pendaftaran
Anda secara manual boleh mengedit pendaftaran yang berkaitan dengan Protokol Penyulitan Bitlocker menggunakan Editor Pendaftaran.
1. Klik sekali pada Ikon Windows dan taip "regedit".
2. Kemudian, klik "Editor Pendaftaran"Yang
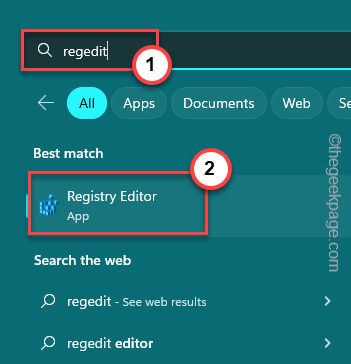
CATATAN - Editor Pendaftaran adalah salah satu bahagian utama komputer anda. Satu perubahan nilai yang salah boleh menyebabkan ralat maut dan komputer anda tidak boleh boot lagi! Oleh itu, buat sandaran pendaftaran sebelum anda meneruskan.
a. Pada mulanya, klik pada "Fail"Dari bar menu.
b. Pada menu konteks, ketik "Eksport"Untuk membuat sandaran pendaftaran baru.
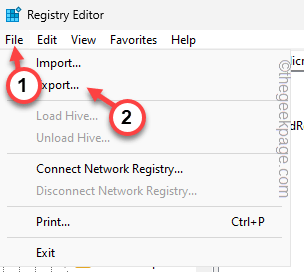
3. Sebaik sahaja anda telah membuat sandaran, teruskan ke tahap ini -
HKEY_LOCAL_MACHINE \ Software \ Policies \ Microsoft
4. Di sini, anda mesti membuat subkey baru bernama FVE. Jadi, ketuk kanan "Microsoft"Kunci dan ketik"Baru>"Dan sekali lagi"Kunci"Untuk membuat subkey baru.
5. Namakan kunci ini "Fve".
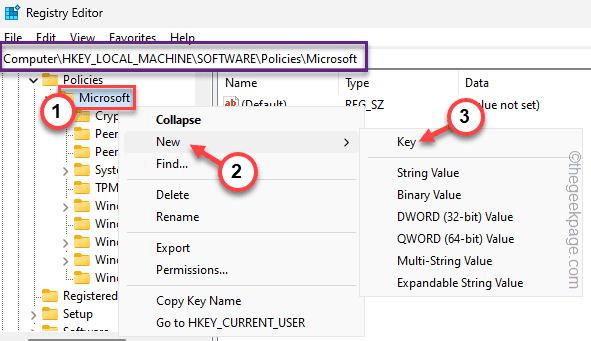
6. Sekarang, pastikan anda telah memilih "Fve"Kunci dari panel kiri.
7. Kemudian, sebelah kanan, ketuk kanan di ruang dan ketuk "Baru>"Dan ketik"Nilai dword (32-bit)".
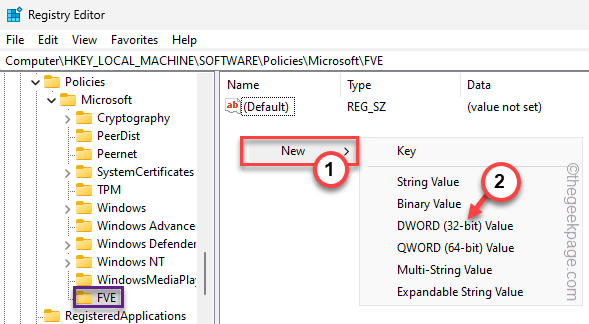
8. Namakan semula nilai ini sebagai "EnableBDewitHnotpm".
9. Seterusnya, hanya tekan dua kali Nilai ini untuk mengubahnya.
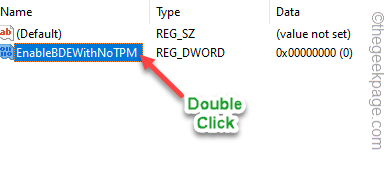
9. Sekarang, tetapkan semula nilai kepada "1".
10. Klik "okey"Untuk menyelamatkan perubahan.
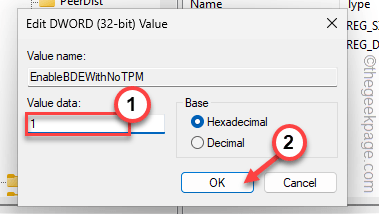
Selepas ini, anda perlu mencipta nilai lain.
11. Jadi, ketuk kanan di sebelah yang sama dan klik "Baru>"Dan ketik"Nilai dword (32-bit)"Untuk mencipta nilai baru.
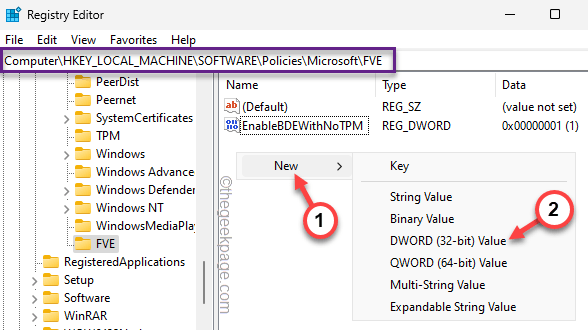
12. Namakan semula nilai kepada "Useadvancedstartup".
13. Kemudian, tekan dua kali ia untuk mengeditnya.
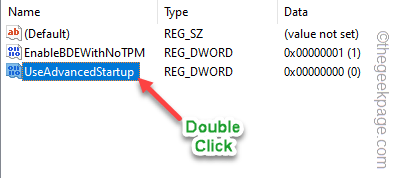
14. Seterusnya, Betulkan nilai kepada "1".
15. Selepas itu, klik "okey"Untuk menyelamatkan perubahan ini.
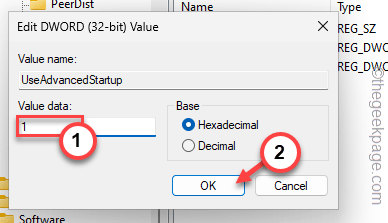
16. Sekarang, mengikuti langkah yang sama, buat dan tetapkan data nilai mengikut jadual ini -
USETPM: 2 USETPMKEY: 2 USETPMKEPIN: 2 USETPMPIN: 2
Ia akan seperti ini -
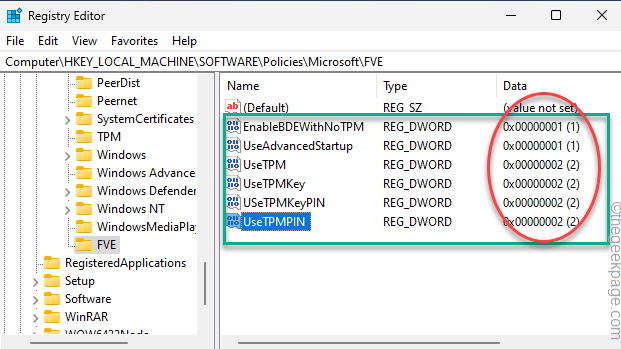
Sebaik sahaja anda telah mencipta semua nilai yang ditentukan, tutup halaman editor pendaftaran.
Kemudian, mula semula komputer anda. Mulakan semula komputer anda menjimatkan perubahan ini.
Betulkan 3 - Ubah suai polisi kumpulan
Sekiranya mengubah suai pendaftaran tidak membetulkan isu penyulitan bitlocker, anda boleh menggunakan tetapan dasar kumpulan untuk menguruskan yang sama.
CATATAN - Dasar Kumpulan tidak tersedia di edisi rumah Windows 11. Oleh itu, anda boleh membuatnya hanya pada peranti Windows 11 Pro atau edisi perniagaan.
1. Menggunakan kotak carian, lakukan carian untuk "Dasar Kumpulan".
2. Sekarang, ketik "Edit Dasar Kumpulan"Untuk membuka itu.
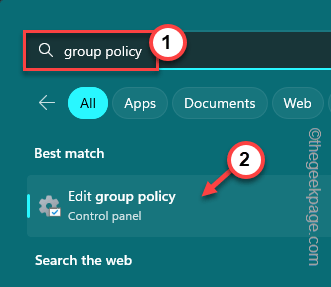
3. Di halaman editor dasar kumpulan tempatan, pergi ke tahap ini mengikuti cara ini -
Konfigurasi Komputer> Templat Pentadbiran> Komponen Windows> Penyulitan Pemacu Bitlocker> Pemacu Sistem Operasi
4. Di anak tetingkap kanan, lihat jika anda dapat mencari "Memerlukan pengesahan tambahan pada permulaan"Dasar.
5. Kemudian, tekan dua kali supaya anda dapat mengeditnya.
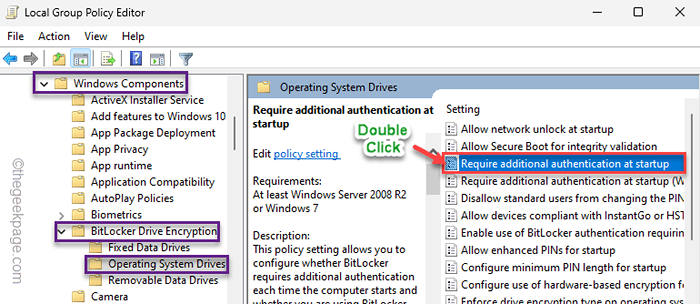
6. Pastikan untuk menukar polisi ke "Didayakan"Negeri.
7. Kemudian, periksa pilihan ini pada anak tetingkap pilihan -
Benarkan bitlocker tanpa TPM yang serasi (memerlukan kata laluan atau kekunci permulaan pada pemacu kilat USB)
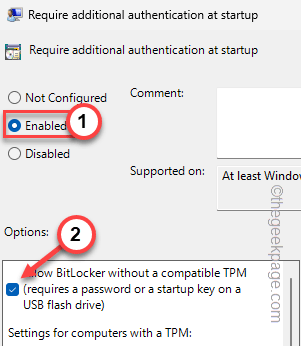
8. Kemudian, ketik "Memohon"Dan"okey"Untuk menyimpan pengubahsuaian ini.
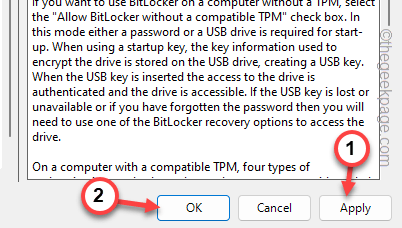
Keluar dari halaman Dasar Kumpulan Tempatan. Perubahan dasar ini tidak akan berlaku sehingga anda mula semula sistem.
Setelah memulakan semula komputer, cuba buka panel kawalan bitlocker sekali lagi dan uji.
Betulkan 4 - Mulakan BDESVC
Perkhidmatan Penyulitan Bitlocker Drive harus dijalankan semasa anda menggunakan ciri -ciri bitlocker.
1. Melakukan carian untuk "perkhidmatan".
2. Kemudian, ketik pada "Perkhidmatan"Dalam hasil carian.
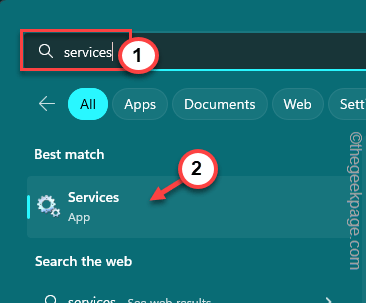
3. Seterusnya, di skrin perkhidmatan, cari Perkhidmatan Penyulitan Bitlocker Drive.
4. Kemudian, tekan dua kali ia untuk mengeditnya.
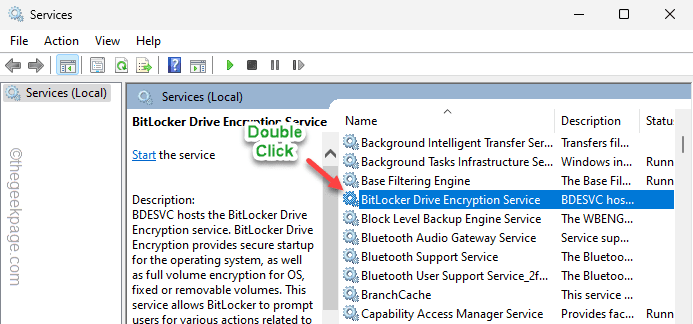
5. Seterusnya, ketik "Mula"Untuk memulakan perkhidmatan.
6. Kemudian, ketik "Memohon"Dan"okey".
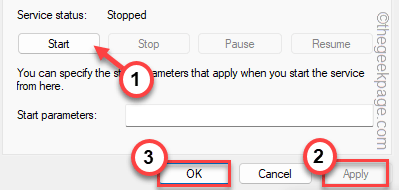
Tutup halaman Perkhidmatan. Kemudian, periksa sama ada ini berfungsi.
- « Edge tidak dapat memuat turun disekat, dikesan virus, rangkaian, tiada kebenaran membetulkan
- Kedai Microsoft tidak dibuka di Windows 11 Fix »

