Microsoft Store App Kemas Kini Kod Ralat 0x80070141 Betulkan
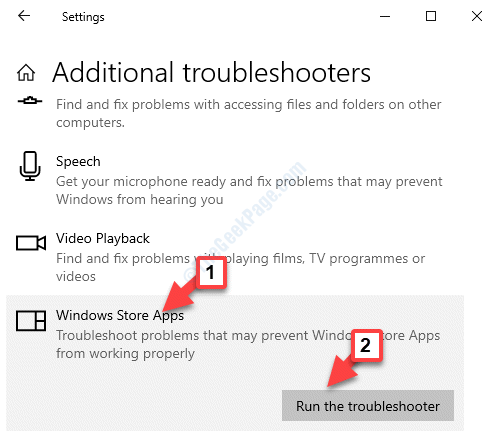
- 1692
- 29
- Daryl Wilderman
Semasa mengemas kini kedai Windows, anda kadang -kadang mungkin menemui kesilapan - Sesuatu yang tidak dijangka berlaku, kod: 0x80070141. Ralat ini biasanya muncul apabila anda menemui dua kemas kini untuk aplikasi Store Microsoft, tetapi kemas kini gagal dengan kod ralat ini. Ia menyatakan lebih jauh "tBerikut adalah beberapa masalah memasang kemas kini, tetapi kami akan mencuba lagi kemudian. Sekiranya anda terus melihat ini dan ingin mencari web atau sokongan hubungi untuk maklumat, ini boleh membantu: (0x80070141)"
Walaupun, anda boleh mencuba melumpuhkan perisian antivirus pihak ke -3 pada PC anda buat sementara waktu dan periksa sama ada ia berfungsi, kadang -kadang, ia mungkin tidak berfungsi. Walau bagaimanapun, siaran ini menawarkan beberapa penyelesaian yang boleh membantu anda menyingkirkan kod ralat kemas kini aplikasi Microsoft Store: 0x80070141. Mari kita lihat bagaimana.
Isi kandungan
- Kaedah 1: Dengan menjalankan penyelesaian masalah aplikasi Windows Store
- Kaedah 2: Dengan membaiki kedai Windows dan mengemas kini komponen
- Kaedah 3: Dengan menetapkan semula kedai Microsoft menggunakan aplikasi Tetapan
Kaedah 1: Dengan menjalankan penyelesaian masalah aplikasi Windows Store
Langkah 1: Klik kanan Mula menu dan pilih Tetapan.
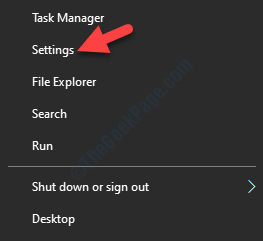
Langkah 2: Dalam tetingkap Tetapan, klik pada Kemas kini & Keselamatan.
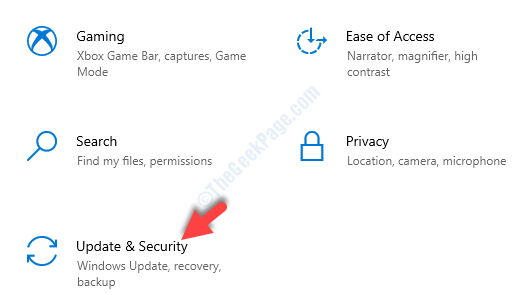
Langkah 3: Seterusnya, di sebelah kiri anak tetingkap, pilih Menyelesaikan masalah pilihan.
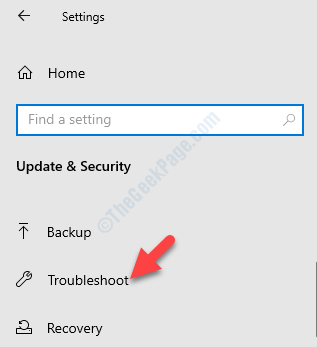
Langkah 4: Sekarang, pergi ke sebelah kanan anak tetingkap, klik pada Penyelesaian masalah tambahan pautan.
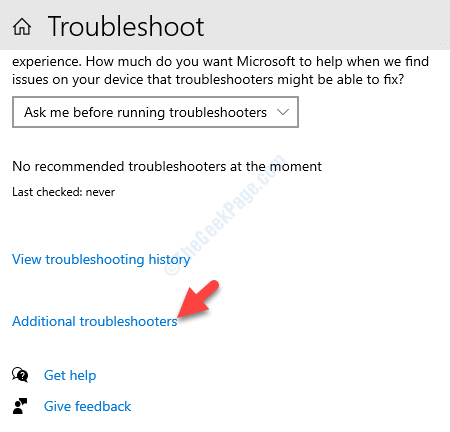
Langkah 5: Di tetingkap seterusnya, pergi ke Cari dan selesaikan masalah lain bahagian dan klik pada Aplikasi Windows Store.
Kemudian, klik pada Jalankan penyelesai masalah butang.
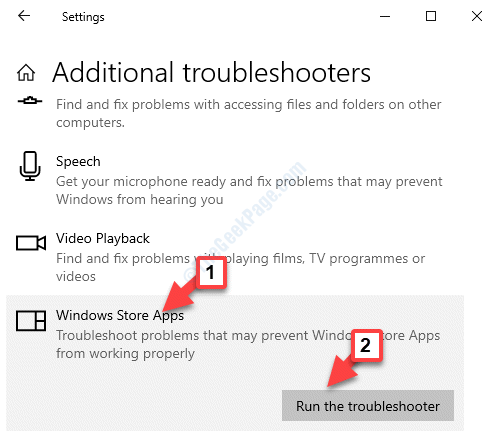
Sekarang, biarkan penyelesai masalah mengesan masalah dan sebarang isu yang dijumpai, ia akan memperbaikinya secara automatik.
Kaedah 2: Dengan membaiki kedai Windows dan mengemas kini komponen
Langkah 1: Tekan Menang + x Kekunci bersama di papan kekunci anda dan pilih Windows PowerShell (admin).
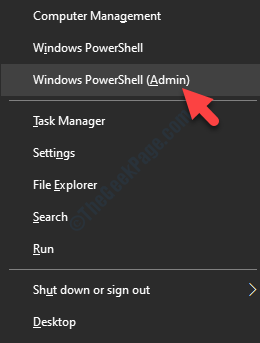
Langkah 2: Jalankan arahan di bawah di Windows PowerShell (admin) tetingkap dan tekan Masukkan:
Net Stop Bits Net Stop Wuauserv Net Stop Appidsvc Net Stop Cryptsvc Del "%AllusersProfile%\ Application Data \ Microsoft \ Network \ Downloader \*.*"RMDIR %Systemroot %\ Softwaredistribusi /S /Q RMDIR %SystemRoot %\ System32 \ Catroot2 /S /Q Regsvr32.exe /s ATL.DLL Regsvr32.urlmon exe /s.DLL Regsvr32.exe /s mshtml.DLL Netsh Winsock Reset Netsh Winsock Reset Proxy Net Start Bits Net Start Wuauserv Net Start Appidsvc Net Start Cryptsvc
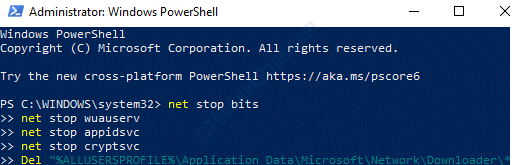
Sebaik sahaja aplikasi Windows Store diset semula dan komponen dikemas kini, reboot PC anda dan ralatnya harus hilang sekarang.
Kaedah 3: Dengan menetapkan semula kedai Microsoft menggunakan aplikasi Tetapan
Langkah 1: Pergi ke Mula menu, klik padanya dan pilih Tetapan (ikon gear).
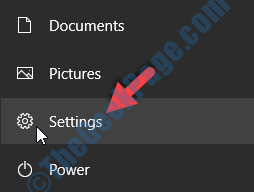
Langkah 2: Di dalam Tetapan tetingkap, klik pada Aplikasi.
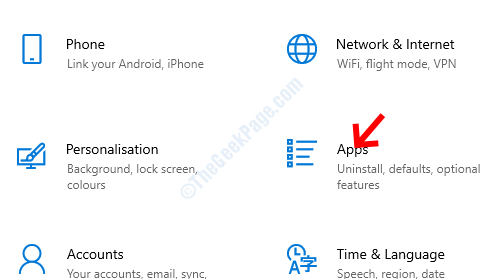
Langkah 3: Di tetingkap seterusnya, anda dibawa terus ke Apl & Ciri seksyen.
Pergi ke sebelah kanan anak tetingkap, tatal ke bawah, pilih Kedai Microsoft dan klik pada Pilihan lanjutan Pautan di bawahnya.
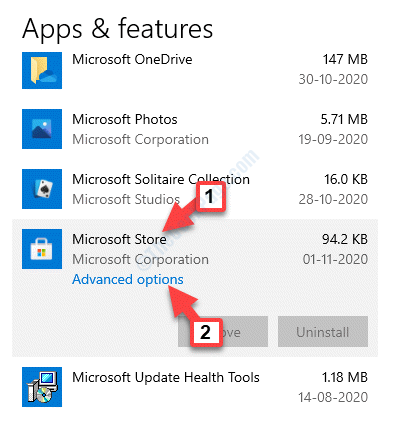
Langkah 4: Seterusnya, tatal ke bawah dan pilih Tetapkan semula. Klik pada Tetapkan semula butang.
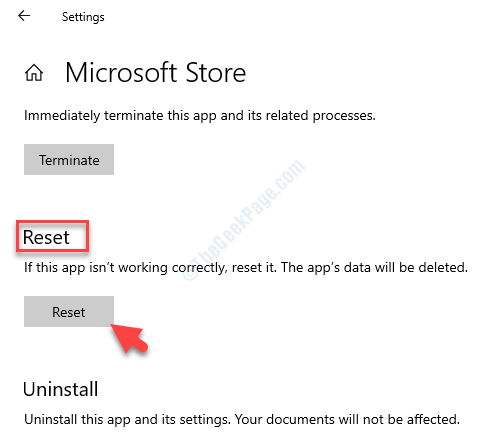
Langkah 5: Dalam amaran muncul, klik pada Tetapkan semula sekali lagi untuk mengesahkan.
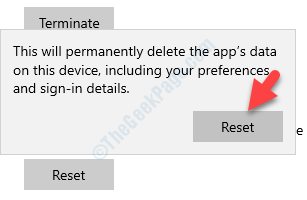
Langkah 6: Setelah menetapkan semula selesai, anda perlu memasang semula Windows Store menggunakan Windows PowerShell.
Klik kanan Mula menu dan pilih Windows PowerShell (admin).
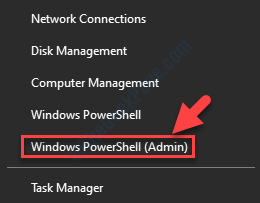
Langkah 7: Di dalam Windows PowerShell (admin) tetingkap, laksanakan arahan di bawah dan tekan Masukkan:
Get -appxpackage -allusers Microsoft.Windowsstore | Foreach add -appxpackage -disablevelopmentmode -register "$ ($ _.PemasanganLocation) \\ AppxManifest.xml "
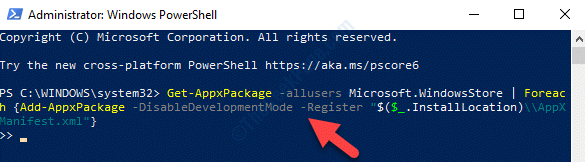
Setelah arahan diproses, reboot PC anda dan ralat harus hilang sekarang.
- « Penggunaan CPU terjebak pada penggunaan 100% di Windows 10/11 FIX
- Cara Memperbaiki Ralat Skrin Biru C000021A pada Windows 10 »

