Penggunaan CPU terjebak pada penggunaan 100% di Windows 10/11 FIX
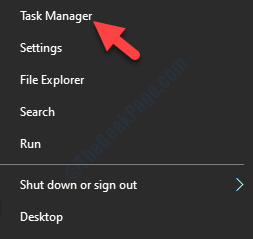
- 4952
- 1327
- Dana Hammes
Kadang -kadang semasa menggunakan komputer anda, anda mungkin melihat bahawa peranti semakin perlahan ke penggunaan CPU yang tinggi. Sekiranya anda boleh mengakses pengurus tugas, anda akan melihat beberapa proses memakan sebahagian besar sumber CPU di komputer anda. Cukup ikuti pembaikan pada komputer anda dan penggunaan CPU akan ditetapkan dalam masa yang singkat.
Baca juga: Cara Memperbaiki Penggunaan CPU Tinggi Windows 10
Isi kandungan
- Betulkan 1 - Gunakan Pengurus Tugas
- Betulkan 2 - Pulihkan tetapan lalai dalam pilihan kuasa
- Betulkan 3 - Ubah suai tetapan kuasa di CMD
- Betulkan 4 - Ubah suai editor pendaftaran
- Betulkan 5 - Mulakan Perkhidmatan Pengurusan Aplikasi
- Betulkan 5 - Matikan pengoptimuman penghantaran
- Betulkan 4 - Jalankan imbasan penuh
- Betulkan 5 - Matikan pemberitahuan
- Betulkan 6 - Jalankan pemeriksaan SFC dan DISM
Betulkan 1 - Gunakan Pengurus Tugas
Anda boleh membunuh proses yang memakan sebahagian besar kuasa pemprosesan.
1. Tekan Kekunci Windows+x.
2. Selepas itu, klik pada "Pengurus Tugas".
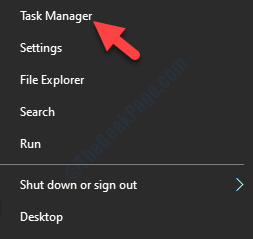
3. Apabila pengurus tugas dibuka, lihat proses yang memakan kuasa pemprosesan yang lebih tinggi.
4. Klik kanan pada proses dan kemudian klik pada "Tugas akhir".
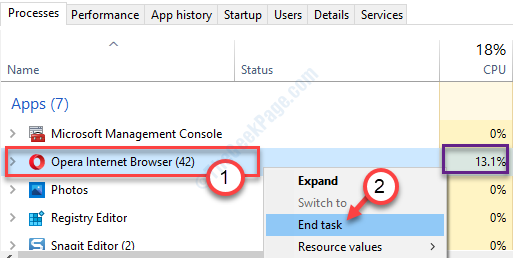
Selepas itu, tutup pengurus tugas dan periksa sama ada ini menyelesaikan masalah.
[CATATAN- Sekiranya proses sistem memakan jumlah kuasa CPU yang tinggi, anda tidak boleh membunuh proses itu. Secara umum, proses sistem tidak memakan sebahagian besar kuasa CPU. Cuba pembetulan lain jika anda menghadapi masalah dengan proses sistem. ]
Betulkan 2 - Pulihkan tetapan lalai dalam pilihan kuasa
Dalam kebanyakan kes, tetapan kuasa yang rosak dapat menyebabkan masalah ini di komputer anda.
1. Tekan Kekunci windows+r.
2. Selepas itu, taipkan "powercfg.cpl". Hit Masukkan Untuk mengakses tetapan Pilihan Kuasa.

3. Apabila tetingkap Pilihan Power muncul, lihat profil mana yang anda gunakan (pilihan kuasa yang diperiksa adalah profil kuasa semasa anda).
(Contoh- Profil kuasa semasa untuk sistem ini adalah "Seimbang". )
4. Kemudian, klik pada "Tukar tetapan pelan".
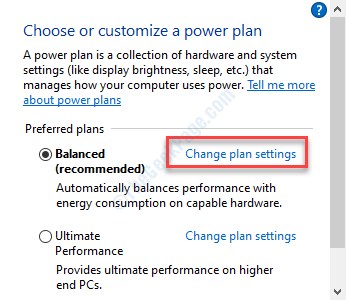
5. Selepas itu, klik pada "Pulihkan tetapan lalai untuk rancangan ini".
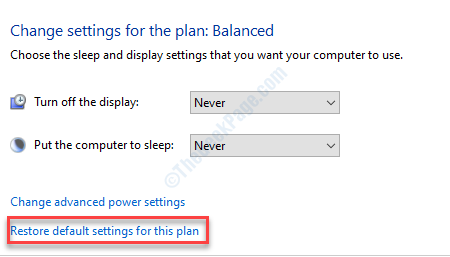
Ini harus memulihkan tetapan lalai untuk tetapan kuasa di komputer anda.
Ini harus menurunkan penggunaan CPU sekali lagi.
Betulkan 3 - Ubah suai tetapan kuasa di CMD
Sekiranya menetapkan tetapan kuasa ke tetapan lalai tidak berfungsi, anda mencuba pendekatan ini.
1. Tekan Kekunci windows+s.
2. Kemudian taip "cmd". Klik kanan pada "Arahan prompt"Dan klik pada"Jalankan sebagai pentadbir".
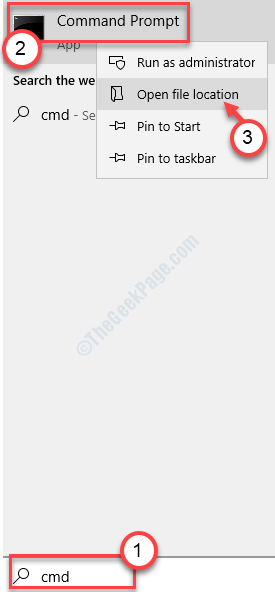
3. Di terminal CMD, tampal kod ini satu demi satu dan memukul Masukkan.
Powercfg /setacvalueindex skim_current sub_processor idledisable 000
Powercfg /setactive skema_current

Setelah melaksanakan kod ini, tutup terminal dan mula semula sistem anda.
Betulkan 4 - Ubah suai editor pendaftaran
Anda boleh mengakses editor pendaftaran.
Amaran - Editor Pendaftaran adalah lokasi yang sangat sensitif di komputer anda. Sebelum anda membuat sebarang perubahan, kami meminta untuk membuat sandaran pendaftaran di komputer anda.
Selepas membuka editor pendaftaran, klik pada "Fail". Kemudian klik pada "Eksport"Untuk membuat sandaran baru di komputer anda.

1. Tulis "regedit"Dalam kotak carian.
2. Selepas itu, klik pada "Editor Pendaftaran"Untuk mengaksesnya.
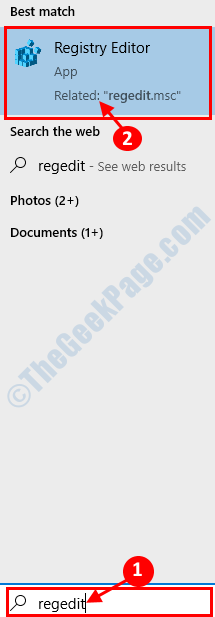
3. Kemudian, navigasi ke lokasi pendaftaran ini-
Hkey_local_machine \ System \ CurrentControlset \ Services \ TimeBrokersvc
4. Di sebelah kanan, Klik dua kali pada "Mula".
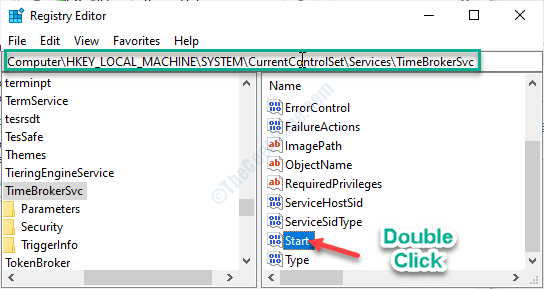
5. Dalam tetingkap nilai edit DWORD (32-bit), tetapkan "Data Nilai:" ke "4".
6. Klik pada "okey".

Setelah menutup Editor Pendaftaran, mula semula komputer anda dan periksa sama ada ini menyelesaikan masalah di komputer anda.
Betulkan 5 - Mulakan Perkhidmatan Pengurusan Aplikasi
Memulakan Perkhidmatan Pengurusan Aplikasi dapat menyelesaikan masalah pada sistem anda.
1. Klik pada ikon Windows dan taip "Perkhidmatan".
2. Sebaik sahaja anda melakukannya, tekan 'Masukkan'dari papan kekunci anda.

3. Periksa senarai perkhidmatan di komputer anda untuk mencari Pengurusan Permohonan perkhidmatan.
4. Kemudian, Klik dua kali di atasnya untuk mengubahnya.
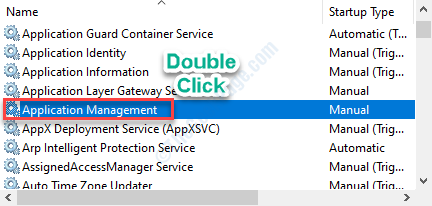
5. Di sini anda mesti mengklik pada 'Jenis Permulaan:'Dan tetapkannya kepada "Automatik"Dari senarai drop-down.
6. Untuk memulakan perkhidmatan jika belum dimulakan, klik pada "Mula".
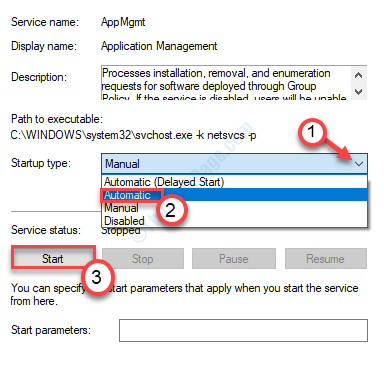
7. Akhirnya, klik pada "Memohon", Diikuti dengan klik lain pada"okey" untuk menyelamatkan.
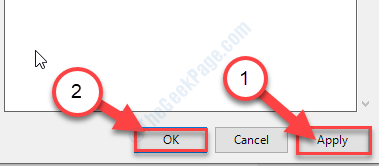
Tutup skrin Perkhidmatan dan periksa sama ada ini berfungsi untuk anda.
Betulkan 5 - Matikan pengoptimuman penghantaran
Anda mesti mematikan pengoptimuman penghantaran di komputer anda.
1. Menekan Kekunci windows+i.
2. Anda boleh mengakses "Kemas kini & Keselamatan".
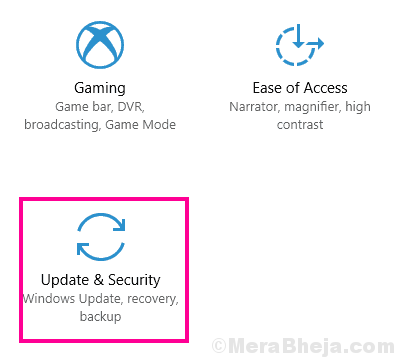
3. Klik pada "Kemas kini Windows".
4. Kemudian, klik pada "Pilihan lanjutan".
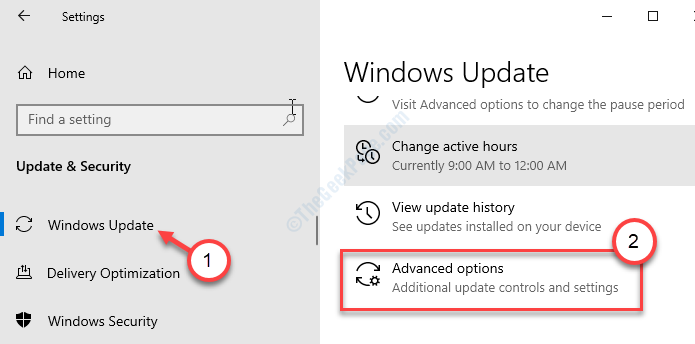
5. Kemudian hanya tatal ke bawah dan klik pada "Pengoptimuman penghantaran".
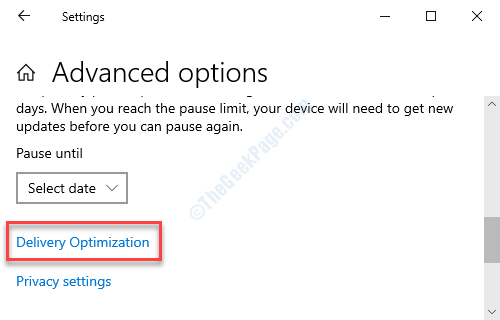
6. Kemudian, tetapkan 'Benarkan muat turun dari PC lain'Tetapan ke "Mati".
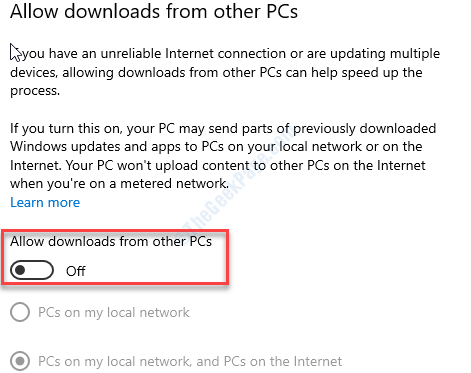
Tutup tetingkap Tetapan.
Reboot anda mengira sekali dan periksa sama ada ini berfungsi untuk anda.
Betulkan 4 - Jalankan imbasan penuh
Menjalankan imbasan penuh di komputer anda.
1. Carian untuk "Keselamatan Windows".
2. Klik pada "Windows Security ".

3. Selepas itu, klik pada "Perlindungan virus & ancaman".
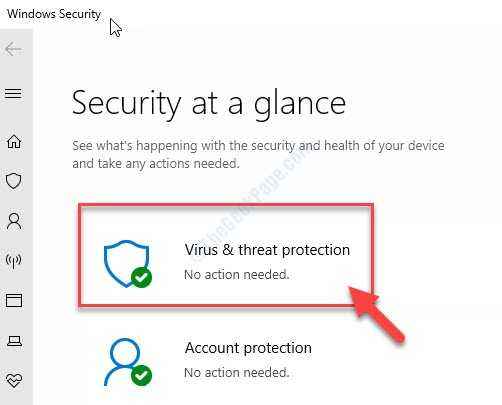
4. Di sini, klik pada "Pilihan imbasan"Untuk melihat pilihan imbasan yang mungkin untuk fail sistem anda.

5. Selepas itu, klik pada "Imbasan penuh".
6. Seterusnya, klik pada "Mengimbas sekarang".

Proses imbasan ini mungkin mengambil sedikit masa.
Betulkan 5 - Matikan pemberitahuan
Beberapa pengguna Windows 10 telah bersuara bahawa pemberitahuan dalam sistem Windows 10 mungkin menyebabkan masalah.
1. Tekan Kekunci windows+i.
2. Kemudian, klik pada "Sistem".
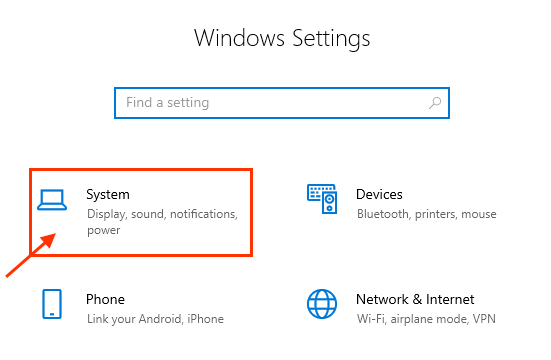
3. Selepas itu, klik pada "Pemberitahuan & Tindakan".
4. Kemudian, Nyahtanda "Dapatkan petua, helah, dan cadangan semasa anda menggunakan tetingkaps "tetapan.
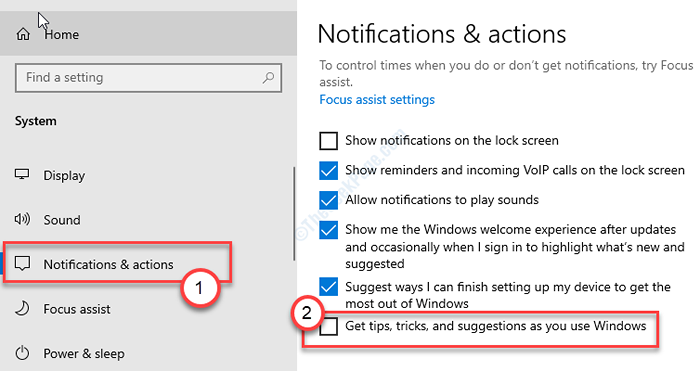
Tutup tetingkap Tetapan.
Periksa sama ada ini menyelesaikan masalah pada sistem anda atau tidak.
Betulkan 6 - Jalankan pemeriksaan SFC dan DISM
SFC dan DISM mengenal pasti dan menetapkan fail sistem rasuah yang mungkin menyebabkan penggunaan CPU yang tinggi.
1. Tekan Kekunci windows+r.
2. Kemudian taip "cmd". Tekan Ctrl+Shift+Enter bersama.
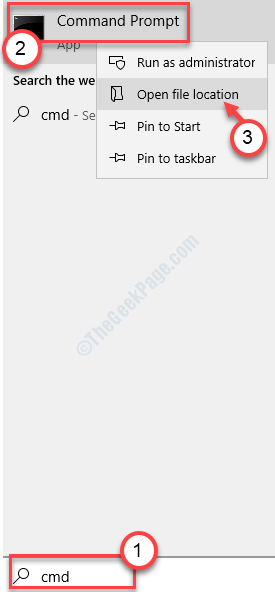
3. Cukup taipkan kod ini dan tekan Masukkan untuk menjalankan imbasan SFC yang mudah.
SFC /Scannow
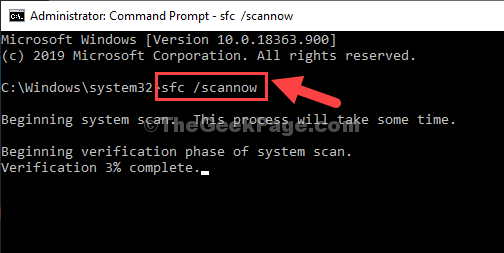
4. Sekarang anda mesti menjalankan imbasan dism. Untuk berbuat demikian, salin-paste arahan ini dan kemudian memukul Masukkan.
DISM /ONLINE /CLEANUP-IMAGE /RESTOREHEALT
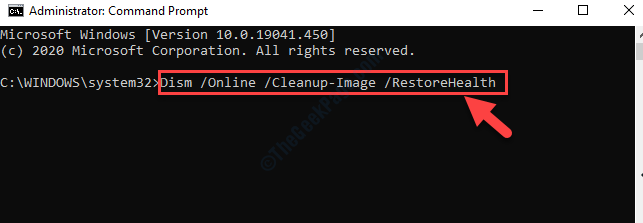
Setelah kedua -dua imbasan ini selesai, Reboot peranti anda dan periksa lebih lanjut.
- « Cara Memperbaiki Ralat Pengaktifan Windows 0xc004F213 pada Windows 10, 11
- Microsoft Store App Kemas Kini Kod Ralat 0x80070141 Betulkan »

