Penerbit Microsoft tidak akan menyimpan fail sebagai PDF di Windows 10/11 FIX
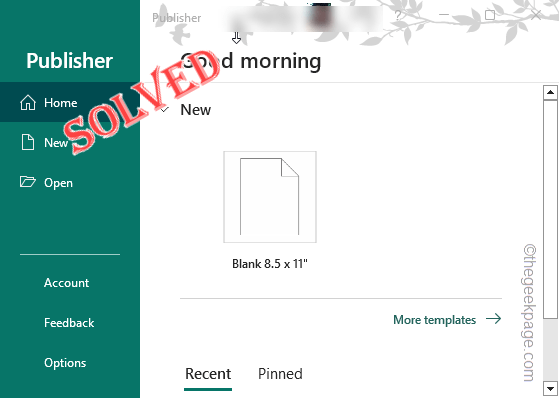
- 702
- 28
- Chris Little I
Penerbit Microsoft, seperti namanya membantu pengguna membuat buku-buku segar dan baik menggunakan beratus-ratus templat yang ada. Tetapi, apa yang berlaku apabila anda tidak dapat menyimpan/mengeksport buku sebagai PDF yang telah anda buat dengan Microsoft Publisher? Biasanya, konflik antara pencetak anda yang ada boleh menyebabkan masalah ini. Cukup mudah untuk menyelesaikan masalah itu sendiri, jadi jangan risau.
Penyelesaian -
1. Anda harus menguji pencetak yang anda gunakan. Cetak sahaja dokumen ujian dan periksa sendiri. Sekiranya pencetak tidak mencetak apa -apa, ada masalah dengannya.
2. Semak sama ada Adobe Reader dikemas kini ke versi terkini. Pembaca adobe lama boleh menyebabkan masalah ini.
Pergi dengan cara ini -
Bantuan> Periksa kemas kini ..
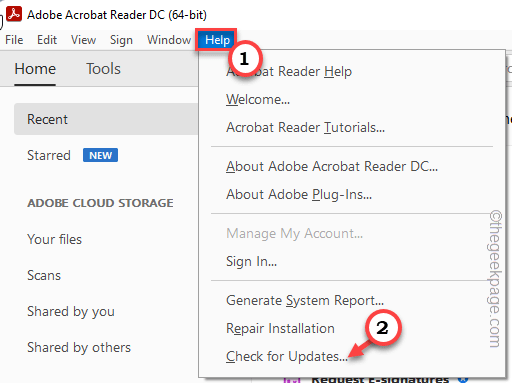
Isi kandungan
- Betulkan 1 - Tetapkan lalai secara manual
- Betulkan 2 - Hidupkan cetakan ke ciri PDF
- Betulkan 3 - Eksport secara langsung sebagai PDF
- Betulkan 4 - Gunakan fungsi Pack & Go
- Betulkan 5 - Langkah Penyelesaian Masalah untuk Penerbit di Windows Lama
Betulkan 1 - Tetapkan lalai secara manual
Tetapkan pencetak bukan lalai ke peranti pencetak lalai dan kemudian tetapkan yang asal sebagai pencetak lalai komputer anda.
1. Simpan dokumen yang anda sedang kerjakan dan keluar Penerbit Microsoft.
2. Kemudian, cari "pencetak & pengimbas"Menggunakan kotak carian.
3. Klik pada "Pencetak & pengimbas"Untuk mengaksesnya.
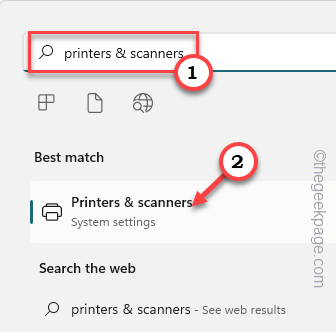
4. Di sini, anda dapat melihat senarai pencetak yang terdapat di komputer anda.
5. Sekarang, turun dan pastikan untuk menetapkan "Biarkan Windows menguruskan pencetak lalai saya"Ciri ke"Mati".
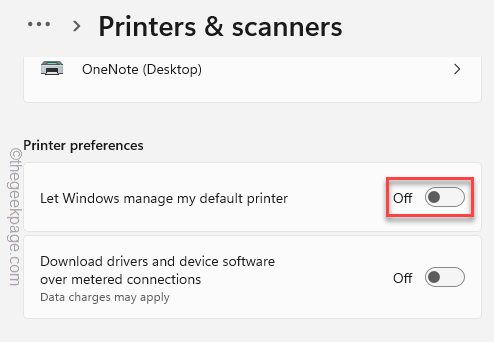
6. Antara pencetak ini, anda perlu mencari pencetak yang tidak Tetapkan ke lalai mesin pencetak.
7. Jadi, ketik "Cetakan microsoft ke pdf"Untuk memilih pencetak maya. Hanya ketik sekali pada pencetak itu.
[Di komputer kami, HP Deskjet 1110 ditetapkan sebagai pencetak lalai. Oleh itu, kami telah memilih pencetak bukan lalai dari senarai, iaitu Cetakan microsoft ke pdf.]
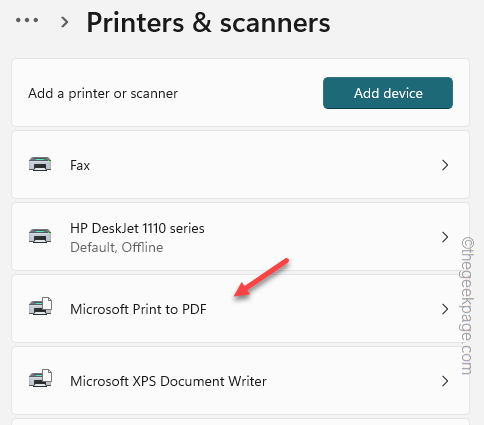
9. Seterusnya, klik "Tetapkan sebagai lalai"Untuk menetapkan pencetak baru ini sebagai lalai.
Kembali ke senarai pencetak utama lagi.
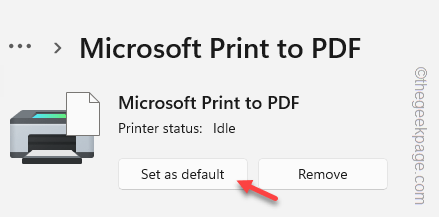
10. Sekarang, ketik pencetak yang ditetapkan ke lalai sebelum (dalam kes kami- HP Deskjet 1110).
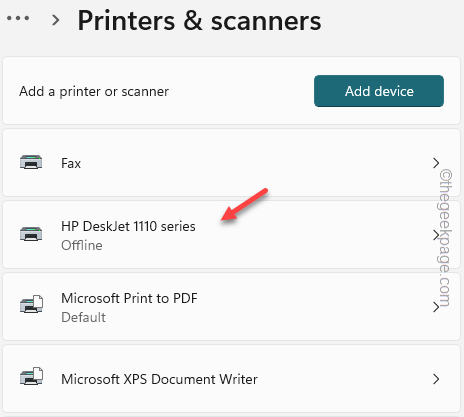
11. Sekarang, ketuk sahaja "Tetapkan sebagai lalai"Untuk menetapkan pencetak ini sebagai lalai di komputer anda.
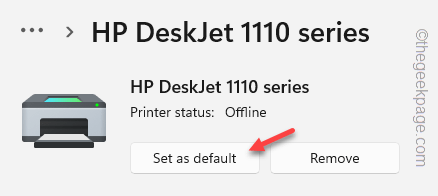
Sekarang, buka penerbit Microsoft dan muatkan buku yang sedang anda kerjakan. Cuba mencetaknya secara langsung dan uji. Anda tidak akan melihat "Penerbit tidak dapat menyimpan fail."Mesej di skrin anda.
Betulkan 2 - Hidupkan cetakan ke ciri PDF
Kadang -kadang cetakan ke ciri PDF dikeluarkan dari sistem Windows. Oleh itu, dapatkan semula cetakan ke ciri PDF lagi.
1. Pada mulanya, gunakan Kekunci windows+r kunci untuk memajukan panel larian.
2. Kemudian, Jenis ini di dalam kotak dan memukul Masukkan.
opsyenalfeatures
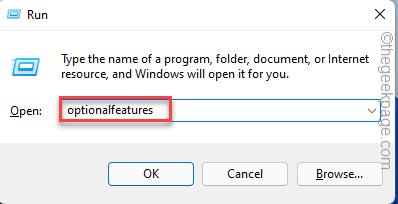
3. Sekarang, pastikan "Cetakan microsoft ke pdf"Ciri adalah diperiksa.
4. Kemudian, ketik "okey"Untuk membolehkan ciri ini.
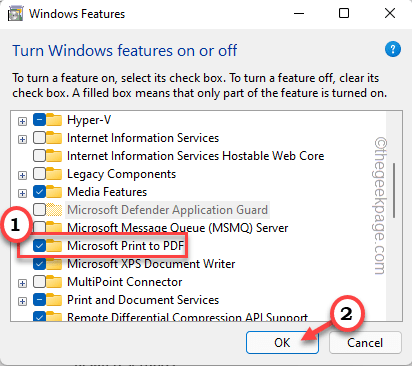
Sekarang, tunggu sehingga Windows membolehkan ciri. Anda mungkin perlu memulakan semula sistem anda sekali.
Tetapi, selepas ini, anda tidak akan menghadapi sebarang masalah mengenai percetakan PDF di Microsoft Publisher.
Betulkan 3 - Eksport secara langsung sebagai PDF
Daripada mencetak dokumen secara langsung, mengeksport dokumen sebagai PDF terlebih dahulu, maka anda boleh mencetaknya secara langsung.
1. Buka dokumen di Microsoft Publisher.
2. Kemudian, ketik "Fail"Menu dan klik"Eksport".
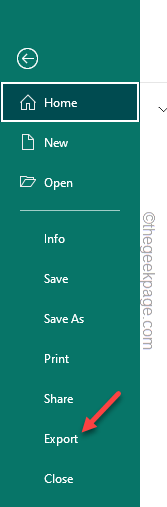
3. Sekarang, ketik "Buat dokumen PDF/XPS"Untuk membuat dokumen PDF.
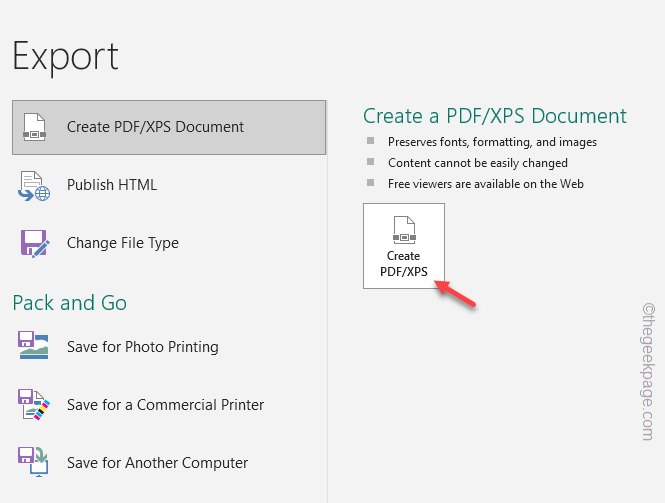
Beri fail pdf nama dan simpan fail di lokasi tertentu. Sekarang, anda boleh membuka fail itu di Adobe Reader dan dengan mudah mencetaknya dari sana.
Betulkan 4 - Gunakan fungsi Pack & Go
Sekiranya anda tidak dapat menyelesaikan masalah sama sekali, anda boleh menggunakannya Pek & pergi fungsi penerbit Microsoft dan dapatkan fail pdf.
1. Buka dokumen di Microsoft Publisher.
2. Kemudian, ketik "Fail"Dan klik selanjutnya"Eksport".
3. Sekarang, di anak tetingkap kanan, jika anda melihat, anda dapat melihat satu set pilihan di bawah ciri 'Pack and Go'.
4. Seterusnya, ketik "Jimat untuk pencetak komersial".
5. Sekarang di panel kanan yang melampau, tetapkan pilihan kedua untuk "Fail pdf".
6. Akhirnya, ketik "Pek dan pergi penyihir"Untuk meneruskan penciptaan fail pdf.
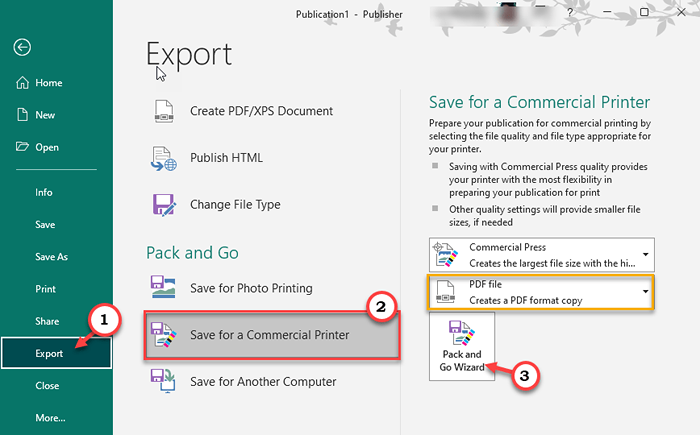
Sekarang, ikuti langkah-langkah di skrin untuk menyimpan fail. Fail PDF akan dibuat.
Ini boleh menjadi penyelesaian alternatif yang baik untuk masalah anda.
Betulkan 5 - Langkah Penyelesaian Masalah untuk Penerbit di Windows Lama
Sekiranya anda menggunakan penerbit Windows pada peranti Windows yang lebih tua, berikut adalah beberapa perkara yang anda lakukan -
1. Kurangkan kualiti imej dalam dokumen penerbitan.
2. Biasanya, imej besar dan telus dalam penerbitan boleh menyebabkan masalah ini.
- « Cara Memperbaiki Ralat Pemasangan Pemacu Sedia Permainan GeForce
- Cara menetapkan lagu sebagai nada dering di iPhone »

