Cara Memperbaiki Ralat Pemasangan Pemacu Sedia Permainan GeForce
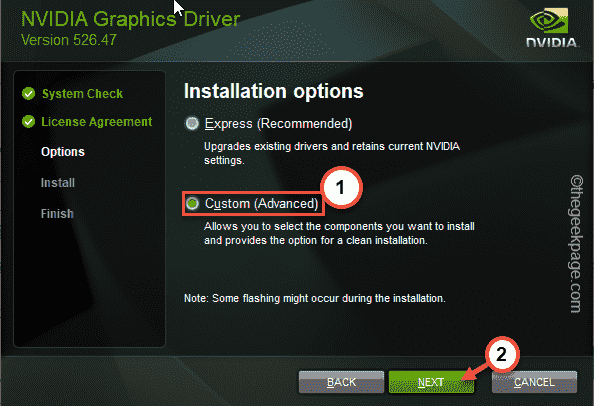
- 1863
- 51
- Dave Kreiger V
Setiap kali gelaran utama Triple AAA dilancarkan, Nvidia mengeluarkan pemandu permainan yang sangat dioptimumkan untuk semua pemandu mereka yang sedia ada. Kemas kini ini penting bagi pemain untuk mendapatkan yang terbaik daripada permainan sebaik sahaja mereka memukul kedai. Tetapi, kadang -kadang anda dapat melihat ini "Pemasangan Pemandu Sedia Permainan GeForce Tidak Boleh Terus Prompt"Ralat ralat dalam aplikasi pengalaman geForce. Sekiranya anda mengalami masalah ini, ikuti langkah -langkah ini untuk memasang pemacu terkini secara manual.
Penyelesaian -
1. Dalam skrin pemasangan pemacu siap geforce, apabila mesej ralat muncul, ketik "CUBA LAGI"Pilihan.
Sekarang, Pengalaman GeForce akan mencuba pemasangan lagi.
2. Tutup semua permainan, alat pengeditan video, atau mana-mana program yang boleh menggunakan proses GPU. Anda perlu memastikan ada pemasangan lain yang berlaku pada peranti anda.
Isi kandungan
- Betulkan 1 - Tutup dan cuba lagi
- Betulkan 2 - Lakukan pemasangan yang bersih
- Betulkan 3 - Muat turun pemandu secara manual
Betulkan 1 - Tutup dan cuba lagi
Penyelesaian pertama yang kami cadangkan ialah menutup pengalaman GeForce
1. Apabila anda melihat mesej ralat di halaman pemasangan pemacu siap geforce terbuka, ketik "Tutup".
2. Sekarang, tutup Pengalaman GeForce aplikasi.
3. Seterusnya, klik kanan ikon Windows dan ketik "Pengurus Tugas".
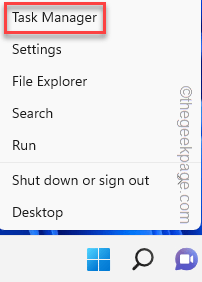
4. Di sini, dalam Pengurus Tugas, cari aplikasi yang berkaitan dengan pengalaman GeForce yang berjalan pada peranti.
5. Sekiranya anda dapat melihat proses aplikasi yang berkaitan, ketuk kanan dan ketik "Tugas akhir".
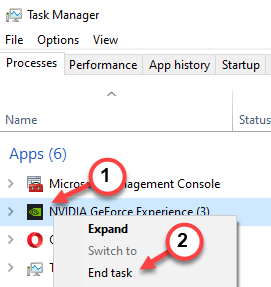
6. Sekarang, buka Pengalaman GeForce.
7. Kemudian, pergi ke "Pemandu"Tab.
8. Di sini anda boleh melihat pemacu grafik terkini. Ketik "Muat turun"Untuk memuat turun pemacu.

Biarkan ia memuat turun versi terkini pemandu.
4. Sebaik sahaja ia selesai, ketik "Pemasangan Ekspres".

Tunggu saja pemasangan selesai. Periksa sama ada ini membantu atau tidak.
Betulkan 2 - Lakukan pemasangan yang bersih
Pemasangan pemacu grafik yang bersih disyorkan.
1. Buka Pengalaman GeForce aplikasi.
2. Di sini, pergi ke "Pemandu"Halaman dan klik"Muat turun" pemandu itu.

3. Setelah pemandu dimuat turun, pilih "Pemasangan tersuai"Pilihan.

4. Dengan cara ini, anda boleh mengawal sepenuhnya proses pemasangan.
5. Jadi, periksa Kotak ini -
Grafik Pemandu HD Pemandu Audio Nvidia Geforce Pengalaman Sistem Sistem Physx
6. Periksa "Melakukan pemasangan yang bersih" kotak.
7. Akhirnya, ketik "Pasang"Untuk mula memasang pemacu.
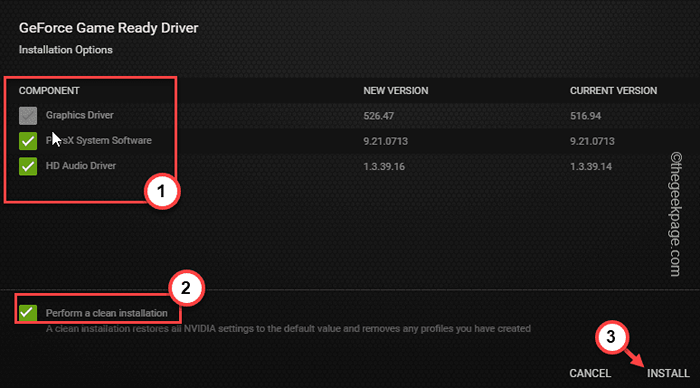
Jenis pemasangan ini akan mengambil masa beberapa minit lebih daripada cara biasa. Tunggu dengan sabar sehingga pemandu dipaparkan.
Betulkan 3 - Muat turun pemandu secara manual
Sekiranya tidak berfungsi, anda hanya boleh memuat turun pemacu grafik terkini secara manual dan memasangnya di komputer anda.
1. Pergi ke halaman pemacu kad grafik nvidia.
2. Apabila sampai di sana, anda akan melihat beberapa kotak untuk menentukan pemacu grafik. Suka, jenis GPU, jenis OS anda (Windows 10 atau 11), dll.
3. Kemudian, ketik "Cari"Untuk mencari pemandu terkini yang tersedia.
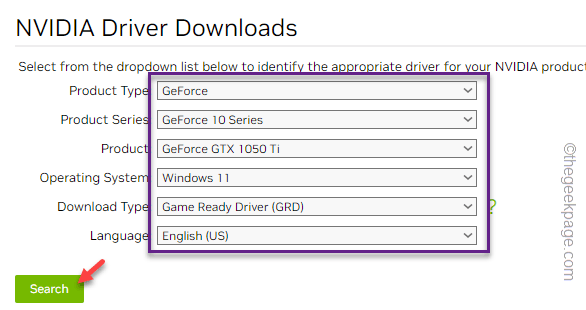
4. Sekarang, ketik "Muat turun"Untuk memuat turun pemasang pemandu.
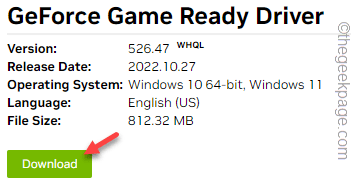
5. Sebaik sahaja anda telah memuat turun fail tersebut, tekan dua kali pemasang untuk memulakan proses pemasangan.
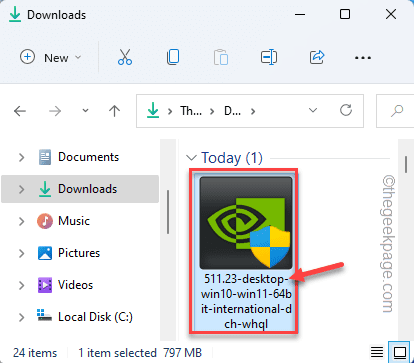
6. Seterusnya, pilih "Pemandu Grafik Nvidia dan Pengalaman GeForce".
7. Selepas ini klik sekali pada "Setuju dan Teruskan"Pilihan untuk meneruskan.
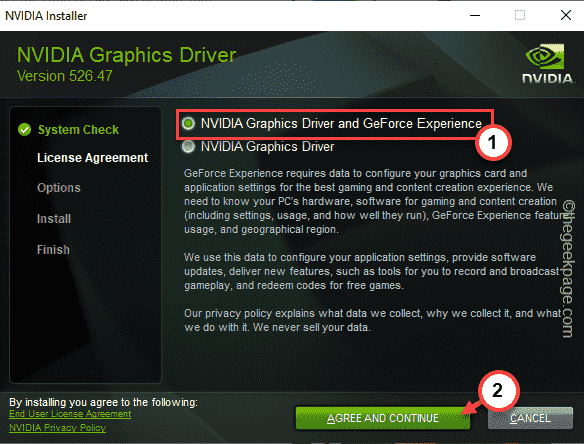
8. Sekarang di sini, anda mempunyai dua pilihan yang berbeza. Anda boleh memilih mana -mana ini, tetapi kami mengesyorkan anda memilih "Adat (maju)"Pilihan.
Menyatakan
Adat (maju)
9. Selepas ini, ketik "Seterusnya"Untuk pergi ke langkah seterusnya dan terakhir.
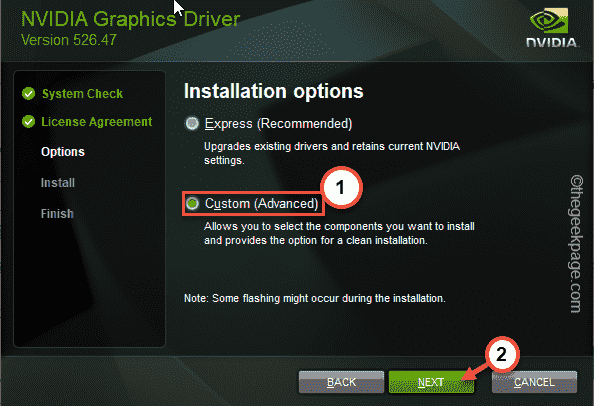
10. Seterusnya tandakan semua kotak di sini. Kemudian, tandakan "Melakukan pemasangan yang bersih"Kotak di halaman pemasang.
11. Akhirnya, ketik "Seterusnya".
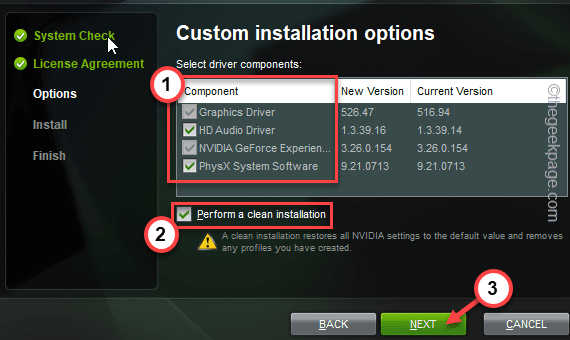
Sebaik sahaja anda mengetuk butang 'seterusnya', pemacu paparan akan mula dipasang. Ia akan mengambil masa 15-20 minit dan skrin anda mungkin kelihatan tidak bertindak balas.
Pada akhir proses, anda akan melihat 'pemasang nvidia telah selesai' di skrin anda. Dengan cara ini, anda boleh menyelesaikan masalahnya.
- « Cara Menambah Butang Togol Mod Gelap di Pusat Kawalan iPhone
- Penerbit Microsoft tidak akan menyimpan fail sebagai PDF di Windows 10/11 FIX »

