Microsoft Outlook tidak akan dibuka? 10 Cara Memperbaiki

- 1710
- 74
- Jerome Quitzon
Outlook adalah pelanggan e-mel yang sangat baik, kuat dan boleh dipercayai dari Microsoft. Walau bagaimanapun, mungkin ada masa apabila anda mungkin mengalami masalah dengan Outlook yang tidak dapat memuatkan atau membuka, yang boleh mengelirukan dan mengecewakan.
Dalam panduan ini, kami akan menunjukkan kepada anda penyelesaian penyelesaian masalah yang mudah dan lebih maju yang dapat membantu anda mendapatkan Outlook kembali dan berjalan dengan cepat.
Isi kandungan
- Periksa sama ada Outlook berfungsi pada peranti yang berbeza.
- Buat akaun pengguna lain pada peranti anda dan periksa sama ada ia membantu.
- Pastikan Outlook dapat mengakses kalendar anda, dan periksa sama ada tarikh/masa dan maklumat peranti anda betul.
- Pastikan anda menggunakan tetapan pelayan yang betul yang disediakan oleh pentadbir IT atau ISP anda. Konfigurasikan Outlook menggunakan akaun POP3 atau IMAP dan bukannya akaun pertukaran.
- Sekiranya Outlook terus terhempas pada peranti Android atau iOS anda, jelaskan cache penyemak imbas. Keluarkan aplikasi Outlook dan pasangkannya.
2. Dayakan kerja di luar talian
Pilihan kerja luar talian membolehkan anda mengakses mel yang telah anda simpan sebelum Outlook berhenti berfungsi.
Buka Outlook dan periksa status luar talian yang berfungsi di bahagian bawah tetingkap. Sekiranya anda tidak melihat kerja di luar talian, ini bermakna ciri tersebut dilumpuhkan.
Untuk membolehkan kerja di luar talian di PC Windows anda, pilih Hantar terima > Bekerja di luar talian.
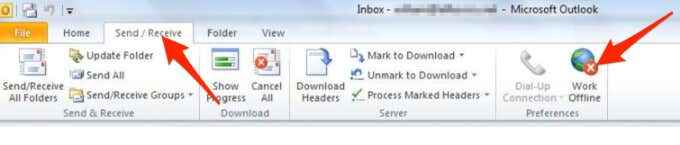
Untuk Mac, pilih Pandangan di bar menu dan kemudian pilih Bekerja di luar talian.
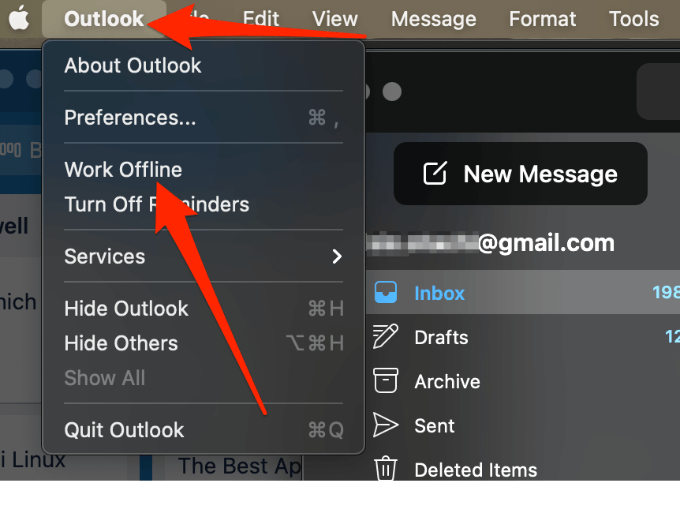
3. Kemas kini Outlook
Secara lalai, Outlook memasang kemas kini secara automatik, tetapi anda boleh mengaktifkan atau melumpuhkan kemas kini secara manual melalui tetapan akaun pejabat anda. Anda juga boleh menyemak kemas kini yang ada dan memasang yang terkini pada peranti anda.
- Untuk membolehkan kemas kini automatik untuk Pandangan, pilih Fail > Akaun pejabat.
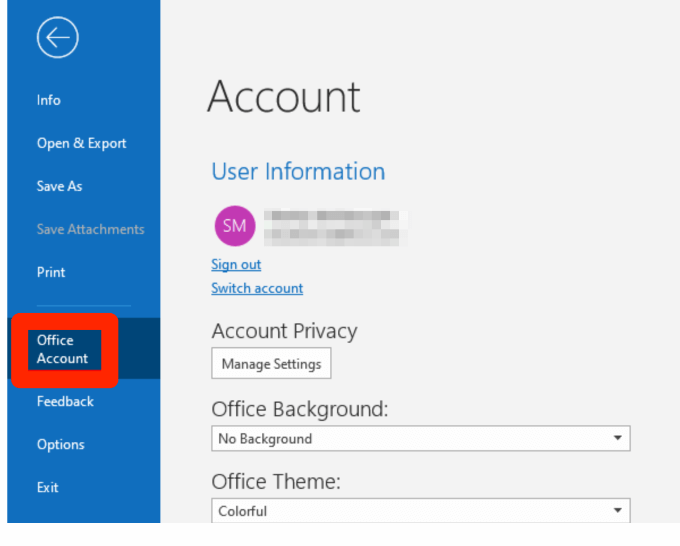
- Pilih Pilihan kemas kini dan kemudian pilih Dayakan kemas kini Dalam menu lungsur.
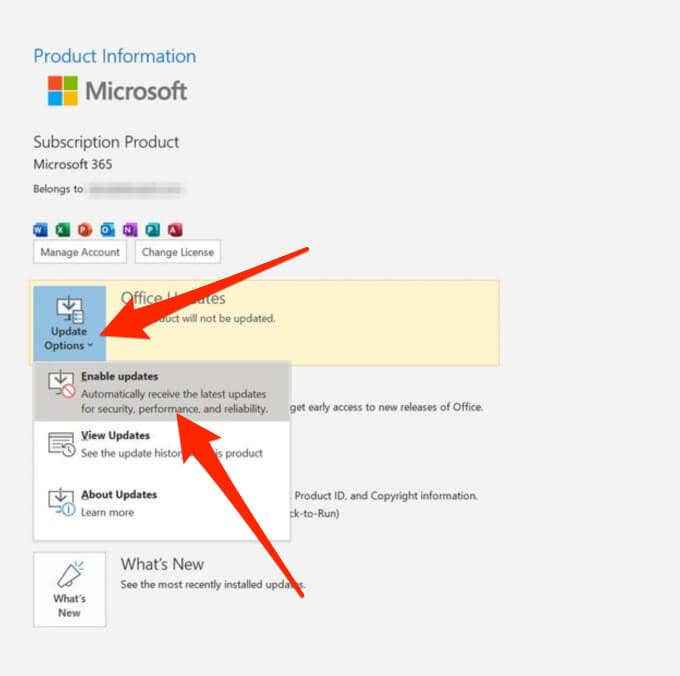
- Untuk menyemak dan memohon kemas kini secara manual ke Outlook, pilih Fail dan kemudian pilih Akaun pejabat di panel navigasi.
- Pilih Pilihan kemas kini > Mengemas kini sekarang.
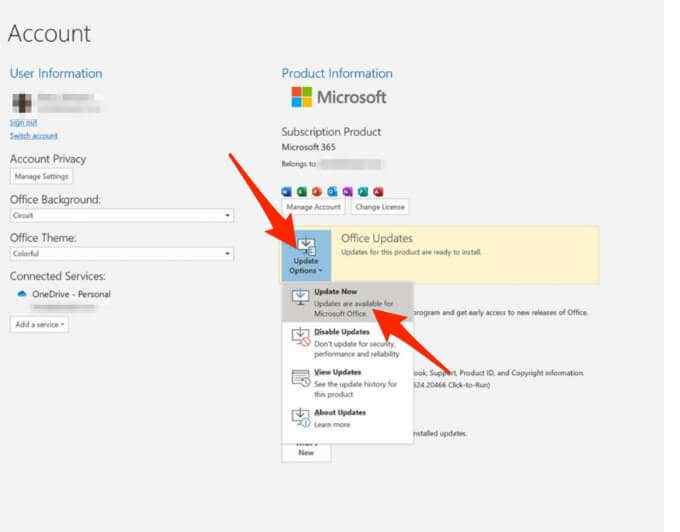
- Untuk mengemas kini Outlook pada Mac anda, pilih Tolong dari bar menu, dan kemudian pilih Periksa untuk kemas kini.
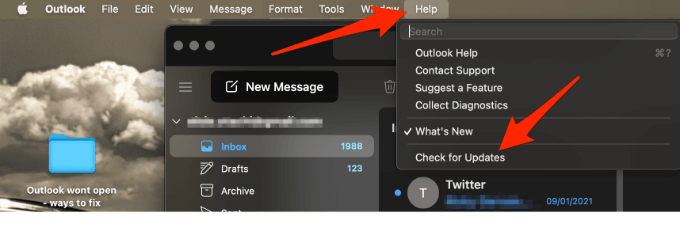
- Pilih Kemas kini Untuk memuat turun dan memasang kemas kini yang belum selesai.
Catatan: Untuk versi Outlook yang lebih lama yang tidak mempunyai pilihan akaun pejabat, pilih Fail > Tolong > Menyemak kemas kini dan pasangkan kemas kini.
4. Semak Tetapan Pelayan Mel Outlook
Periksa tetapan pelayan mel anda untuk memastikan tiada apa yang akan berubah yang akan mempengaruhi cara kerja Outlook.
- Pilih Fail > Tetapan akaun > Tetapan akaun.
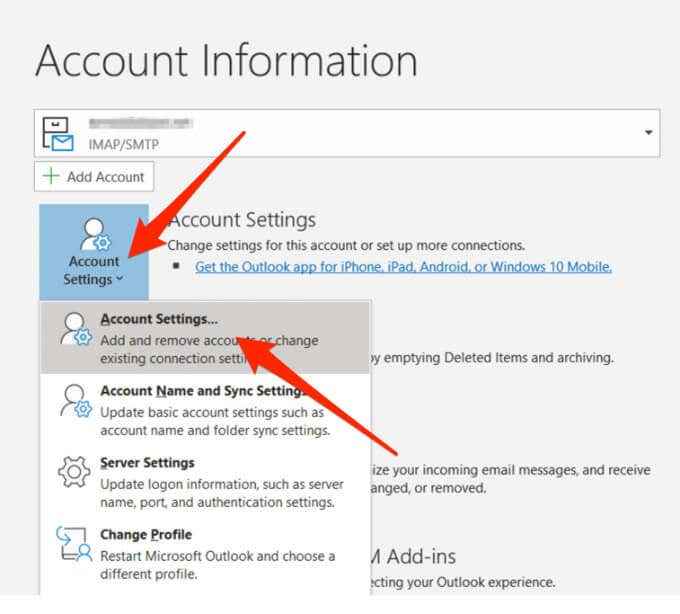
- Seterusnya, pilih anda e -mel dan kemudian pilih Ubah.
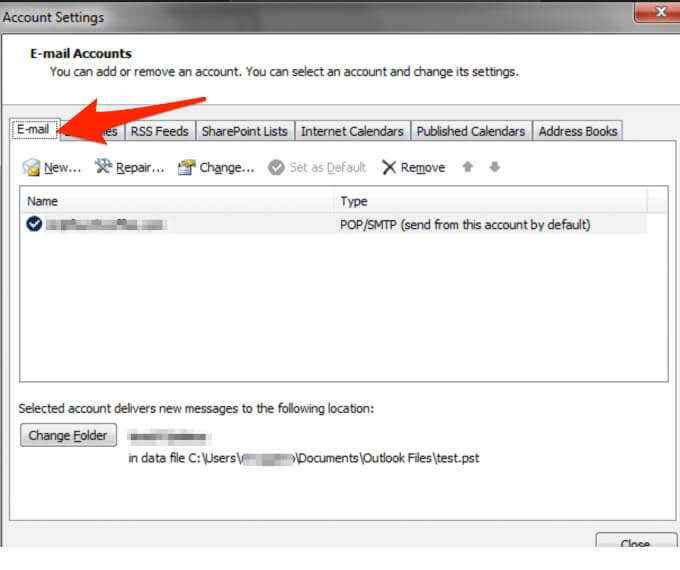
Catatan: Jika anda menggunakan alamat e-mel gmail, yahoo, iCloud, kerja e-mel yang disediakan, alamat e-mel domain tersuai, Outlook.com atau alamat e -mel yang berakhir dengan @Live.com, @msn.com atau @hotmail .com, anda tidak dapat mengedit tetapan secara langsung. Dalam kes sedemikian, Windows menguruskan tetapan ini untuk anda supaya anda dapat melangkau langkah ini.
5. Mulakan Outlook dalam Mod Selamat
Mod selamat membantu anda memulakan Outlook tanpa tambahan, yang boleh bertentangan dengan aplikasinya. Dengan cara ini, anda boleh memberitahu sama ada add-in adalah punca masalah atau tidak.
- Pilih Mula > Jalankan, Jenis Outlook /selamat, dan kemudian pilih okey.
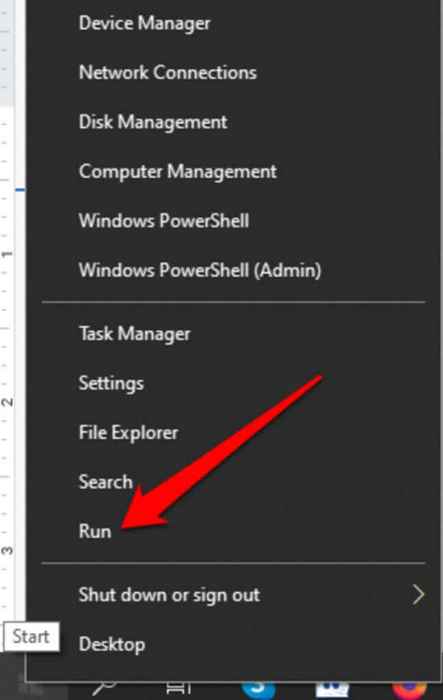
- Terima tetapan Outlook lalai di Pilih profil kotak dialog dan kemudian pilih okey.
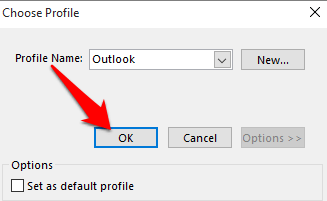
- Masukkan kata laluan anda jika diminta dan kemudian pilih Menerima. Anda akan melihat Safe mode Label di sebelah alamat e -mel anda apabila Outlook berada dalam mod selamat.
Sekiranya Outlook berfungsi semasa dalam mod selamat, nyahdayakan semua tambahan anda dan kemudian mulakan semula aplikasinya.
- Untuk melumpuhkan add-in dalam Outlook, pilih Fail > Pilihan > Tambahan.
- Periksa sama ada Mengurus kotak di bahagian bawah Lihat dan Mengurus Tambahan Pejabat menunjukkan Com add-in.
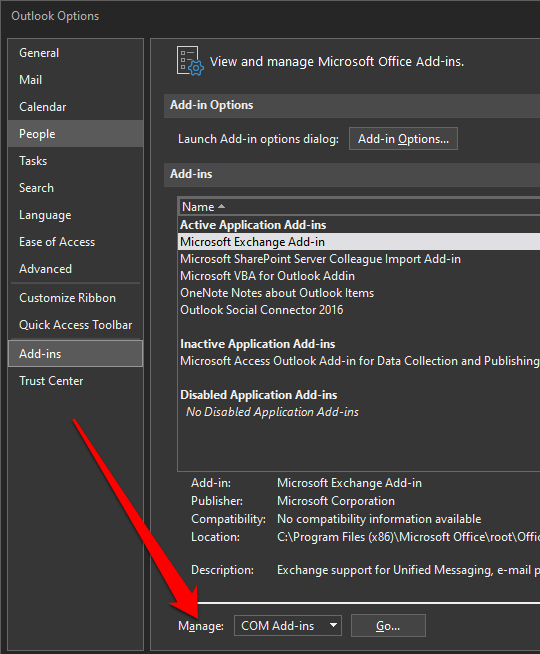
- Pilih Pergi.
- Jika Com add-in Penyenaraian dibuka, ambil tangkapan skrin lembaran hartanah dan simpan imej atau rekod setiap tambahan yang dipilih disenaraikan di bawah Tambahan masuk yang ada. Setelah ini selesai, jelaskan semua kotak semak yang dipilih dan kemudian pilih okey.
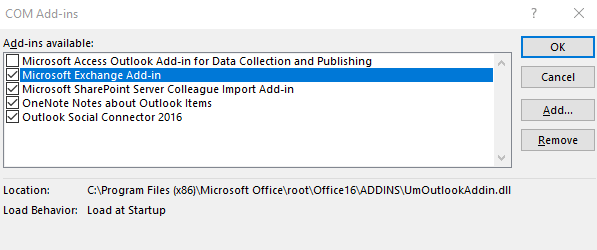
- Pilih Fail > Keluar, Klik kanan Mula > Jalankan, Jenis Pandangan di dalam kotak dan tekan Masukkan.
- Seterusnya, pilih Fail > Pilihan > Tambahan.
Mendayakan semula tambahan yang anda inginkan dengan memilih kotak di sebelahnya dan ulangi langkah ini sehingga anda telah mengaktifkan semula semua add-in yang asal dan mendapati sumber ralat.
Kadang-kadang kesilapan boleh disebabkan oleh lebih daripada satu tambahan.
6. Buat profil baru
Profil Outlook anda mengandungi tetapan Outlook anda. Sekiranya profil rosak, anda boleh membuat profil baru dan menjadikannya profil lalai yang digunakan apabila Outlook bermula.
- Di tingkap, pilih Mula > Panel kawalan, carian untuk Mel dan pilihnya.
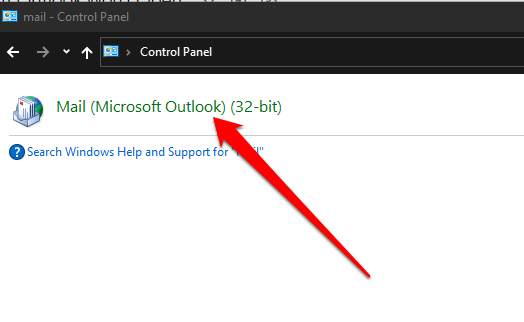
- Pilih Menunjukkan profil.
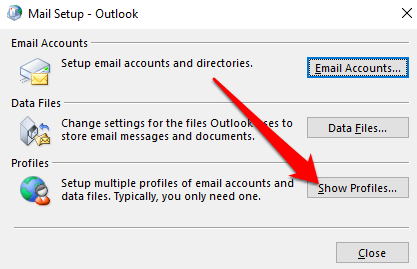
- Pilih Tambah di dalam Persediaan Mel - Outlook kotak dialog.
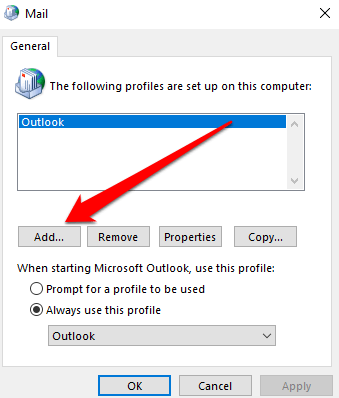
- Taipkan nama anda mahu menggunakan profil baru di Nama profil kotak.
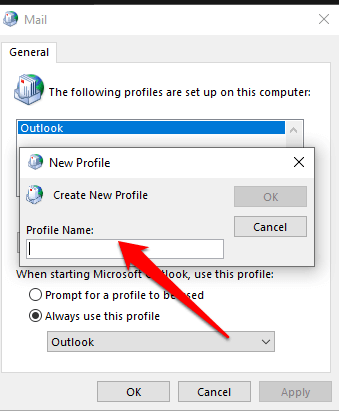
- Di Wizard Tambah Akaun, isikan anda Nama, Alamat emel dan Kata laluan di bawah Akaun emel pada Persediaan Akaun Auto halaman.
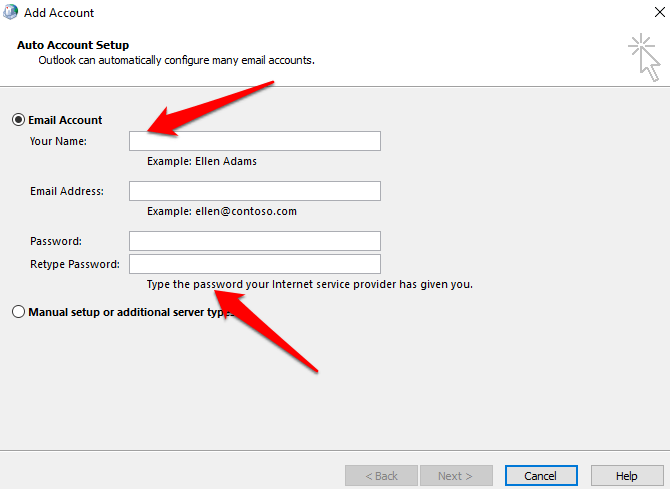
- Pilih Selesai Dan anda akan menemui nama profil baru anda yang ditambahkan di Mel kotak dialog di bawah Umum tab.
- Seterusnya, pilih Segera untuk profil yang akan digunakan di bawah Semasa memulakan Microsoft Outlook, gunakan profil ini dan kemudian pilih okey.
- Mulakan semula Outlook dan pilih Nama profil baru anda buat dalam senarai drop-down di Pilih profil kotak dialog. Pilih okey dan periksa sama ada Outlook bermula dengan nama profil baru.
Catatan: Sandarkan fail data anda sebelum mengeluarkan profil lama anda kerana memilih Keluarkan bermaksud semua kandungan cache luar talian anda akan dipadamkan.
7. Membaiki fail data Outlook
Kadang -kadang, beberapa data (PST) fail kedai Outlook boleh menjadi rosak. Anda boleh menggunakan scanpst.exe (alat pembaikan peti masuk) untuk mengimbas fail data anda dan membaiki kesilapan.
Lihat panduan kami yang mendalam mengenai apa yang perlu dilakukan apabila Outlook tidak dapat mengakses fail data dan bagaimana membaiki fail PST Outlook yang rosak atau rosak.
8. Keluarkan penyesuaian panel navigasi
Pane Navigasi memaparkan senarai folder dan ikon anda untuk bergerak. Anda boleh menjalankan /ResetnavPane Perintah untuk membuang semua penyesuaian ke anak tetingkap navigasi dan periksa sama ada Outlook masih tidak akan dibuka.
Tutup Outlook, Pilih Mula > Jalankan, dan jenis Pandangan.exe /resetnavpane. Pilih okey.
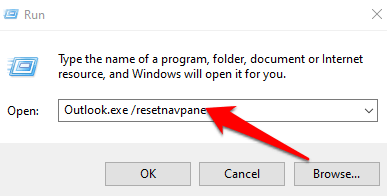
9. Periksa sama ada Outlook berjalan dalam mod keserasian
Mod keserasian memudahkan anda menjalankan program pada sistem operasi yang lebih lama.
Sekiranya Outlook berjalan dalam mod keserasian, matikannya dan periksa sama ada ia berfungsi dengan betul lagi.
Catatan: Langkah ini terpakai kepada versi Outlook 2010 dan 2013; Outlook 2016 tidak mempunyai tab Keserasian.
- Cari Pandangan.exe fail di komputer anda dengan pergi ke C: \ Program Files \ Microsoft Office \ Office 14 \ atau C: \ Program Files (x86) \ Microsoft Office \ Office 14 \ pada Outlook 2010 atau C: \ Program Files \ Microsoft Office \ Office 15 \ atau C: \ Program Files (x86) \ Microsoft Office \ Office 15 \ untuk Outlook 2013.
- Klik kanan fail dan pilih Sifat > Keserasian tab.
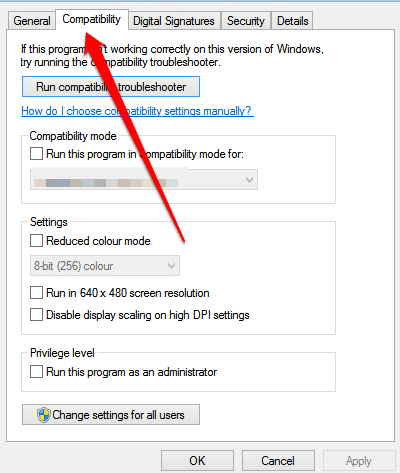
- Nyahtanda mana -mana kotak yang diperiksa di Keserasian tab dan kemudian pilih Memohon > okey. Mulakan semula Outlook dan lihat jika Outlook dibuka secara normal lagi.
10. Membina semula pangkalan data Outlook (MAC)
Sekiranya anda menggunakan Outlook pada Mac dan aplikasi tidak akan dibuka, membina semula pangkalan data Outlook menggunakan utiliti pangkalan data Microsoft untuk menyelesaikan masalah. Sebelum membina semula pangkalan data, periksa sama ada masalah itu disebabkan oleh cakera keras yang rosak atau rosak dan kemudian menjalankan utiliti cakera epal untuk mendiagnosis dan membaiki masalah cakera keras.
Catatan: Anda tidak boleh membaiki atau membina semula pangkalan data secara manual di Outlook 2016 untuk Mac. Aplikasi ini melakukan ini secara automatik untuk anda.
Sebelum membina semula pangkalan data Outlook, pastikan anda mempunyai sekurang -kurangnya 20MB ruang cakera percuma, yang diperlukan untuk membina semula atau memadatkan pangkalan data.
- Buka Outlook dan pilih Pandangan > Matikan peringatan pejabat.
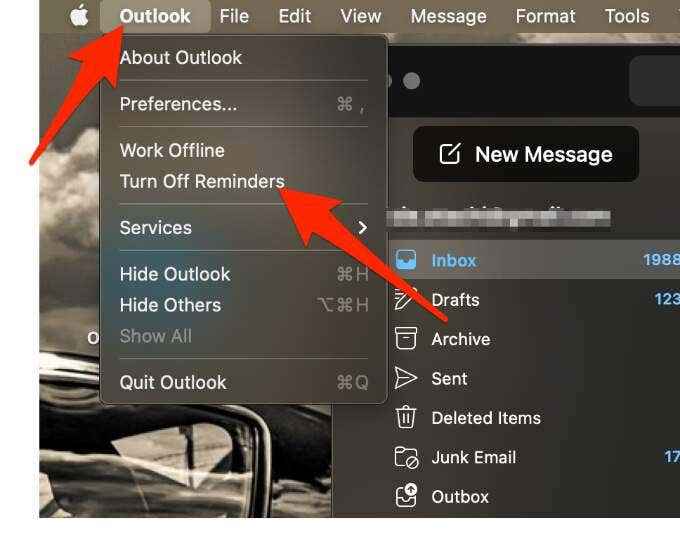
- Berhenti semua aplikasi Microsoft Office termasuk Outlook dan berhenti Messenger untuk Mac.
- Tutup pandangan, tahan Pilihan kunci dan pilih Pandangan ikon di kandang untuk membuka Utiliti pangkalan data Microsoft.
- Pilih identiti pangkalan data yang ingin anda rujuk dan kemudian pilih Membina semula.
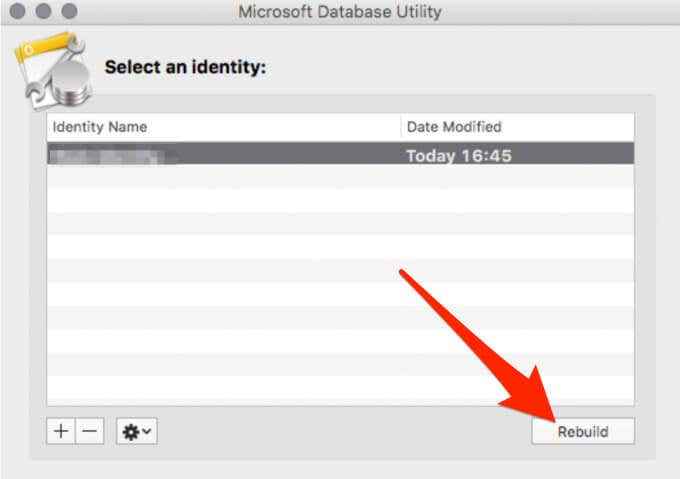
Catatan: Sebelum utiliti pangkalan data membina semula pangkalan data, ia akan membuat salinan sandaran pangkalan data dengan tarikh dan masa sandaran dibuat. Anda boleh menemui sandaran ini di /Pengguna/ nama pengguna/Dokumen/Data Pengguna Microsoft/Office 2011 Identiti/ folder.
- Mulakan semula Outlook Setelah proses membina semula pangkalan data selesai.
Dapatkan pandangan dan berlari lagi
Kami harap panduan ini membantu anda membuka Outlook sekali lagi untuk mengakses surat dan dokumen lain anda. Sekiranya anda mengalami masalah penyegerakan di Outlook, Aplikasi Outlook kami tidak menyegerakkan panduan akan membantu anda dengan itu.
Kongsi dengan kami apa yang bekerja untuk anda dengan meninggalkan komen di bawah.
- « Tips dan trik 10 gboard untuk meningkatkan menaip mudah alih
- Cara Memperbaiki Pengecualian Thread Sistem Tidak Dikendalikan BSOD »

