Tips dan trik 10 gboard untuk meningkatkan menaip mudah alih
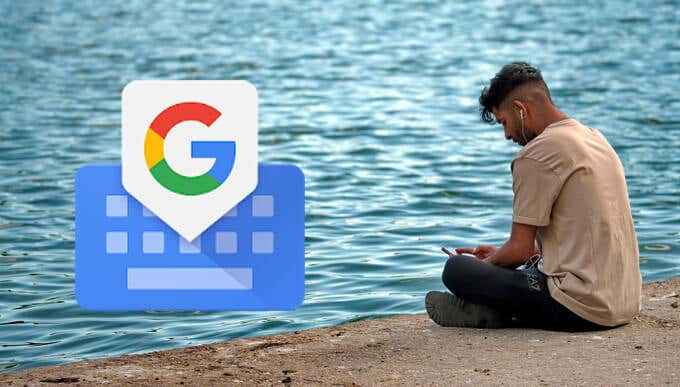
- 2964
- 944
- Jerome Quitzon
Dengan lebih daripada satu bilion muat turun, Gboard, Google Keyboard, adalah salah satu aplikasi yang paling dimuat turun Google. Ia dipasang pada hampir setiap peranti Android, dan pengguna iOS boleh memuat turunnya dari App Store.
Walaupun ia dikenali sebagai salah satu papan kekunci terbaik di luar sana, Gboard termasuk beberapa ciri tersembunyi yang mungkin tidak pernah anda jumpai secara organik. Kami akan menunjukkan kepada anda bagaimana menjadi pengguna kuasa gboard dengan melaksanakan petua dan trik Gboard di bawah.
Isi kandungan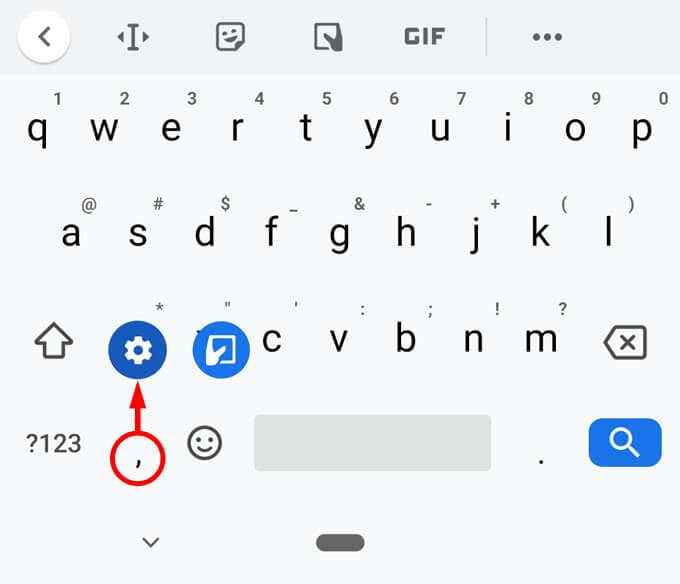
Baiklah, sekarang anda tahu di mana tetapan Gboard, mari kita semak beberapa ciri yang kurang dikenali dari papan kekunci kecil yang berguna ini.
1. Gerakkan kursor dengan lebih mudah
Kembali untuk mengedit teks yang telah anda taip boleh mengecewakan kerana meletakkan kursor tepat di mana anda memerlukannya adalah operasi ketepatan.
Nasib baik, bar ruang Gboard boleh digunakan seperti trackpad untuk pergerakan kanan kiri. Ketik di suatu tempat di garisan yang anda mahu edit, dan kemudian gerakkan jari ke kiri dan kanan di seberang ruang angkasa sehingga kursor adalah tepat di mana anda menginginkannya.
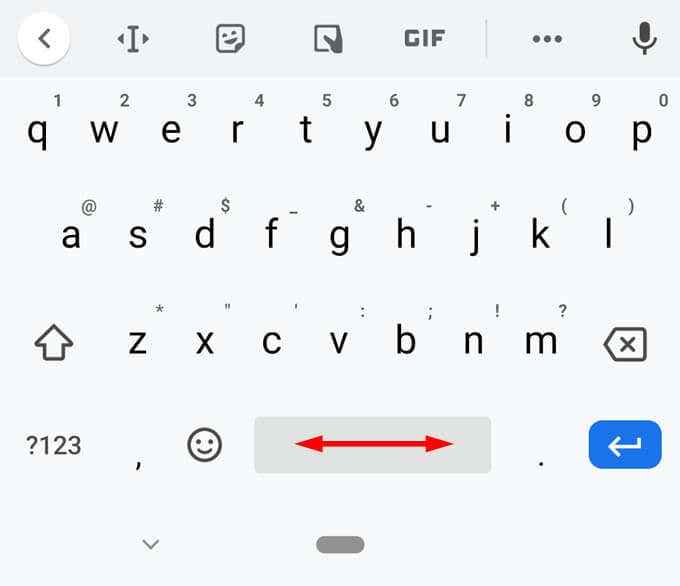
Sekiranya itu tidak melakukannya untuk anda, Gboard menawarkan cara lain untuk mencapai kawalan kursor yang tepat. Cari ikon yang kelihatan seperti modal saya dengan anak panah sebelum dan selepas itu. Apabila anda mengetuk ikon itu, anda akan melihat semua pilihan seperti pada separuh kanan tangkapan skrin di bawah, yang membolehkan anda menavigasi teks anda dengan mudah.
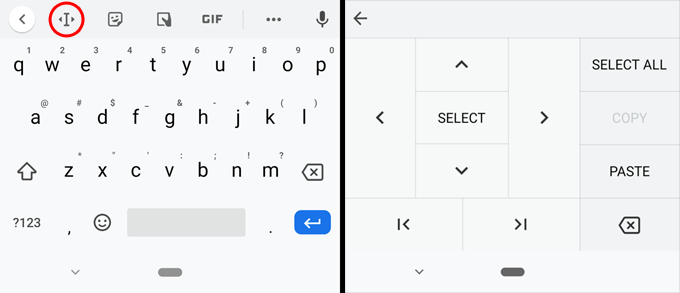
2. Tukar bahasa
Bagi orang yang menaip bahasa yang berbeza, Gboard mempunyai beratus-ratus susun atur papan kekunci khusus bahasa yang boleh anda tambahkan. Navigasi ke tetapan Gboard dan ketik Bahasa. Pilih Tambah papan kekunci butang dan cari bahasa yang ingin anda tambahkan.
Sebaik sahaja anda mempunyai papan kekunci berganda di Gboard, anda boleh menekan bar ruang untuk cepat bertukar di antara mereka atau kitaran melalui papan kekunci dengan mengetuk ikon Globe di sebelah kiri ruang angkasa.
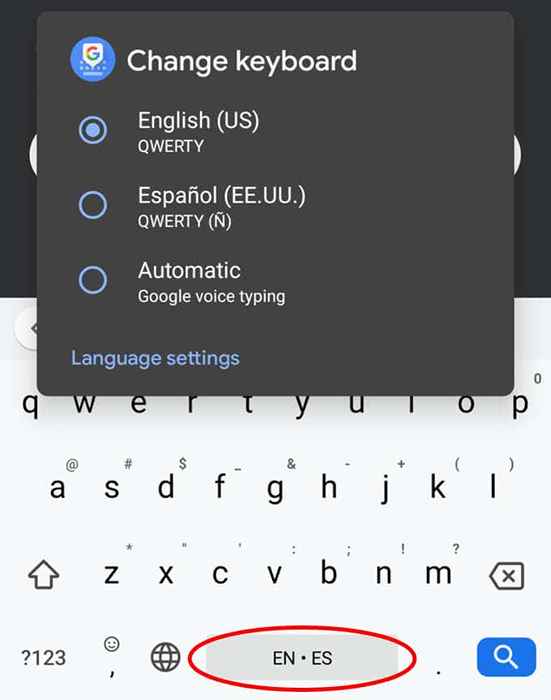
3. Gunakan menaip suara
Menaip suara adalah penjimat masa yang besar. Trik sebenar adalah ingat untuk menggunakannya. Ketik ikon mikrofon dan menentukan kandungan hati anda.
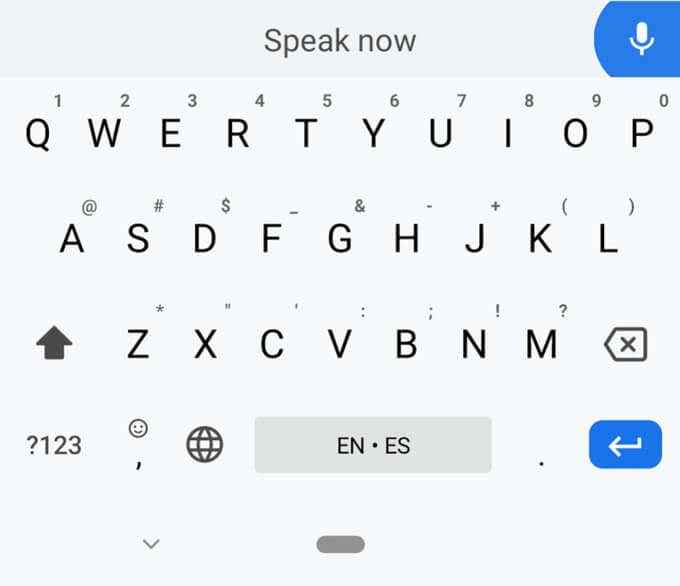
Sekiranya anda tidak melihat ikon mikrofon, ia mungkin diintegrasikan terus ke dalam aplikasi yang anda gunakan dan bukannya pada papan kekunci Gboard. Sebagai contoh, dalam aplikasi carian Google di Android, ikon mikrofon berada di sebelah kanan medan carian itu sendiri.
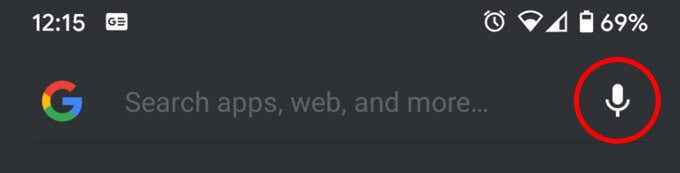
4. Tambahkan perkataan ke kamus peribadi anda
Adakah terdapat kata-kata yang anda dapati diri anda sentiasa perlu jenis-perkataan yang tidak pernah muncul sebagai cadangan walaupun anda menggunakannya sepanjang masa? Jangan takut, anda boleh menyelesaikan masalah ini.
Akses Tetapan Gboard, pilih Kamus > Kamus peribadi > [papan kekunci yang anda mahu tambahkan perkataan ke], dan kemudian ketik ikon ditambah Untuk menambah perkataan. Sekarang perkataan itu akan muncul sebagai cadangan apabila anda mula menaipnya. Pastikan anda menambah alamat e -mel yang sering anda taipkan.
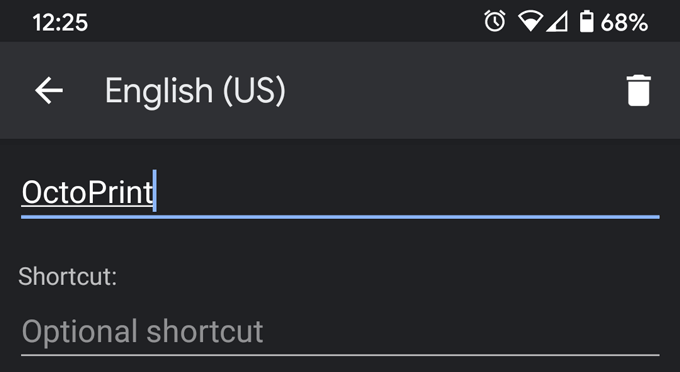
5. Buat pengganti pintar
Perhatikan dalam tangkapan skrin di atas bahawa apabila anda menambah perkataan ke kamus peribadi anda, anda juga boleh menambah jalan pintas. Apabila anda menaip jalan pintas, Gboard akan menawarkan perkataan atau frasa penuh sebagai cadangan.
Contohnya, jika anda memberikan banyak sokongan teknologi untuk ahli keluarga, anda mungkin mendapati diri anda mencadangkan agar permulaan komputer dapat menyelesaikan masalah. Di Screencap di bawah, kami telah membuat jalan pintas, mq (Soalan Ibu). Apabila kita menaip mq, Gboard mencadangkan, "Adakah anda cuba memulakan semula komputer anda?"Ha!
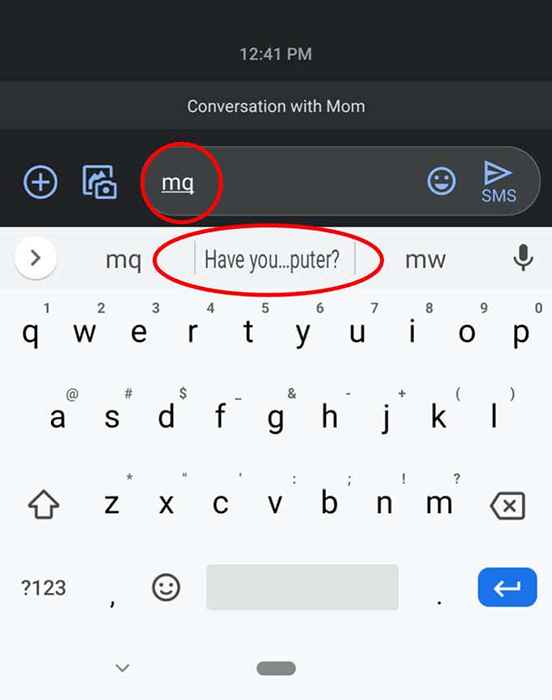
Inilah tip pintasan lain: Buat @ pintasan untuk semua alamat e -mel anda. Buat pintasan @ untuk alamat e -mel utama anda, dan apabila anda menaip @, ia akan muncul sebagai cadangan di gboard. Beri alamat e -mel kedua anda pintasan @@. Beri alamat e -mel ketiga anda pintas @@@, dan sebagainya. Ini adalah cara yang sangat baik untuk memasuki mana-mana alamat e-mel yang anda mahukan tanpa perlu menaip semuanya.
6. Dayakan autospace selepas tanda baca
Dalam kebanyakan aplikasi, Gboard secara automatik akan menambah ruang selepas anda menaip tempoh. (Satu pengecualian adalah dalam pelayar web kerana anda biasanya tidak mahu ruang selepas tempoh dalam URL.) Selain itu, jika anda mengetuk bar ruang dua kali, gboard akan menaip tempoh yang diikuti dengan ruang, jadi anda bersedia untuk mula menaip ayat seterusnya.
Walau bagaimanapun, Gboard tidak menambahkan ruang selepas secara automatik yang lain tanda baca melainkan jika anda secara khusus memintanya. Pergi ke Tetapan > Pembetulan teks > AutoSpace selepas tanda baca, dan togol pilihan itu.
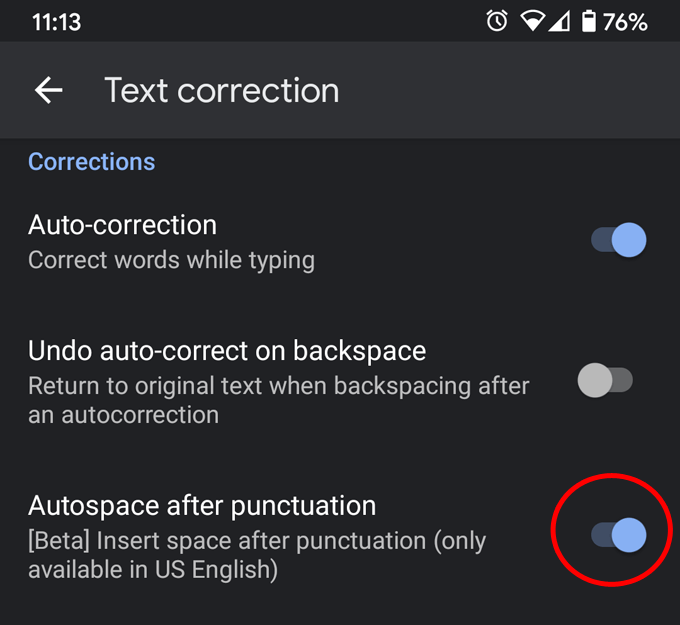
7. Dapatkan gif anda dari gboard
Pilihan ini hanya akan berfungsi jika anda hanya mempunyai satu bahasa keyboard yang dipasang kerana ia menggantikan kekunci Globe (juga dikenali sebagai kekunci suis bahasa) yang diterangkan di Tip #2 dengan kunci emoji. Pertama, buka tetapan gboard dan pilih Keutamaan. Lihatlah Kunci seksyen dan togol pada pilihan yang dilabelkan Tunjukkan kekunci suis emoji.
Dengan pilihan itu, anda akan melihat kunci emoji di sebelah kiri ruang angkasa. Ketik kekunci emoji untuk akses cepat ke semua emojis, pelekat, dan gif anda.
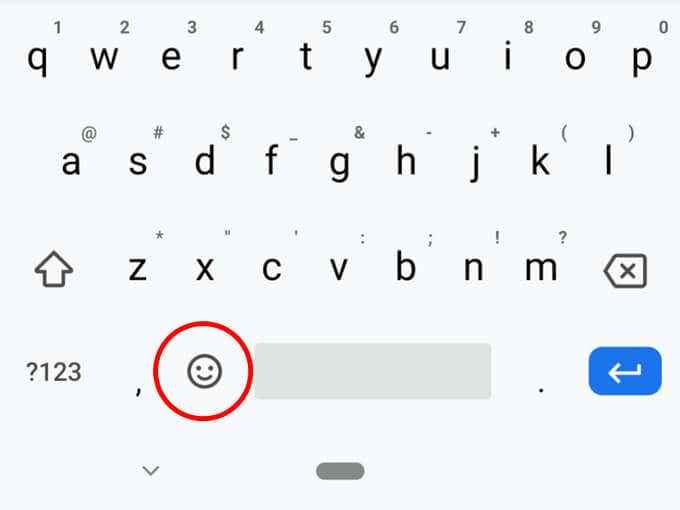
8. Akses tanda baca lebih cepat
Berapa banyak masa yang anda habiskan untuk mencari kunci simbol tertentu di papan kekunci? Salah satu pesalah terburuk ialah simbol %. Pertama anda perlu mengetuk ?123 kunci. Kemudian anda perlu mengetuk = \ < kunci. Hanya dengan itu anda mempunyai akses kepada tanda peratus. Terlalu menjengkelkan.
Berikut adalah cara yang lebih baik: jangka panjang kekunci tempoh, dan anda akan mendapat akses langsung ke enam belas tanda tanda baca dan simbol biasa, termasuk tanda %.
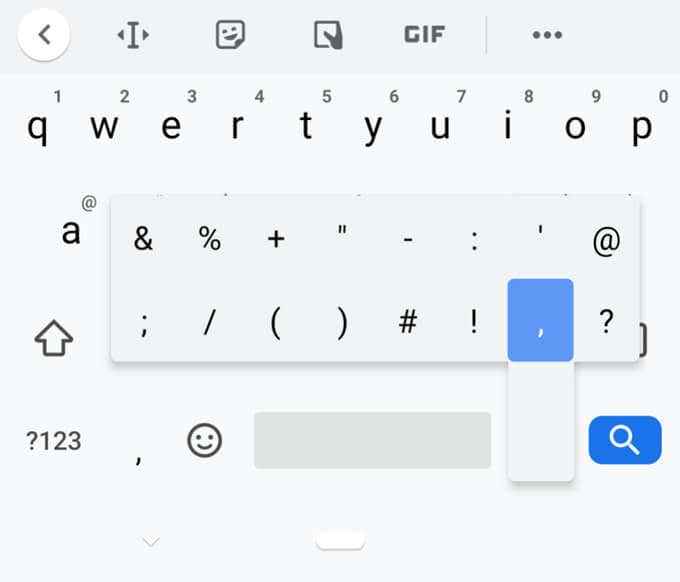
9. Klip pin ke papan klip
Papan klip gboard terus menjadi lebih baik dan lebih baik. Ketik Lebih ikon (tiga titik/ellipsis) dan kemudian pilih Papan klip. Hidupkan papan klip dengan mengetuk togol ikon. Bahagian terbaik papan klip Gboard adalah keupayaan untuk pin klip. Apa sahaja yang anda salin disimpan ke papan klip Gboard selama satu jam sebelum ia dipadamkan.
Namun, anda boleh pin klip anda, dan gboard tidak akan memadamkannya sehingga anda melepaskannya. Ketik Lebih ikon dan pilih Papan klip pada bila -bila masa untuk mendapatkan akses ke klip anda. Ketik klip untuk menampalnya ke dalam kotak teks.
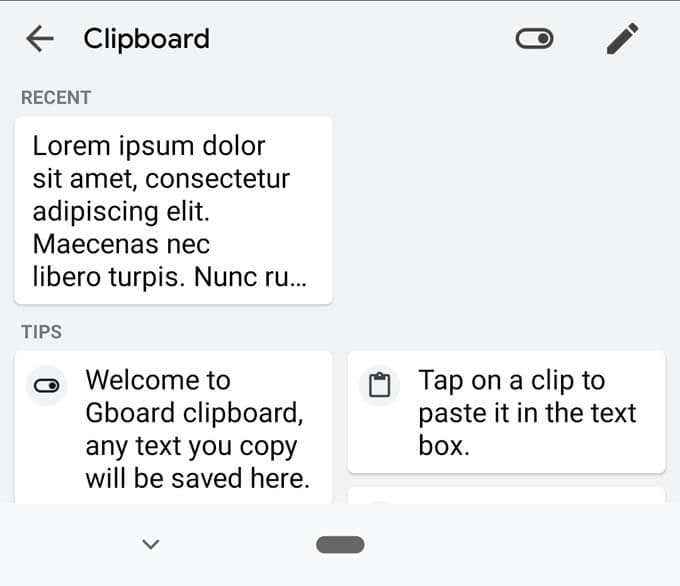
Anda boleh memasukkan pelbagai item, menjadikan ciri ini lebih berguna. Long-tekan klip untuk menampal, pin, atau padamkannya dari papan klip.
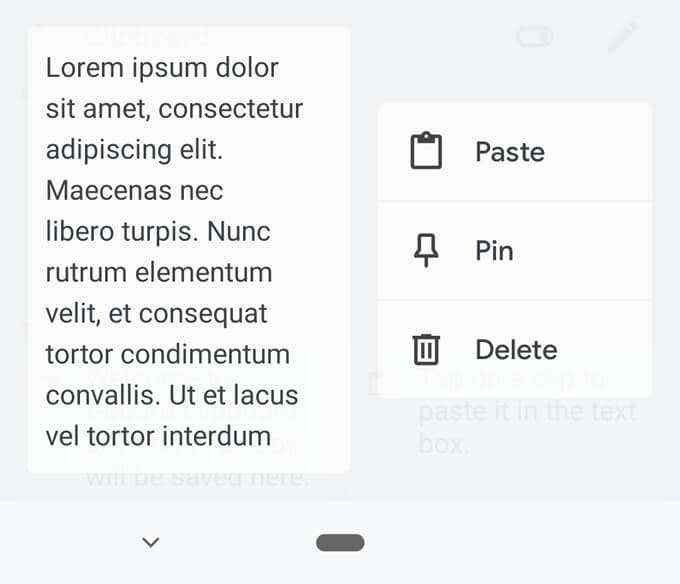
10. Terjemahkan dengan cepat
Petua gboard terakhir kami membantu anda melangkau satu atau tiga ketika menerjemahkan teks ke bahasa yang berbeza. Daripada pergi ke laman web atau aplikasi terjemahan untuk menterjemahkan teks anda, menyalin terjemahan, dan menampalnya di mana anda memerlukannya, gboard runtuh yang memproses ke langkah -langkah yang lebih sedikit. Pertama, pilih Lebih (tiga titik/ellipsis) ikon di gboard. Seterusnya, pilih Terjemahkan.
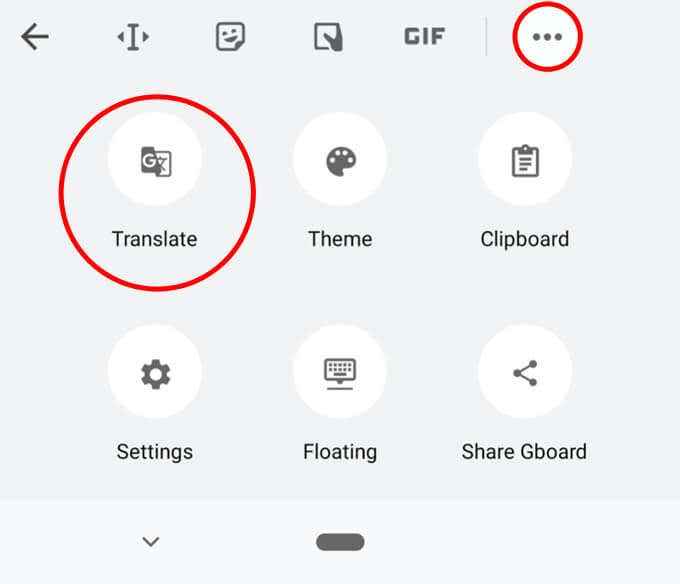
Sekarang anda boleh menaip bahasa ibunda anda dan pilih bahasa yang anda mahu teks anda diterjemahkan ke dalam. Terjemahan Google secara automatik akan memasukkan terjemahan ke dalam kotak teks.
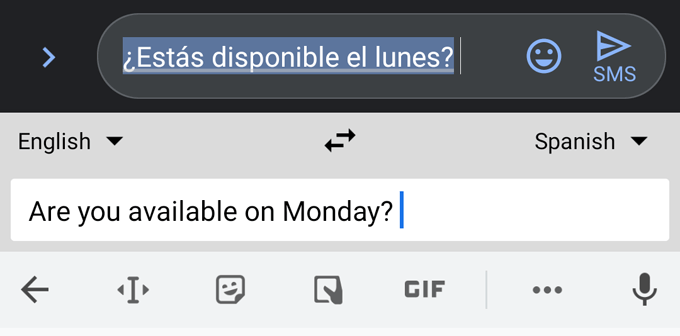
Master Gboard di telefon anda
Terdapat lebih banyak cara untuk menggunakan Gboard dan meningkatkan produktiviti anda. Beritahu kami mengenai tip atau tipu muslihat gboard kegemaran anda dalam komen.
- « Apa itu MRT.exe di tingkap dan selamat?
- Microsoft Outlook tidak akan dibuka? 10 Cara Memperbaiki »

