Buku kerja dan lembaran kerja Microsoft Excel Apa perbezaannya?

- 1415
- 132
- Don Will
Mengetahui Excel adalah kemahiran yang berharga. Tetapi alat itu tidak selalu mudah digunakan dan boleh mengecewakan jika anda tidak memahami sepenuhnya ciri. Itu sering berlaku dengan lembaran kerja excel vs. Buku kerja kerana mereka adalah istilah yang anda boleh mengelirukan dengan mudah. Malah, kekeliruan ini membawa kepada beberapa orang yang merujuk kepada lembaran kerja sebagai spreadsheet. Buku kerja dan lembaran kerja dicipta dan diuruskan secara berbeza, jadi penting untuk mengetahui perbezaan di antara mereka.
Dalam tutorial Excel ini, anda akan mengetahui apakah perbezaan antara lembaran kerja dan buku kerja. Anda juga akan belajar cara memanipulasi lembaran kerja dan memindahkannya dari satu buku kerja ke yang lain. Juga, jika anda ingin menjadi pengguna kuasa, pastikan untuk menyemak jalan pintas dan makro papan kekunci Excel terbaik kami untuk mempercepat aliran kerja anda.
Isi kandungan
Lembaran kerja Excel diperbuat daripada baris, lajur, dan sel di mana anda boleh memasukkan data seperti tarikh, teks, nombor, dan formula dan fungsi Excel. Data yang anda masukkan ke dalam sel, baris, dan lajur lembaran kerja juga boleh dipaparkan dalam graf dan carta.
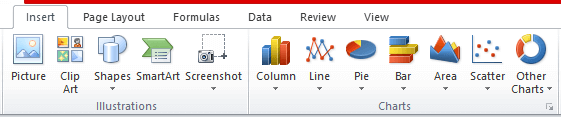
Anda boleh menyimpan buku kerja Excel pada peranti anda dengan lanjutan fail xlsx. Walau bagaimanapun, versi lama perisian menggunakan pelanjutan XLS jadi jangan terkejut jika anda melihatnya bukannya xlsx. Jangan risau, versi baru Excel boleh membuka kedua -dua jenis sambungan fail.
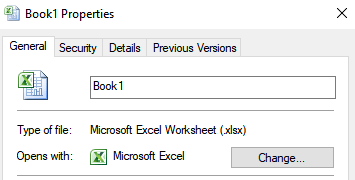
Lembaran kerja kumpulan dalam buku kerja berguna. Anda ingin menyimpan lembaran kerja yang mengandungi data yang berkait rapat di satu tempat. Buku kerja mudah jika anda menghubungkan data dari satu lembaran kerja ke lembaran yang lain. Buku kerja sama seperti folder yang menyimpan fail yang berbeza tetapi berkaitan bersama. Walau bagaimanapun, melompat dari satu lembaran kerja ke yang lain boleh menjadi sangat mengelirukan, dan inilah sebabnya anda harus belajar bagaimana menguruskannya dengan betul.
Cara Melihat, Menamakan Nama, Masukkan, dan Padam Lembaran Kerja
Nama lalai Excel memberikan kepada lembaran kerja tidak begitu deskriptif. Tidak ada banyak maklumat dalam Sheet1, Sheet2, dan Sheet3. Oleh itu, anda harus terlebih dahulu mempelajari asas -asas mengenai lembaran kerja.
Melihat lembaran kerja
Yang perlu anda lakukan untuk melihat satu hamparan adalah dengan mengklik pada tabnya. Tetapi jika anda bekerja dengan banyak helaian dengan nama yang lebih panjang, Excel tidak akan dapat memaparkan semua tab lembaran. Dalam hal ini, anda boleh menggunakan anak panah di sebelah kiri tab. Anak panah ini akan membantu anda menavigasi kiri atau kanan. Anda juga boleh klik kanan pada anak panah tersebut dan senarai semua tab akan dipaparkan. Kemudian anda hanya boleh mengklik lembaran kerja yang dikehendaki.
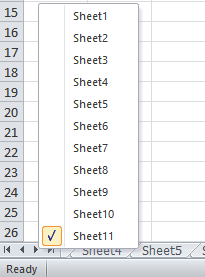
Menamakan semula lembaran kerja
Menamakan semula lembaran kerja mudah. Hanya klik kanan pada tab dan menu konteks akan dibuka. Pilih Namakan semula dan taipkan nama baru. Anda juga boleh mengklik dua kali tab yang anda mahu menamakan semula dan menaip nama baru.
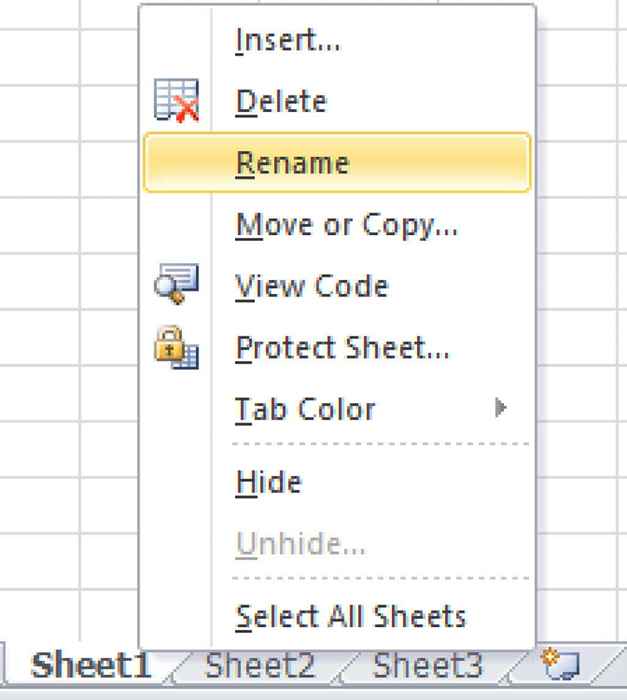
Memasukkan lembaran kerja baru
Adakah anda melihat tab kecil dengan ikon fail di sebelah tab lembaran kerja? Klik padanya dan lembaran kerja baru akan kelihatan di sebelah kanan yang terakhir. Ini adalah cara terpantas dan paling mudah untuk membuka lembaran kerja baru.
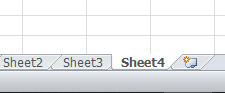
Cara lain untuk memasukkan lembaran kerja baru adalah dengan memilih tab di sebelah kanan tempat anda ingin memasukkan yang baru, kemudian klik kanan dan pilih masukkan.
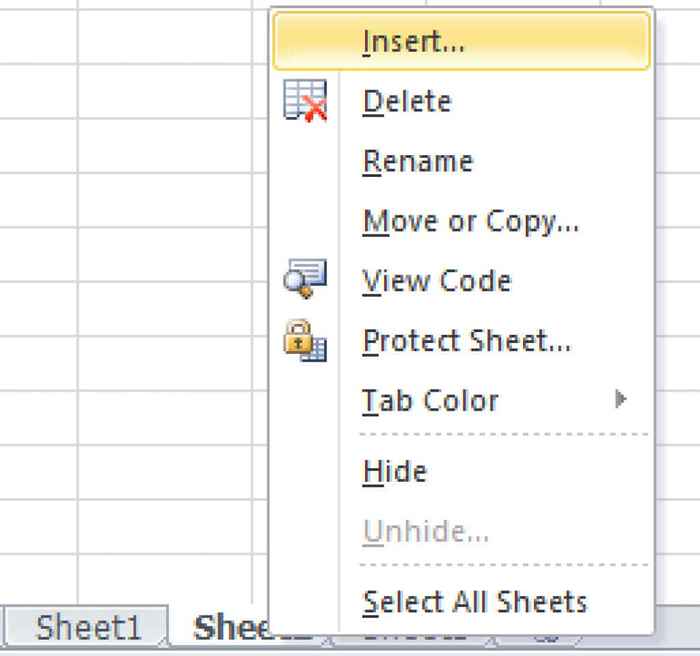
Tetingkap pop timbul baru akan dibuka. Pilih lembaran kerja dan klik OK.
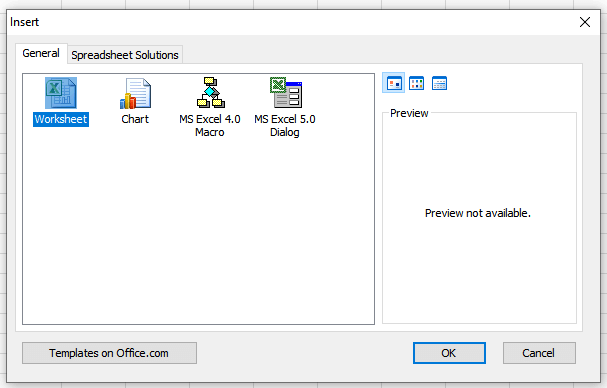
Memadam lembaran kerja
Memadam lembaran kerja adalah mudah. Klik kanan pada tab lembaran kerja. Menu konteks akan muncul dan hanya klik padam.
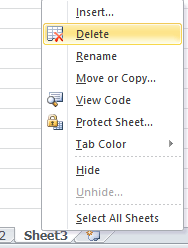
Cara menggerakkan lembaran kerja
Bekerja dengan Excel boleh menjadi rumit dan anda perlu memindahkan lembaran kerja yang berbeza antara buku kerja atau meletakkan lembaran kerja anda dengan urutan yang berbeza. Inilah cara anda boleh melakukannya.
Menggerakkan lembaran kerja dalam buku kerja yang sama
Untuk menggerakkan lembaran kerja dari satu kedudukan ke tempat lain, klik kanan pada tabnya untuk membuka menu konteks, dan pilih Pindah atau Salin. Tetingkap baru akan muncul dan anda perlu mengklik pada nama spreadsheet yang akan pergi selepas lembaran kerja yang dipilih, dan klik OK.
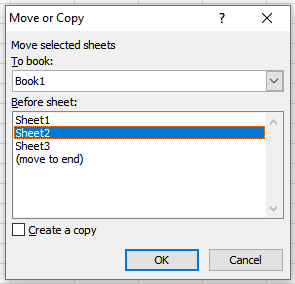
Cara paling mudah untuk menggerakkan lembaran kerja ke tempat yang berbeza dalam buku kerja yang sama adalah untuk memegang klik kiri pada tabnya, dan kemudian seret ke tempat yang anda mahukan. Akan ada anak panah hitam kecil yang menunjukkan tempat di mana anda boleh melepaskan lembaran kerja. Lepaskan butang tetikus semasa anda berada di kedudukan yang dikehendaki.
Memindahkan lembaran kerja ke buku kerja baru
Untuk memindahkan lembaran kerja ke buku kerja yang sama sekali baru, klik kanan pada tabnya dan pilih bergerak atau salin. Apabila tetingkap baru muncul, buka menu drop-down di bawah tajuk buku, dan pilih (buku baru).
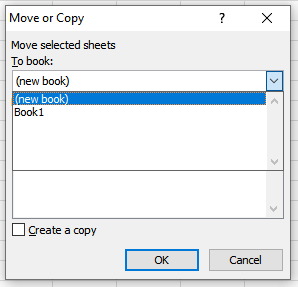
Apabila anda memindahkan spreadsheet ke buku kerja baru, Excel akan mengeluarkannya dari yang sedia ada dan secara automatik membuka buku kerja baru yang akan mengandungi lembaran kerja.
Menggerakkan lembaran kerja ke buku kerja yang berbeza
Buka buku kerja sumber yang mengandungi lembaran kerja yang anda ingin pindah. Anda juga perlu membuka buku kerja yang mana anda akan menggerakkan lembaran kerja yang dikehendaki. Pastikan mereka terbuka pada masa yang sama. Klik kanan pada tab Lembaran Kerja dan pilih Pindah atau Salin. Di bawah menu drop-down "to book" cari nama buku kerja yang disasarkan dan pilihnya. Tekan OK untuk mengesahkan.
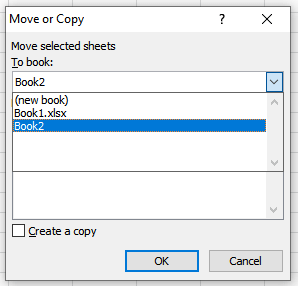
Cara menyalin lembaran kerja
Kadang -kadang anda perlu membuat salinan lembaran kerja yang sudah ada. Lebih mudah membuat pengubahsuaian kecil seperti itu, terutamanya jika anda akan menggunakan pemformatan atau formula yang sama. Prosesnya sangat serupa dengan menggerakkan lembaran kerja.
Menyalin lembaran kerja dalam buku kerja yang sama
Untuk menyalin lembaran kerja di buku kerja yang sama klikkan tabnya dan pergi ke bergerak atau menyalin. Setelah tetingkap baru dibuka, periksa Buat Kotak Salin. Anda mesti memilih nama lembaran kerja di hadapan yang anda mahu meletakkan salinannya. Kemudian klik OK untuk mengesahkan.
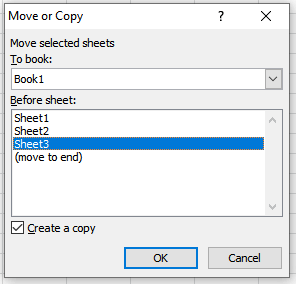
Menyalin lembaran kerja dalam buku kerja baru
Sekiranya anda ingin menyalin lembaran kerja dalam buku kerja baru, anda akan pergi lagi untuk bergerak atau menyalin dalam menu konteks dan periksa kotak COPY. Di bawah "TO BOOK" Klik menu drop-down dan pilih (buku baru). Excel akan membuat buku kerja baru yang mengandungi lembaran kerja yang disalin.
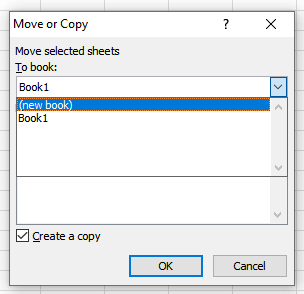
Menyalin lembaran kerja dalam buku kerja yang berbeza
Buka kedua -dua sumber dan sasaran buku kerja jika anda perlu menyalin lembaran kerja ke dalam buku kerja yang berbeza. Klik kanan di tab lembaran kerja yang anda mahu bergerak dan pergi untuk bergerak atau menyalin. Apabila kotak dialog baru dibuka, periksa Buat Kotak Salin. Buka menu drop-down di bawah untuk menempah, dan pilih nama buku kerja sasaran. Tekan butang OK untuk mengesahkan.
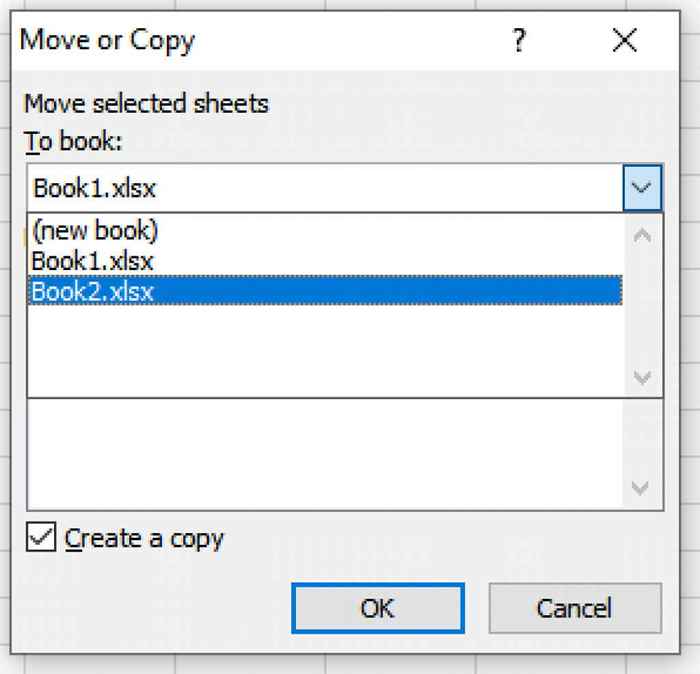
Cara Membuka Fail Excel di Helaian Google
Tidak semua orang suka menggunakan Microsoft Excel. Helaian Google adalah alternatif yang paling popular. Sekiranya rakan sekerja anda menghantar fail excel kepada anda, anda boleh membukanya di lembaran Google tanpa masalah. Cukup buka lembaran Google kosong dan pergi ke tab Fail dan pilih Buka. Dalam menu Fail Terbuka Cari dan klik tab Muat naik. Pegang klik kiri pada fail Excel dan seret ke dalam ruang.
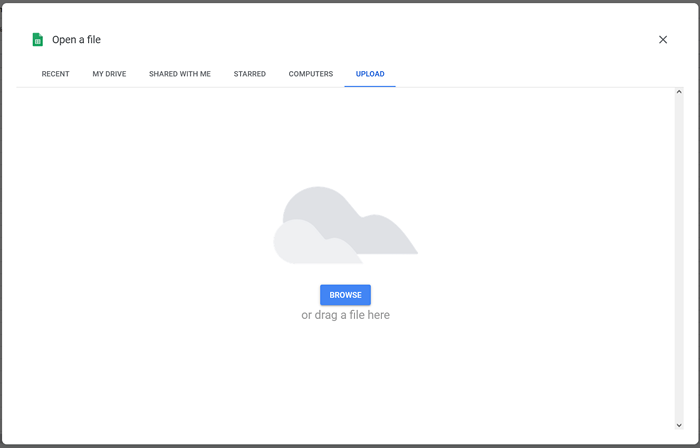
Anda juga boleh mengklik semak imbas di tengah -tengah skrin, dan dari sana menavigasi ke lembaran Excel yang anda ingin import ke dalam Helaian Google. Pilih fail yang anda mahukan dan klik buka.
Cara Membuka Fail CSV di MS Excel
Fail CSV adalah fail teks mudah yang mengandungi maklumat dan data yang dipisahkan oleh koma. Ia digunakan untuk memindahkan data, seperti kandungan spreadsheet, antara aplikasi yang berbeza yang biasanya tidak dapat berkomunikasi secara langsung. Aplikasi sedemikian, sebagai contoh, MS Excel dan Helaian Google, atau Microsoft Word. Sekiranya anda menerima fail CSV, inilah cara anda boleh menggunakan Excel untuk membukanya.
1. Buka spreadsheet Excel yang anda ingin simpan data yang terkandung dalam fail CSV. Klik pada tab Data dan cari kumpulan data luaran. Pilih dari teks.
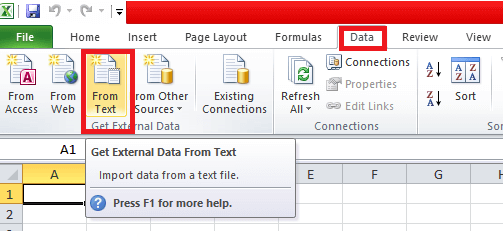
2. Pilih fail CSV yang ingin anda buka dalam Excel dan klik Import. Di tetingkap baru yang muncul terbuka klik dibatasi dan kemudian seterusnya.
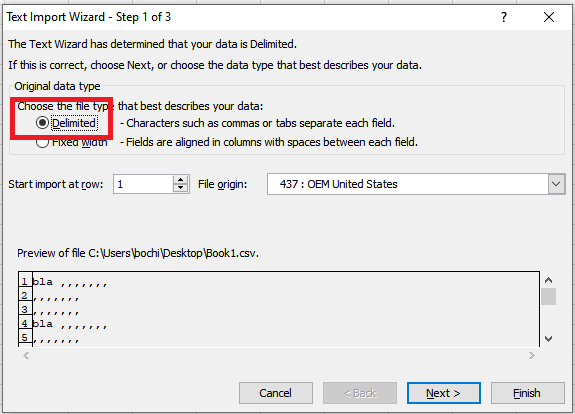
3. Di tetingkap baru, di bawah pembatas, periksa kotak koma dan kemudian seterusnya.
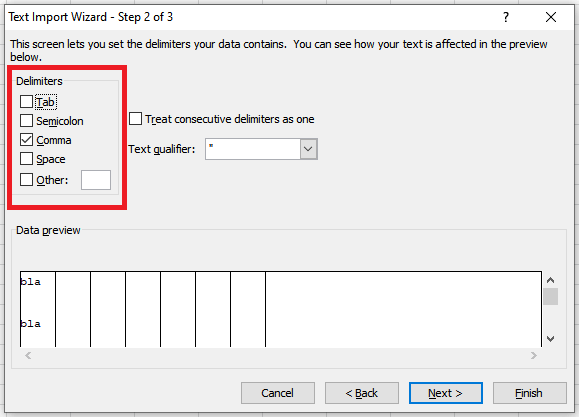
4. Tetingkap lain akan dibuka, pilih Umum di bawah format data lajur, dan klik pada Selesai.
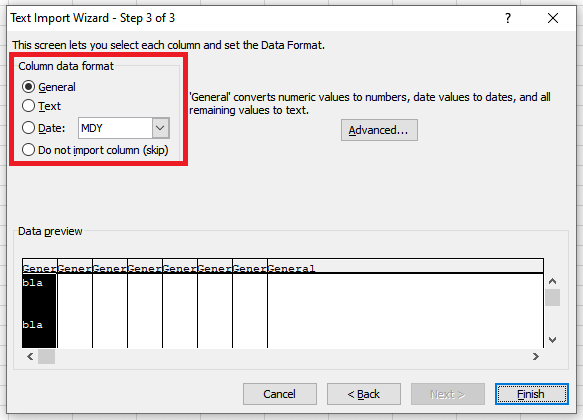
Perbezaan antara buku kerja dan lembaran kerja
Mengetahui perbezaan antara buku kerja dan lembaran kerja akan membantu anda dengan cepat menavigasi kedua -dua mereka, dan menguruskannya dengan mudah. Lembaran kerja adalah teras MS Excel, dan anda boleh mempunyai beberapa lembaran kerja dalam satu buku kerja. Data penyuntingan dan memanipulasi hanya mungkin dalam lembaran kerja dan bukan dalam buku kerja. Ia juga menarik untuk mengetahui bahawa jumlah data dalam lembaran kerja dibatasi oleh bilangan lajur, baris, dan sel. Jumlah data dalam buku kerja tidak terhad sama sekali.
- « Cara Memperbaiki HP Status Pencetak Tidak Diketahui
- Apakah kesilapan runtime windows dan bagaimana anda memperbaikinya? »

