Cara Memperbaiki HP Status Pencetak Tidak Diketahui
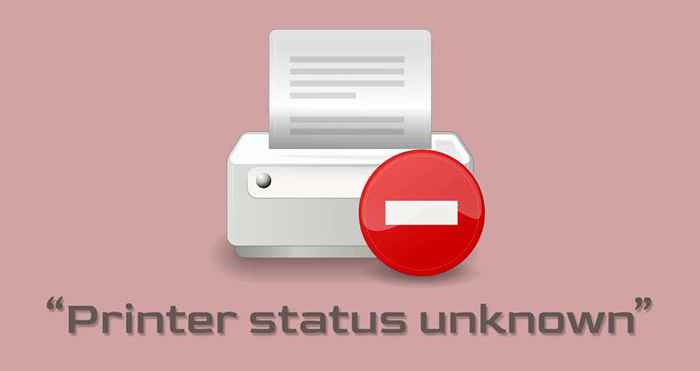
- 4495
- 442
- Marcus Kassulke
Apabila HP Smart memaparkan ralat "Status Pencetak Tidak Diketahui", aplikasi tidak dapat berkomunikasi dengan pencetak anda. Isu dengan sambungan pencetak, firmware, atau pemandu anda sering bertanggungjawab untuk mesej ralat ini. Walau bagaimanapun, beberapa faktor lain juga boleh mencetuskannya.
Tutorial ini merangkumi tujuh cara untuk menetapkan ralat "status pencetak tidak diketahui" dalam aplikasi pintar HP untuk Windows.
Isi kandungan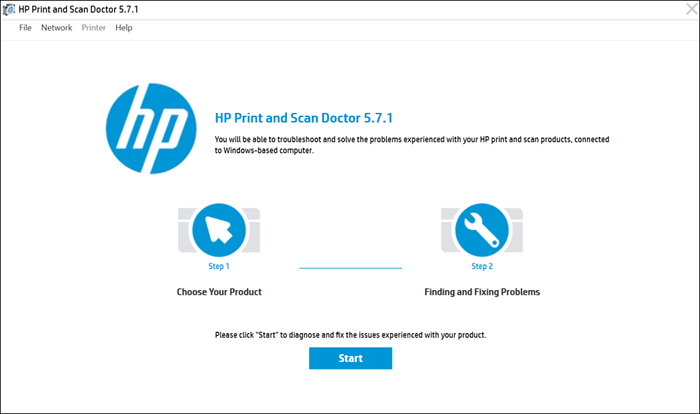
Pembantu Sokongan HP adalah alat diagnostik lain untuk menyelesaikan masalah pencetak HP di Windows dan ChromeOS. Aplikasi ini dipasang pada komputer nota HP dan komputer desktop baru. Sekiranya anda mempunyai PC bukan HP, muat turun alat Penolong Sokongan HP dari laman web HP.
Dapatkan pencetak anda dalam talian
Aplikasi Smart HP mungkin memaparkan mesej ralat "Status Pencetak Tidak Diketahui" jika pencetak anda terbiar atau di luar talian. Sekiranya pencetak anda masuk ke dalam tidur atau mod siap sedia selepas tempoh tidak aktif, tekan butang kuasa untuk "bangun". Bergantung pada model pencetak anda, memulakan kerja cetak dari komputer anda juga akan membangkitkannya dari mod tidur.

Di samping itu, pastikan pencetak dan komputer anda berada di rangkaian yang sama (Wi-Fi atau Ethernet) sebagai komputer anda. Gangguan dari peranti berdekatan (microwave, telefon, dll.) dan masalah rangkaian boleh menyebabkan pencetak anda pergi ke luar talian. Reboot router anda dan lumpuhkan sebarang firewall atau rangkaian peribadi maya (VPN) di komputer anda untuk mendapatkan pencetak anda dalam talian.
Rujuk tutorial kami untuk mendapatkan pencetak luar talian kembali dalam talian untuk penyelesaian penyelesaian masalah yang lebih banyak. Juga, cuba penyelesaian penyelesaian masalah ini untuk masalah pencetak biasa di Windows 10 dan 11.
Kemas kini firmware pencetak anda
HP mengeluarkan kemas kini firmware berkala untuk pencetaknya. Kemas kini ini membantu memperbaiki kerosakan dan membantu anda memanfaatkan sepenuhnya pencetak HP anda.
- Pergi ke halaman muat turun perisian dan pemacu di laman web HP dan pilih pencetak.
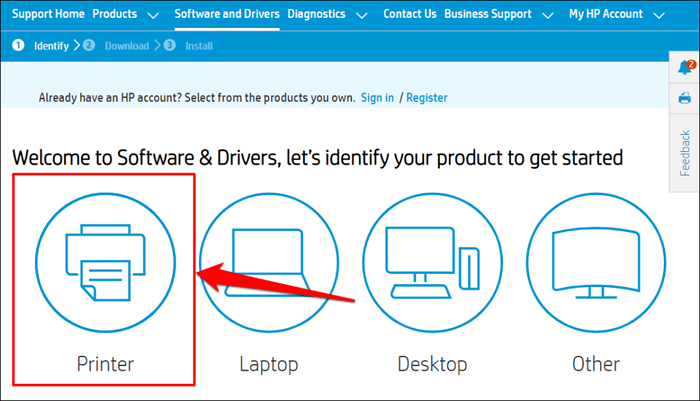
- Masukkan nama atau model pencetak anda dalam kotak dialog dan pilih Hantar.
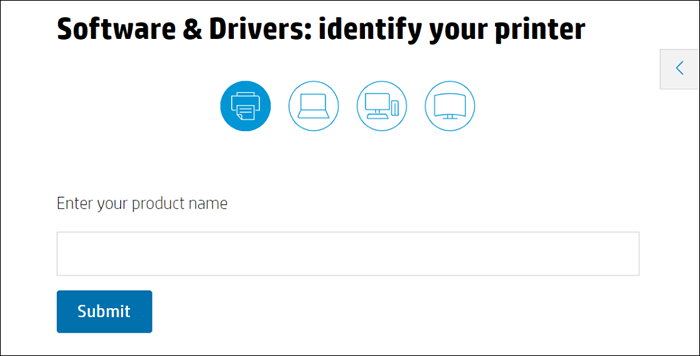
- Kembangkan bahagian "firmware" dan muat turun versi terkini yang tersedia untuk komputer anda.
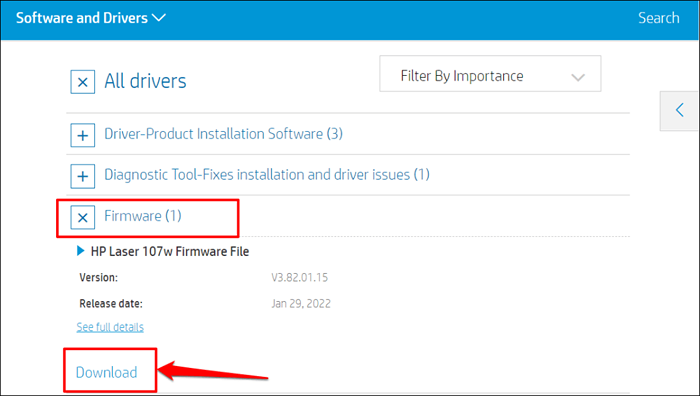
- Unzip fail yang dimuat turun dan buka fail pdf yang dilampirkan untuk mengetahui cara memasang peningkatan firmware.
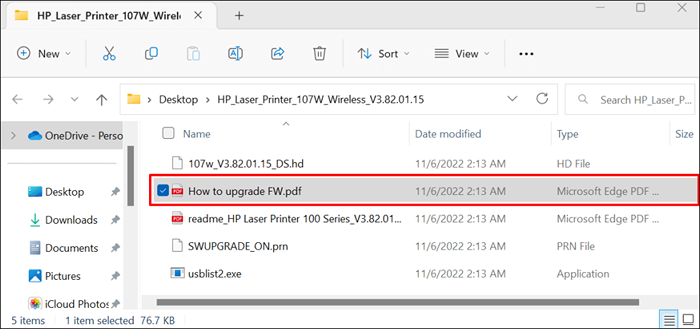
Rujuk tutorial sokongan HP ini untuk mempelajari cara lain untuk mengemas kini firmware pada pencetak HP anda.
Membaiki dan menetapkan semula aplikasi pintar HP
Windows mempunyai alat pembaikan terbina dalam yang mendiagnosis dan memperbaiki aplikasi yang tidak berfungsi dengan betul. Membaiki aplikasi pintar HP jika tidak mengenali pencetak anda. Tetapkan semula aplikasi jika "status pencetak tidak diketahui" berterusan selepas operasi pembaikan.
Tutup aplikasi Smart HP dan ikuti langkah -langkah di bawah untuk membaiki atau menetapkan semula aplikasinya.
- Pergi ke Tetapan> Aplikasi> Aplikasi yang Dipasang, pilih ikon tiga titik di sebelah aplikasi Smart HP, dan pilih Pilihan Lanjutan.
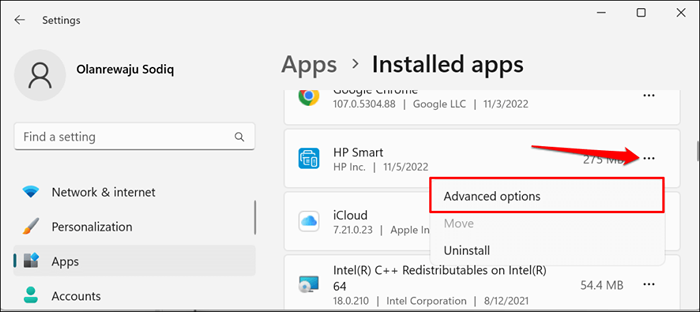
- Tatal ke bahagian "Reset" dan pilih butang pembaikan.
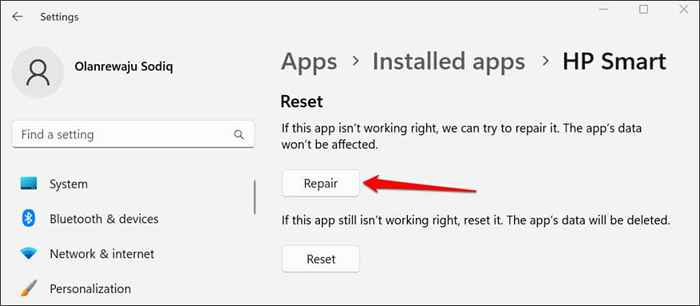
Apabila operasi pembaikan selesai, anda akan melihat tanda semak di sebelah butang pembaikan. Pelancarkan semula aplikasi Smart HP dan periksa sama ada aplikasinya sekarang mengesan pencetak anda.
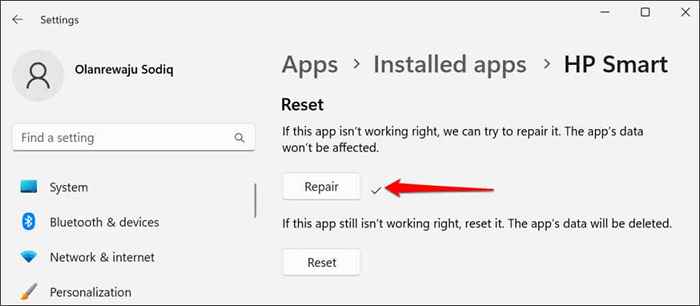
Tutup dan tetapkan semula aplikasi jika masih memaparkan ralat "status pencetak tidak diketahui". Menetapkan semula HP Smart memadamkan data aplikasi, jadi anda perlu menyediakan pencetak anda dari awal.
- Pilih butang Reset untuk menetapkan semula aplikasi Smart HP ke tetapan lalai.
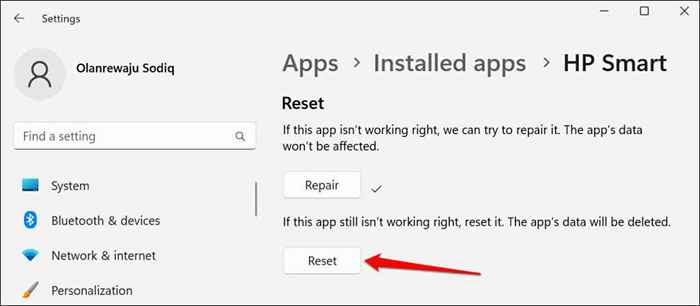
- Pilih Tetapkan semula pada pop timbul untuk meneruskan.
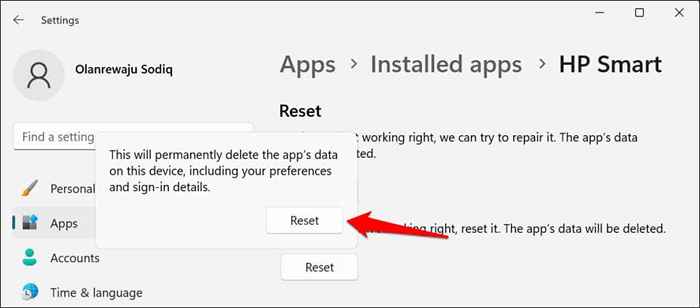
Lancarkan HP Smart Apabila anda melihat tanda semak di sebelah butang Reset. Padam dan pasang semula permohonan jika isu itu berterusan.
Pasang semula Aplikasi Pintar HP
Buka menu Mula, taipkan HP Smart di bar carian, dan pilih Nyahpasang di bawah Aplikasi Smart HP.
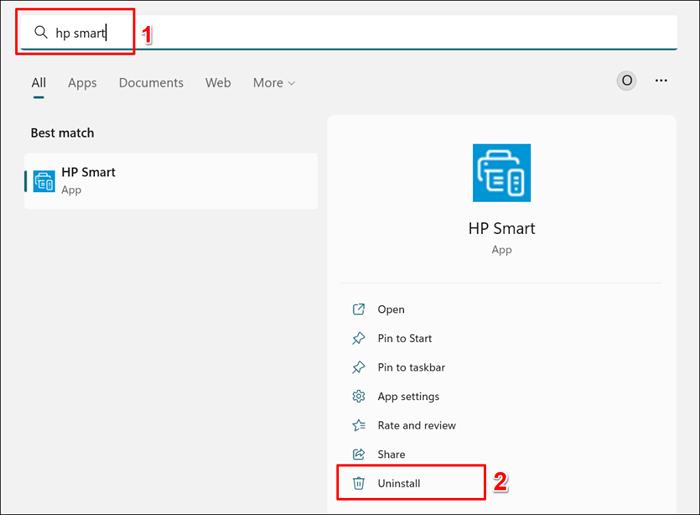
Pilih Nyahpasang pada pop timbul untuk mengeluarkan HP Smart dan datanya dari komputer anda.
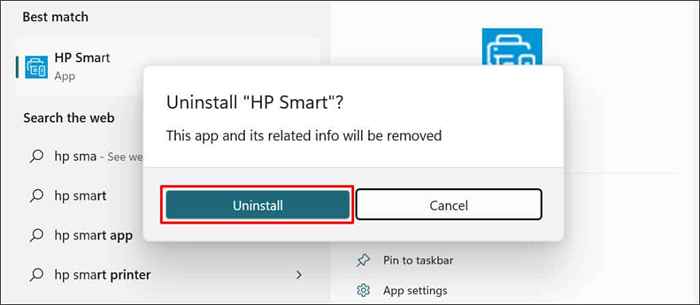
Reboot komputer anda, muat turun fail persediaan pintar HP, dan pasang semula aplikasinya di PC anda. Tambahkan pencetak anda ke aplikasi Smart HP sekali lagi dan periksa sama ada yang menyelesaikan ralat "Status Pencetak Tidak Diketahui".
Keluarkan dan pasang semula pencetak anda
Aplikasi Smart HP mungkin tidak berfungsi jika pemandu pencetak anda rosak atau usang. Padamkan pencetak dan pemandunya dari komputer anda dan sediakan pencetak dari awal.
- Pergi ke Tetapan> Bluetooth & Peranti> dan pilih Pencetak & Pengimbas.
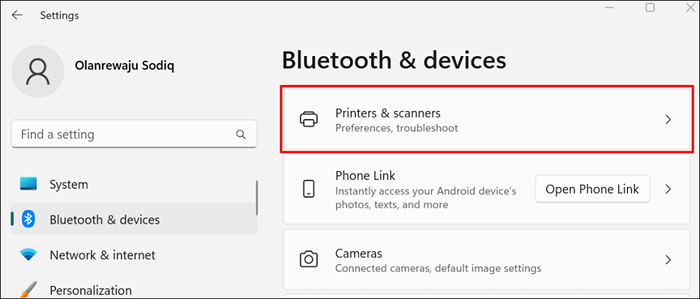
- Pilih pencetak yang terjejas.
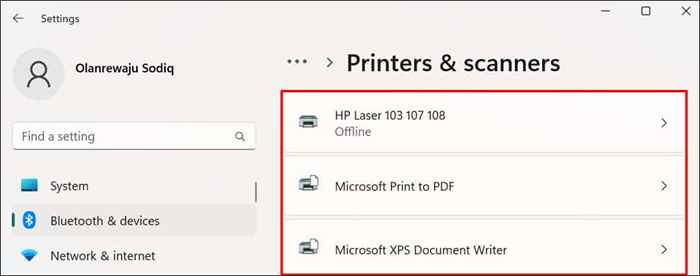
- Pilih Buang dan Pilih Ya pada Prompt Pengesahan.
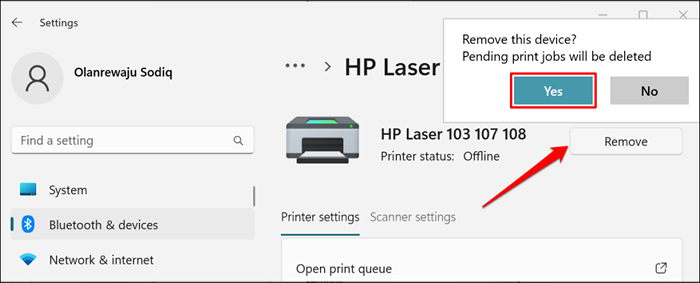
Langkah seterusnya ialah mengeluarkan pemandu pencetak dari komputer anda.
- Tekan kekunci Windows + R untuk membuka kotak Run Windows. Taip atau tampal printui.exe /s dalam kotak dialog dan pilih ok.
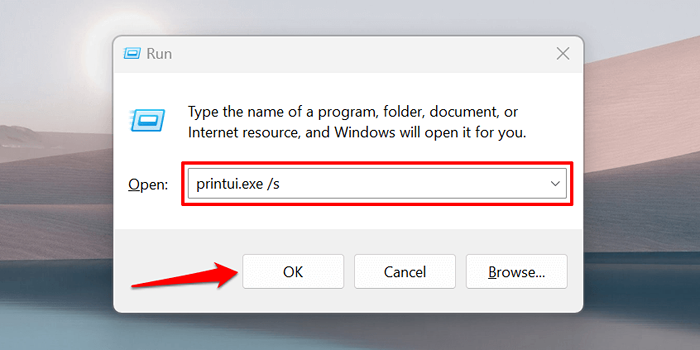
- Kepala ke tab "Pemacu", pilih pemandu pencetak, dan pilih Buang.
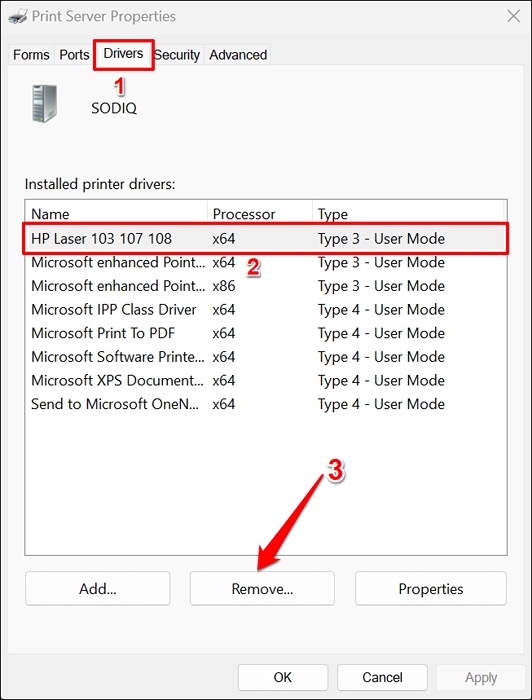
- Pilih Keluarkan Pakej Pemandu dan Pemandu dan pilih OK.
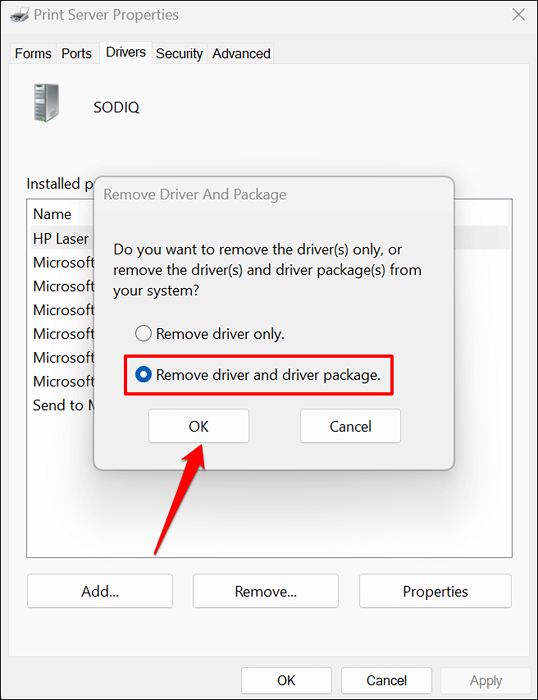
- Pilih Ya pada pop timbul untuk mengeluarkan pakej pemacu dan pemacu pencetak dari komputer anda.
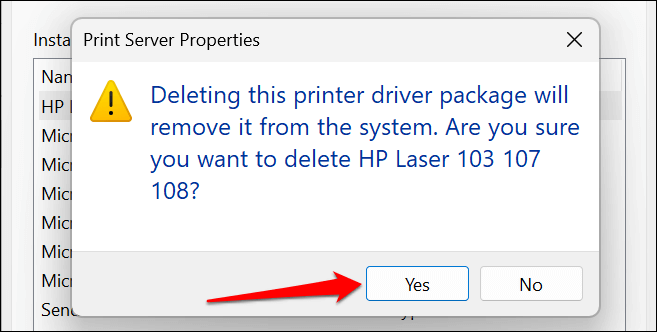
- Langkah terakhir ialah memadam fail sisa pencetak. Buka Kotak Windows Run (Windows + R), Tampal C:/ProgramData dalam kotak dialog, dan pilih OK.
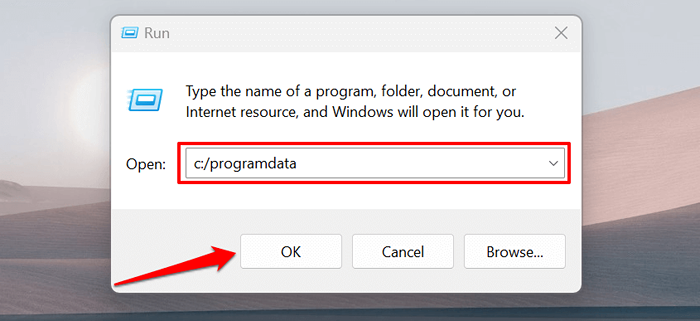
- Cari dan buka folder HP atau Hewlett-Packard.
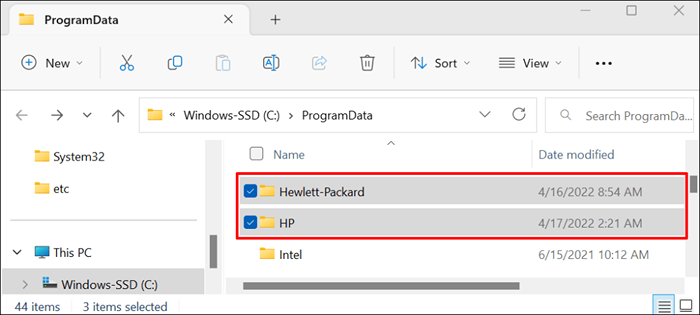
- Padamkan subfolder pencetak dan mana-mana fail atau folder yang berkaitan dengan pencetak.
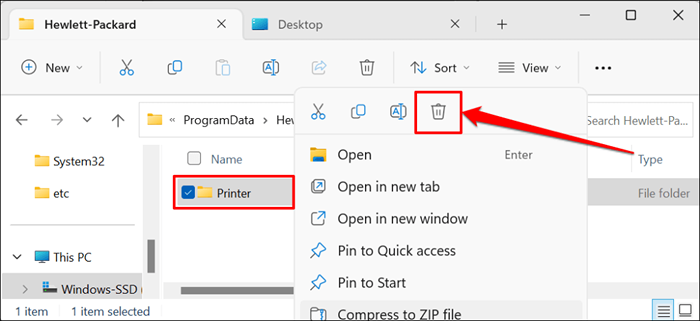
Reboot tingkap dan sambung semula pencetak ke komputer anda. Pencetak harus secara automatik memasang pemacunya apabila disambungkan ke PC anda. Jika tidak, muat turun dan pasangkan semula pemacu terkini untuk model pencetak anda dari laman web HP.
Status pencetak masih belum diketahui? Hubungi Sokongan HP
Hubungi ejen HP atau lawati pusat perkhidmatan HP yang diberi kuasa berhampiran anda jika aplikasi pintar HP masih tidak mengenali pencetak anda.
- « Cara membuat dan menelefon penggera bunyi di Microsoft Excel
- Buku kerja dan lembaran kerja Microsoft Excel Apa perbezaannya? »

