Pengenalan

- 3916
- 411
- Dave Kreiger V
Panduan ini akan menyediakan semua langkah yang diperlukan untuk membuat, membungkus, memuat naik, menjalankan dan menghubungkan Debian Etch AMI di Amazon Elastic Compute Cloud (Amazon EC2). Untuk panduan ini kami telah menggunakan Ubuntu 9.04. Walau bagaimanapun, sebarang pengedaran Linux lain juga boleh digunakan selagi ia mengandungi pakej Java dan Ruby. Untuk maklumat lanjut mengenai Amazon EC2 Baca di sini.
Halaman ini tidak semestinya sekutu dengan Perkhidmatan Web Amazon. !
Prasyarat
- sambungan internet
- Akaun Pengguna Berdaftar untuk Perkhidmatan S3 dan EC2 dengan Perkhidmatan Web Amazon (AWS)
- ID Kunci Akses Amazaon
- Kunci Akses Rahsia Amazon
- Nombor Akaun Amazon
- Amazon x.Sijil 509
- sekurang -kurangnya 1GB ruang cakera keras percuma
- Pakej berikut perlu dipasang:
apt-get memasang ssh debootstrap ruby sun-java6-bin libopenssl-ruby curl
Sebelum kita mula
Seperti yang anda lihat di bahagian seterusnya panduan ini banyak fail yang berbeza diperlukan untuk berjaya menggunakan perkhidmatan web EC2 Amazon. Demi kesederhanaan, kami akan membuat direktori "AWS" di ~/ dan menyimpan semua fail yang diperlukan untuk akses cepat. Akan ada tiga pengecualian:
- Alat API dan AMI AWS yang akan kami pasang ke /memilih direktori
- Persekitaran Chroot akan diwujudkan di /chroot
- Sijil akaun Amazon dan kunci persendirian akan disimpan dalam ~/.EC2
Buat gambar mesin amazon
Membuat ami dalam persekitaran chroot
Buat gambar cakera dengan DD
Untuk memulakan, kita perlu membuat imej cakera saiz yang sesuai untuk pemasangan kami. Dalam kes ini kita membuat imej cakera sekitar 750MB besar. Untuk melakukan itu, kami menggunakan arahan DD.
dd if =/dev/sifar = debian-ami count = 750 bs = 1m
Output Perintah ini Kami membuat fail yang dipanggil Debian-AMI dan ia akan disimpan dalam direktori ~/AWS kami.
Buat sistem fail pada gambar cakera
Sebelum kita memasang imej ini, kita perlu membuat sistem fail. Untuk melakukan pekerjaan ini, kita boleh menggunakan MKFS.perintah ext3 seperti berikut:
mkfs.ext3 -f debian -ami
Output terminal anda sepatutnya sama dengan satu di bawah: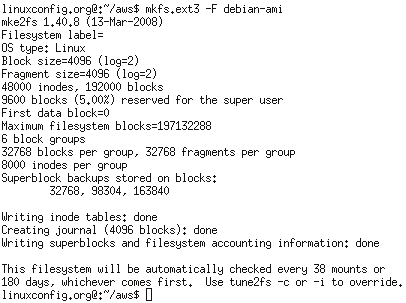
Gambar Gambar Cakera Baru yang Dibuat
Sekarang, kami hampir bersedia untuk melancarkan gambar cakera baru kami. Sebelum kita berbuat demikian, kita perlu memutuskan di mana kita ingin menjalankan persekitaran chroot. Dalam panduan ini kami akan menggunakan /direktori Chroot. Tukar kepada root (pengguna super) dan buat direktori dengan arahan [[mkdir | mkdir]]:
mkdir /chroot

Untuk memasang imej cakera dari direktori ~/AWS kami yang kami gunakan mengikut arahan Linux:
Gunung -O Loop/Home/Linuxconfig/AWS/Debian -AMI/Chroot

Pasang Debian ke /Chroot
Untuk memasang Debian ke /chroot, kami menggunakan arahan deBootstrap yang boleh didapati di Debian dan juga di Ubuntu. Sekiranya anda mengikuti bahagian prasyarat kami, perintah deBootstrap harus tersedia untuk anda:
Debootstrap --Arch i386 Etch/Chroot/http: // ftp.Debian.org
Output arahan ini akan agak lama. Debootstrap akan mengambil, mengesahkan, membongkar dan memasang semua pakej yang diperlukan. 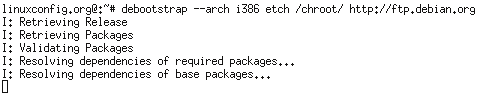
Pada akhirnya anda perlu mendapatkan mesej yang sama dengan yang ditunjukkan pada pukulan skrin terminal seterusnya:
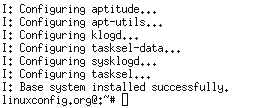
Konfigurasikan pemasangan debian chrooted
Masukkan persekitaran yang dikelilingi
Sekarang kami telah berjaya memasang pakej sistem Debian yang minimum, kami perlu memasuki pemasangan ini dan melakukan beberapa perubahan. Masukkan persekitaran chroot dengan arahan chroot.
Chroot /Chroot

Buat peranti
gunung /proc cd /dev makedev console makedev std
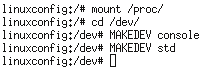
Tukar kata laluan root
Ini akan membuat kata laluan baru untuk akaun pengguna super:
CATATAN:Kami masih dalam persekitaran chroot !
Passwd
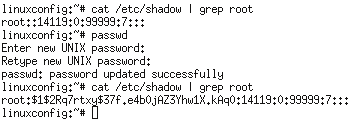
Konfigurasikan antara muka rangkaian
Kita perlu mengedit fail antara muka rangkaian untuk menggunakan dhcp pada boot. Perintah ini akan melakukan silap mata:
echo -e 'auto lo \ niface lo inet loopback \ nauto et0 \ niface et0 inet dhcp' >>/etc/network/network

Meminda /etc /FSTAB fail
Kami juga perlu menentukan beberapa titik gunung:
echo -e '/dev/sda1/ext3 lalai 0 1 \ n/dev/sda2 swap swap defaults 0 0'>/etc/fstab

Pasang SSHD
Sebaik sahaja kami mempunyai AMI baru kami siap, dimuat naik dan mula kami akan menyambungnya melalui SSH. Oleh itu, kita perlu memasang SSH Daemon. Gunakan apt-get untuk memasang pakej SSH:
CATATAN: Kami masih dalam persekitaran yang dikelilingi
APT-GET Pasang SSH
Persekitaran chroot anda berkongsi sambungan internet yang sama dengan tuan rumah anda supaya semuanya berjalan lancar. Jangan bimbang tentang "menetapkan lokasi gagal."Memeriksa mesej.
Persekitaran Keluar / Umount Chroot
Semua harus siap, jadi kita boleh keluar dari persekitaran chroot:
keluar
dan gunakan Unmount untuk Unmount Fail Image:
umount -l /chroot
Muat naik gambar mesin Amazon baru
Persediaan Pembolehubah Alam Sekitar Amazon, Kekunci dan Cert's
Sekarang sudah tiba masanya kami mengeluarkan butiran dan sijil akaun kami dari laman web Amazon. Buat ~/.Direktori EC2 dan simpan di sana sijil anda. Langkah -langkah yang terlibat dijelaskan [http: // pemaju.Amazonwebservices.com/connect/kbcategory.JSPA?kategoriId = 84 di sini]. Navigasi untuk Bermula -> Menyiapkan Akaun. Jika anda mempunyai kunci peribadi dan sijil yang disimpan, kami boleh menetapkan pembolehubah alam sekitar, jadi kami tidak perlu merujuknya dengan jalan penuh apabila menggunakan alat AMI dan API:
mkdir ~/.EC2 Eksport EC2_Private_key = ~/.EC2/PK-K5AHLDNT3ZI28UIE6Q7CC3YZ4LIZ54K7.PEM Eksport EC2_CERT = ~/.EC2/CERT-K5AHLDNYYZI2FUIE6R7CC3YJ4LIZ54K7.PEM
Alat EC2 AMI dan alat API EC2 berdasarkan Java. Tetapkan pembolehubah persekitaran untuk Java dan sahkan bahawa Java dipasang:
Eksport java_home =/usr/$ java_home/bin/java -version
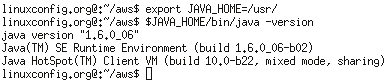 Sebagai perkara terakhir, kami juga boleh menyediakan pembolehubah nombor akaun, kunci akses dan kunci rahsia:
Sebagai perkara terakhir, kami juga boleh menyediakan pembolehubah nombor akaun, kunci akses dan kunci rahsia:
Nota: Kunci akses, kunci rahsia dan nombor akaun dibuat secara rawak untuk panduan ini sesuai dengan format sebenar. Mereka tidak sah! Namun, jika anda mempunyai banyak masa, anda boleh mencuba !
Eksport EC2_ACCNO = 155678941235 Eksport Access_Key = 1WQ6FJKYHJMPTJ3QR6G2 Eksport Rahsia = VDYXRZOSNDWVXRJ97QNTVPSSUBAAVGHE1QJELEYY
Persediaan Alat AMI EC2 dari Amazon S3
Bahagian tutorial ini akan menerangkan cara menyiapkan dan menggunakan alat EC2 AMI untuk membungkus dan memuat naik AMI baru.
Muat turun alat ami ami
Muat turun alat ami:
cd ~/aws wget http: // s3.Amazonaws.COM/EC2-Downloads/EC2-AMI-TOOLS.zip
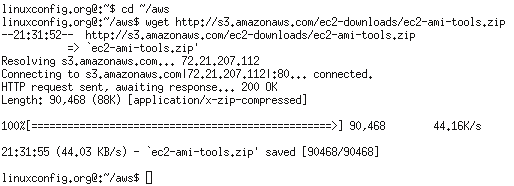
Pasang alat EC2 AMI
Unzip EC2-AMI-TOOLS.zip ke /opt:
CATATAN: Gunakan sudo atau beralih ke root !
UNZIP -D / OPT / EC2-AMI-TOOLS.zip
Sertakan alat AMI ke Variable Path dan EC2_HOME:
Laluan Eksport = $ Path:/OPT/EC2-AMI-TOOLS-1.3-21885/bin eksport EC2_HOME =/OPT/EC2-AMI-TOOLS-1.3-21885

Bundle Ami Baru
Semua disediakan dan kami sudah bersedia untuk membungkus ami debian baru kami. Anda akan ditanya "Sila nyatakan nilai untuk Arch [i386]", jika lalai kosong kosong adalah 10MB:
EC2-BUNDLE-IMAGE -I DEBIAN-AMI-CERT $ EC2_CERT --PRIVATEKEY $ EC2_PRIVATE_KEY -U $ EC2_ACCNO
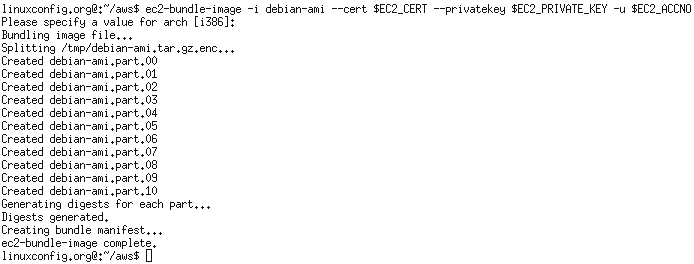
Muat naik fail AMI
Sebelum ini, Alat Bundle Image AMI akan membuat fail dalam direktori /tmp secara lalai . Ini juga merupakan tempat di mana XML anda nyata untuk AMI baru anda terletak. Sekarang muat naik ami:
CATATAN:Sekiranya baldi tidak wujud, ia akan dibuat! Selain itu, anda mesti memilih nama anda sendiri untuk baldi.
EC2-UPLOAD-BUNDLE -B LINUX-DEBIAN-ETCH -M /TMP /DEBIAN-AMI.nyata.XML -A $ ACCESS_KEY -S $ Secret_key
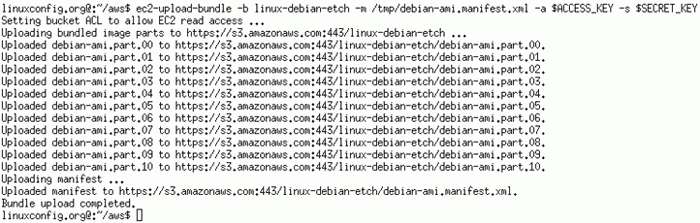
Persediaan Alat API EC2 dari Amazon S3
Bahagian tutorial ini akan menerangkan cara menyiapkan dan menggunakan alat API EC2 untuk mendaftar dan menggunakan AMI baru.
Muat turun alat API EC2
Muat turun alat API:
cd ~/aws wget http: // s3.Amazonaws.COM/EC2-Downloads/EC2-API-Tools.zip
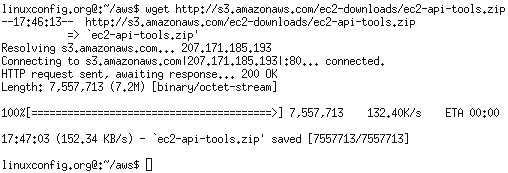
Pasang alat API EC2
UNZIP EC2-API-TOOLS.zip ke /opt:
CATATAN: Gunakan sudo atau beralih ke root !
UNZIP -D / OPT / EC2-API-TOOLS.zip
Sertakan alat API ke Variable Path dan EC2_HOME:
Laluan Eksport = $ Path:/OPT/EC2-API-TOOLS-1.3-24159/bin/eksport EC2_HOME =/OPT/EC2-API-TOOLS-1.3-24159/

Daftar AMI dengan alat API
Pada peringkat ini, kami bersedia mendaftarkan AMI baru kami. Setelah mendaftar, kami akan mendapat nombor ID AMI.
Nota: Untuk alat API Amazon, jalan ke sijil Amazon EC2 dan kunci peribadi anda secara automatik diekstrak dari pembolehubah persekitaran yang ditakrifkan sebelum ini.
EC2-Register Linux-Debian-ETH/DEBIAN-AMI.nyata.XML

Jalankan contoh ami
Sekarang kita mendapat nombor berdaftar AMI, kita boleh memulakannya:
EC2-Run-Instances AMI-B9F115D0

Huraikan contoh AMI
Nah, ami sedang berjalan dan kita perlu mengetahui lebih banyak maklumat mengenainya seperti alamat IP atau nama domain penuh, gunakan nombor contoh yang dihasilkan ketika memulakan ami. (Lihat langkah sebelumnya !):
EC2-Describe-Instance I-C369CCAA

Menyambung ke AMI dengan SSH
Sekiranya ini bukan ami pertama anda, anda mungkin sudah mendapat port 22 anda diaktifkan. Jika tidak, jalankan arahan ini terlebih dahulu sebelum anda cuba menyambung kepadanya:
EC2 -mengarang lalai -p 22
Sebaik sahaja diaktifkan, gunakan perintah shh untuk menyambung ke debian etch ami baru anda:
ssh root@ip-address atau nama domain penuh
CATATAN: Kami mengambil nama domain penuh sebelum ini dengan perintah EC2-Describe-Instances.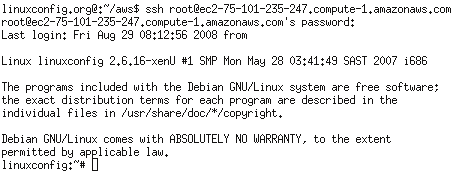
Lampiran
Perintah EC2 yang berguna lain
Output konsol
Untuk melihat apa yang berlaku dengan contoh kami, kami boleh menggunakan Output EC2-GET-Console dengan gabungan ID contoh kami:
EC2-GET-CONSOLE-OUTPUT
Tutup contoh Amazon EC2
Untuk menutup penggunaan contoh Amazon EC2:
EC2-terminate-instances
Lihat senarai ami berdaftar
Untuk melihat senarai imej mesin Amazon anda yang berdaftar:
Imej-imej EC2-Describe
Tutorial Linux Berkaitan:
- Perkara yang hendak dipasang di Ubuntu 20.04
- Pemasangan Oracle Java di Ubuntu 20.04 Focal Fossa Linux
- Linux: Pasang Java
- Cara Memasang Java di Manjaro Linux
- Cara sandarkan kekunci GPG di atas kertas
- Pengenalan kepada Automasi, Alat dan Teknik Linux
- Menguasai Gelung Skrip Bash
- Cara Mempertahankan Data ke PostgreSQL di Java
- Perkara yang perlu dilakukan setelah memasang ubuntu 20.04 Focal Fossa Linux
- Cara Memasang Java di Kali Linux
- « Pemasangan Ansible di Debian 9 Stretch Linux Dari Sumber
- Pasang Ubuntu dari USB - 18.04 Bionic Beaver »

