Pasang Ubuntu dari USB - 18.04 Bionic Beaver

- 1420
- 320
- Don Will

Objektif
Artikel ini memberi tumpuan kepada cara boot Ubuntu 18.04 Bionic Beaver dari USB. Panduan langkah demi langkah umum mengenai cara memasang Ubuntu 18.04 disediakan dalam artikel:
Cara memasang ubuntu 18.04 Bionic Beaver.
Sistem operasi dan versi perisian
- Sistem operasi: - Ubuntu 18.04 Bionic Beaver
Keperluan
- Komputer seni bina 64bit dengan cakera keras bebas daripada data yang tidak dapat dipulihkan peribadi. Ini boleh menjadi desktop atau komputer riba yang lama, lama, rendah.
- sambungan internet
- Pemacu kilat USB dengan saiz minimum 2GB
Versi lain dalam tutorial ini
Ubuntu 20.04 (Focal Fossa)
Pengenalan
Prosedur umum untuk memasang ubuntu 18.04 Bionic Beaver telah diterangkan dalam cara memasang Ubuntu 18.04 Bionic Beaver. Prosedur ini terdiri daripada langkah -langkah berikut:
- Muat turun Ubuntu (ISO)
- Buat bootable dvd atau usb
- Boot dari USB atau DVD
- Cuba Ubuntu tanpa memasang
- Pasang Ubuntu
Artikel ini memberi tumpuan lebih terperinci mengenai boot dari USB selepas USB bootable tersebut (juga disebut sebagai USB Live) telah dibuat. Arahan tentang cara membuat USB bootable boleh didapati di:
- Cara membuat bootable Ubuntu 18.04 Bionic USB Stick on Linux
- Cara membuat bootable Ubuntu 18.04 Bionic USB Stick pada MS Windows
Sebelum kita menerangkan cara boot Ubuntu 18.04 Dari USB Anda harus tahu apa kunci (atau gabungan kunci) yang anda perlukan untuk mengakses menu boot dan BIOS/UEFI di komputer anda. Dua bahagian seterusnya menyenaraikan kombinasi utama bergantung pada jenis PC yang anda ada.
Akses menu boot
Untuk mengakses menu boot di komputer anda, anda perlu memukul kekunci yang berbeza (atau gabungan kekunci) bergantung pada jenis komputer anda. Berikut adalah senarai kekunci yang mungkin anda perlu tekan bergantung pada PC anda:
| Peranti | Gabungan utama | Komen |
|---|---|---|
| Acer | ESC, F12 atau F9 | F12 Kunci kemungkinan besar |
| Asus | F8 atau ESC | |
| Compaq | ESC atau F9 | |
| Dell | F12 | |
| Emachines | F12 | |
| Fujitsu | F12 | |
| Hp | ESC atau F9 | |
| Lenovo | F8, F10 atau F12 | Kemungkinan lain: Novo butang atau FN + F11 |
| Samsung | ESC atau F2 atau F12 | Untuk ultrabooks dari samsung melumpuhkan Pilihan Boot Cepat Dalam BIOS/UEFI. Lihat bahagian seterusnya. |
| Vaio | ESC, F10 atau F11 | Kemungkinan lain: Membantu butang |
| Toshiba | F12 |
Akses BIOS/UEFI
Untuk mengakses BIOS/UEFI di komputer anda, anda juga perlu memukul kekunci yang berbeza (atau gabungan kunci) bergantung pada jenis komputer anda. Berikut adalah senarai kekunci yang mungkin anda perlu tekan bergantung pada PC anda:
| Peranti | Gabungan utama | Komen |
|---|---|---|
| Acer | Del atau F2 | F2 Kunci kemungkinan besar |
| Asus | Padam atau Del | |
| Compaq | F10 | |
| Dell | F2 | |
| Emachines | Tab atau Del | |
| Fujitsu | F2 | |
| Hp | ESC, F10, F11 | Kemungkinan Lain: Di Pavilion - F1 |
| Lenovo | F1 atau F2 | Kemungkinan lain: Butang kecil di sebelah butang kuasa (jika komputer riba) |
| Samsung | F2 | Untuk ultrabooks dari samsung mungkin F10 |
| Vaio | F1, F2, F3 | Kemungkinan lain: Membantu butang |
| Toshiba | F1, F2, F12 atau ESC |
Boot dari USB
Untuk memulakan boot USB, matikan PC anda dan masukkan pemacu flash bootable USB ke komputer anda. Adalah disyorkan bahawa semua peranti USB lain dikeluarkan (e.g. kad memori, pencetak). Selepas itu, matikan komputer anda. Sekiranya anda menetapkan BIOS/UEFI anda dengan betul PC anda sekarang akan memulakan urutan boot dari media luaran USB untuk memasang Ubuntu dari USB.
Sekiranya tidak, reboot komputer anda lagi, dan cuba mengakses anda Menu Boot, yang boleh berbeza bergantung pada peranti anda. Kami menjelaskan lebih awal bagaimana untuk mengakses menu boot di komputer anda. Sebaik sahaja anda telah mengakses menu, anda perlu memilih item USB dan tekan Masukkan.
Sekiranya menu boot tidak tersedia, anda perlu mengakses BIOS/UEFI. Ini akan membolehkan anda boot dari media yang boleh ditanggalkan. Sebelum boot Ubuntu 18.04 Dari USB Anda perlu menyemak sama ada pemacu kilat USB dipilih dalam BIOS/UEFI dalam menu Peranti Boot. Di atas kami menggariskan cara mengakses BIOS/UEFI di pelbagai komputer. Perhatikan juga, bahawa beberapa komputer (e.g. ultrabooks) mempunyai pilihan boot yang cepat. Penting untuk melumpuhkan pilihan ini sebelum Ubuntu 18.04 USB Boot dimulakan.
Pergi ke tetapan BIOS/UEFI dan cari Menu Pilih Peranti Boot. Pastikan pemilihan USB (boleh dipanggil: peranti boleh tanggal, USB-HDD) berada di bahagian atas senarai, yang akan selalu membuat PC anda boot dari pemacu kilat USB terlebih dahulu. Sekiranya USB tidak hadir, komputer akan boot dari cakera keras.
Perhatikan juga bahawa pada beberapa komputer baru dengan UEFI/EFI anda perlu melumpuhkan Boot selamat (atau membolehkan mod warisan).
Mengakhiri ucapan
Memandangkan anda berjaya boot dari USB bootable Ubuntu yang telah dibuat sebelum ini, anda akan ditunjukkan secara ringkas skrin ini:
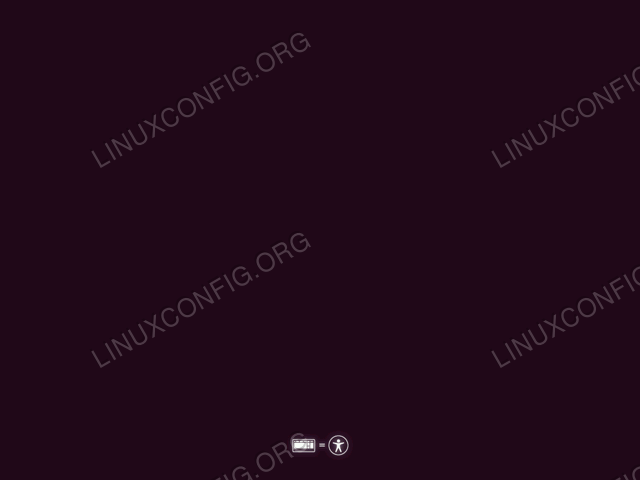 Sekiranya anda bertindak dengan cepat, memukul
Sekiranya anda bertindak dengan cepat, memukul Tab kunci anda akan membawa menu boot di mana anda boleh memilih untuk hanya mencuba ubuntu tanpa pemasangan.
Selepas itu, teruskan dengan langkah -langkah yang digariskan dalam cara memasang Ubuntu 18.04 Bionic Beaver.
Tutorial Linux Berkaitan:
- Perkara yang hendak dipasang di Ubuntu 20.04
- Perkara yang perlu dilakukan setelah memasang ubuntu 20.04 Focal Fossa Linux
- Ubuntu 20.04 Trik dan Perkara yang Anda Tidak Tahu
- Cara Memasang Adobe Flash Player di Linux
- Ubuntu 20.04 Panduan
- Perkara yang perlu dipasang di Ubuntu 22.04
- Perkara yang perlu dilakukan setelah memasang Ubuntu 22.04 Jur -ubur Jammy ..
- 8 persekitaran desktop Ubuntu terbaik (20.04 Focal Fossa ..
- Ubuntu 22.04 Panduan
- Cara memasang Ubuntu 22.04 Jammy Jellyfish Desktop

