Memasang Fedora 21 Dual Boot dengan Windows 8

- 1892
- 306
- Dave Kreiger V
Fedora adalah sistem operasi sumber terbuka, yang berdasarkan kernel linux yang dibangunkan dan ia disokong oleh redhat. Desktop lalai Fedora adalah persekitaran GNOME dengan shell gnome antara muka lalai, Fedora mempunyai persekitaran desktop lain termasuk KDE, MATE, XFCE, LXDE dan Cinnamon.
 Fedora 21 Boot Windows 8
Fedora 21 Boot Windows 8 Fedora tersedia untuk platform yang berbeza seperti x86_64, Power-PC, IA-32, ARM. Stesen kerja fedora sangat mesra pengguna untuk setiap pengguna, ia boleh dipasang di mana -mana desktop atau komputer riba, ia boleh digunakan untuk perkembangan, dan banyak tahap profesional. Dua bulan yang lalu pada 9 Disember 2014, Pasukan Fedora mengeluarkan versi barunya yang dipanggil Fedora 21, Dan versi seterusnya Fedora 22 akan dijadualkan dibebaskan pada pertengahan 2015. Baca juga:
- Panduan Pemasangan Workstation Fedora 21
- 18 perkara yang perlu dilakukan setelah memasang stesen kerja Fedora 21
- Panduan Pemasangan Pelayan Fedora 21
Panduan cepat ini akan berjalan melalui pemasangan Fedora 21 stesen kerja edisi dalam dwi-boot dengan Windows 8 pada mesin yang sama pada cakera keras yang sama.
Keperluan Sistem
Untuk memasang Fedora 21 dalam mod dwi-boot dengan Windows 8, keperluan minimum berikut harus memenuhi.
- Pemproses minimum 1 GHz.
- Minimum 1 GB RAM.
- Sekurang -kurangnya 40GB cakera keras dengan ruang yang tidak diperuntukkan.
- Grafik menyokong dengan langsung x 9.
Sebelum memasang Fedora 21, anda mesti mempunyai pemasangan Windows 8 yang berfungsi, kerana ia sentiasa amalan yang baik untuk memasang Linux selepas pemasangan Windows dan juga pastikan anda mesti meninggalkannya Partition dengan Tidak diperuntukkan ruang untuk pemasangan Linux (Fedora 21).
Pemasangan fedora 21 dengan dwi boot pada windows 8
1. Setelah memasang Windows 8, pergi ke halaman muat turun Fedora rasmi untuk memuat turun gambar ISO Fedora 21 Workstation dan membakarnya ke dalam peranti CD/DVD atau UDB dan reboot mesin anda untuk boot sistem dengan Fedora 21 Live Media.
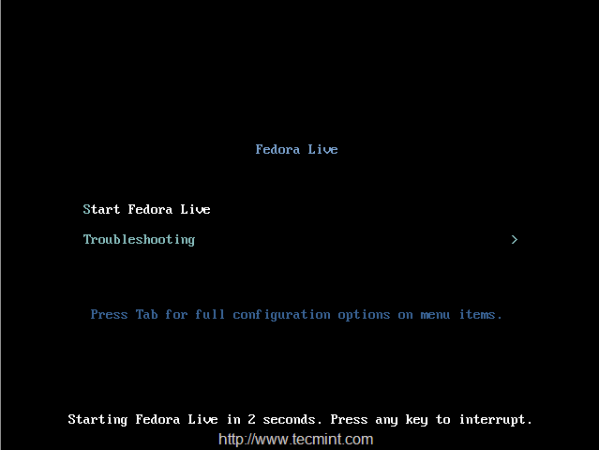 Boot Fedora 21 Live
Boot Fedora 21 Live 2. Selepas boot, anda akan mendapat pilihan 'Cuba fedora'Untuk meneroka fedora 21 sebelum memasang pada cakera keras, atau anda boleh memilih'Pasang ke cakera keras'Pilihan untuk memasang Fedora 21 di mesin.
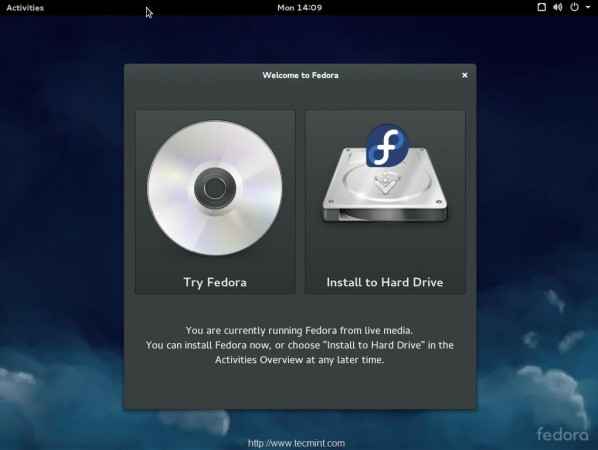 Pilih pemasangan Fedora 21
Pilih pemasangan Fedora 21 3. Pilih bahasa untuk proses pemasangan anda.
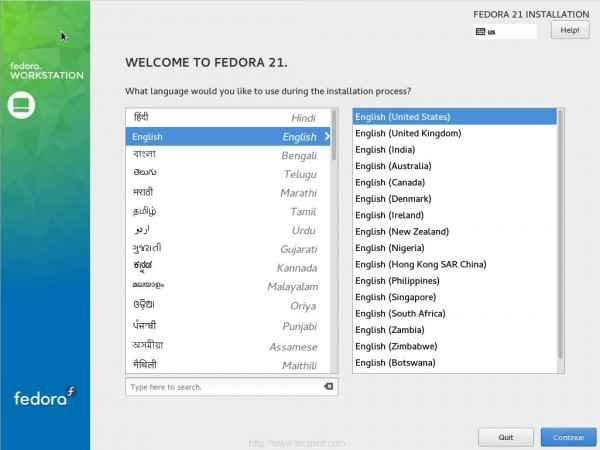 Pilih Bahasa Fedora 21
Pilih Bahasa Fedora 21 4. Dalam langkah ini, kita perlu menentukan kita Destinasi pemasangan. Untuk memilih destinasi pemasangan klik pada Pasang destinasi di sebelah kiri yang ditandai dengan simbol seru.
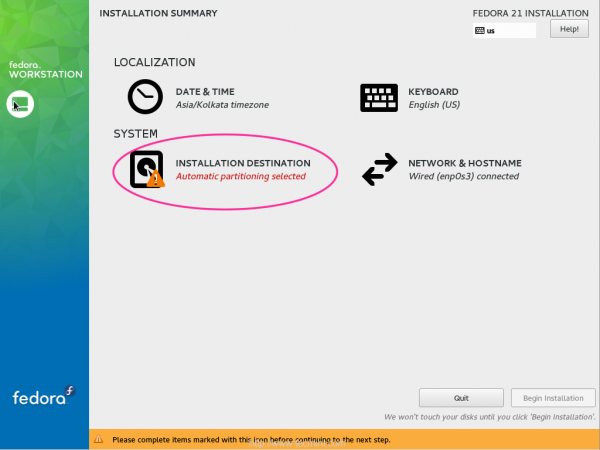 Pilih Fedora 21 Pasang Destinasi
Pilih Fedora 21 Pasang Destinasi 5. Secara lalai fedora akan memilih ruang kosong untuk memasang OS, kerana kami sudah meninggalkan Tidak diperuntukkan ruang untuk pemasangan linux. Izinkan saya memilih persediaan partition awal untuk pemasangan linux, untuk itu kita harus memilih "Saya akan mengkonfigurasi pembahagian"Dan klik pada Selesai di sudut kiri atas untuk langkah seterusnya.
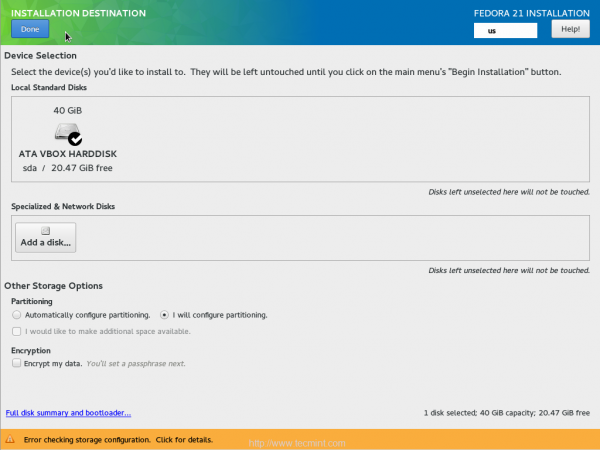 Pilih pemacu Fedora 21 Pasang
Pilih pemacu Fedora 21 Pasang 6. Di sudut kiri bawah, anda dapat melihat Ruang yang ada dengan 20.47GB untuk pemasangan Fedora 21.
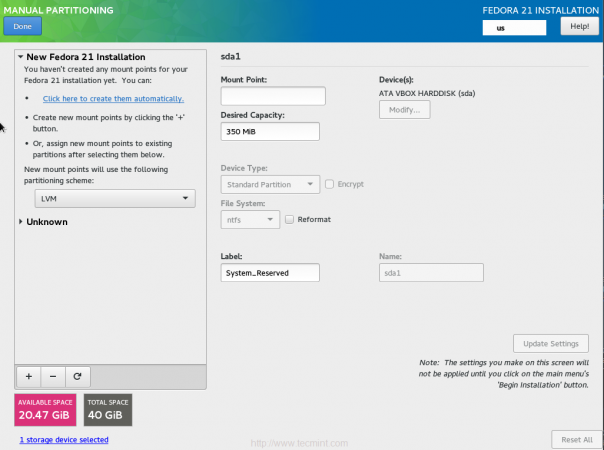 Pemilihan partition manual untuk fedora 21
Pemilihan partition manual untuk fedora 21 7. Pilih skim partition dari menu drop down dan pilih Partition standard. Di sini anda dapat melihat partisi Windows yang sudah dipasang.
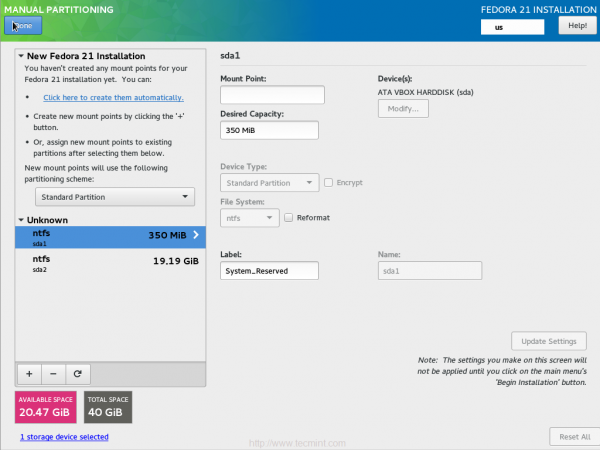 Pilih partition standard
Pilih partition standard 8. Pilih "Ruang yang ada"Dan klik pada '+'tanda untuk membuat /boot, / dan bertukar titik gunung untuk pemasangan fedora.
- /saiz boot 500MB
- /swap saiz 1GB
- / partition meninggalkan kosong, kerana kami menggunakan semua ruang yang ada.
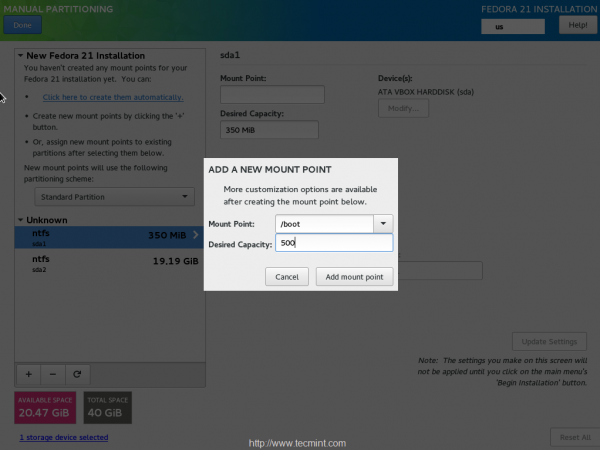 Buat partition boot
Buat partition boot 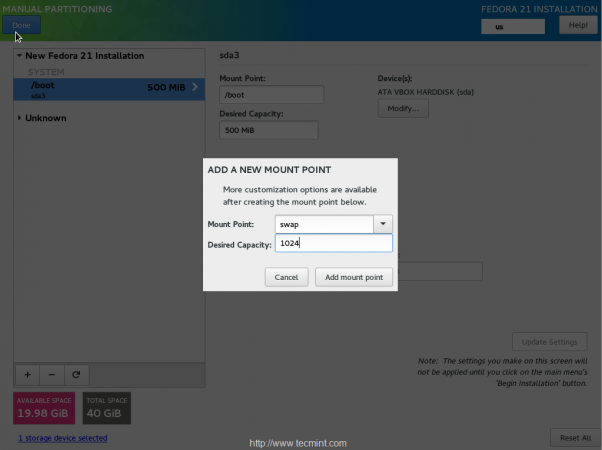 Buat partition swap
Buat partition swap 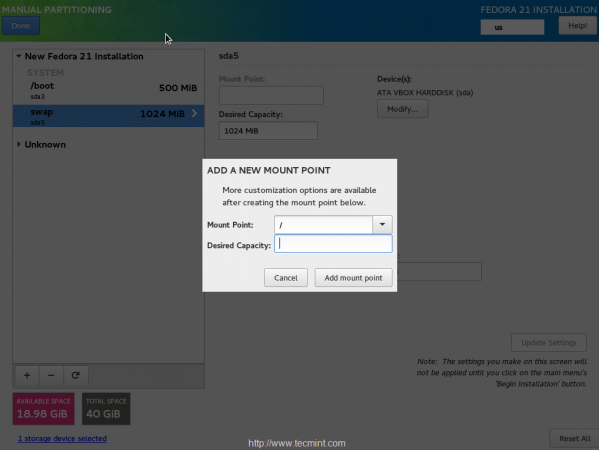 Buat partition root
Buat partition root Selepas membuat semua di atas tiga partition, pilih jenis sistem fail sebagai "ext4"Untuk pemasangan fedora.
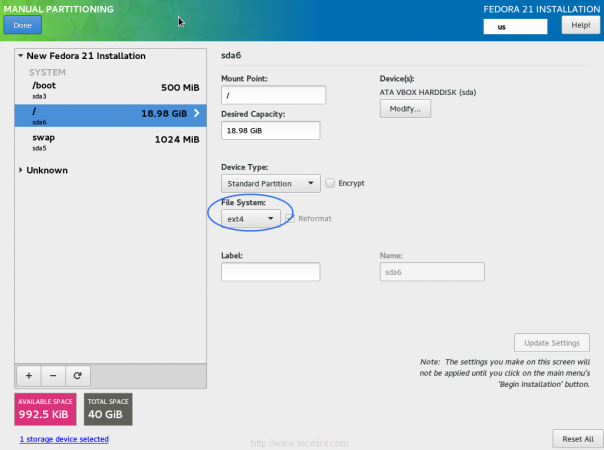 Pilih jenis sistem fail
Pilih jenis sistem fail Klik pada Terima perubahan Untuk mengkonfigurasi partition yang ditakrifkan dalam langkah -langkah di atas.
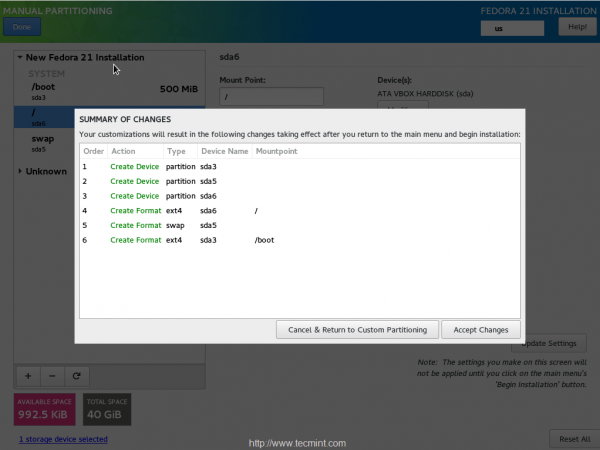 Ringkasan Pemasangan
Ringkasan Pemasangan 9. Sekarang anda dapat melihat Destinasi pemasangan berjaya selesai dan klik pada 'Mulakan pemasangan'Untuk memulakan proses pemasangan.
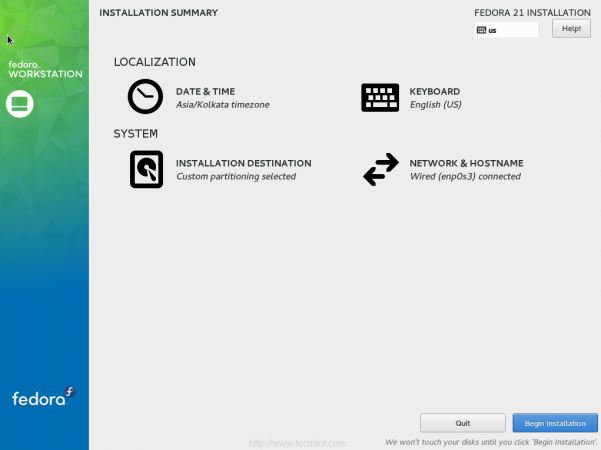 Ringkasan Jadual Partition
Ringkasan Jadual Partition 10. Semasa proses pemasangan, anda perlu menetapkan a akar kata laluan dan juga buat pengguna atau melangkauinya.
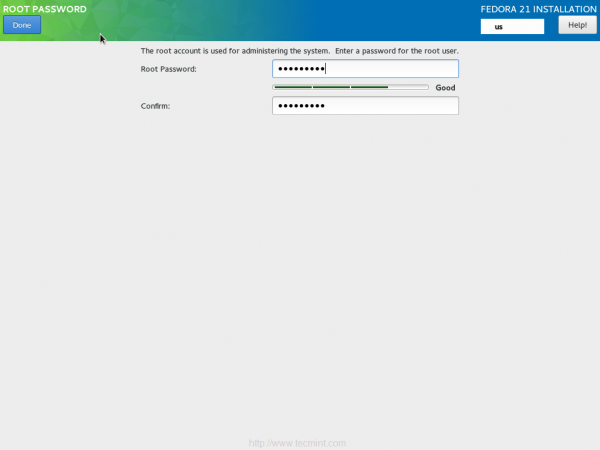 Tetapkan kata laluan root
Tetapkan kata laluan root 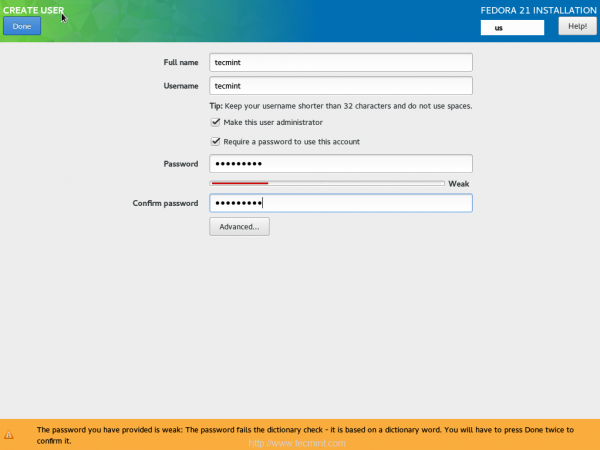 Buat pengguna baru
Buat pengguna baru 11. Klik pada Berhenti Untuk menghidupkan semula mesin selepas pemasangan selesai, di bawah anda dapat melihat bahawa fedora kini berjaya dipasang dan bersedia untuk digunakan.
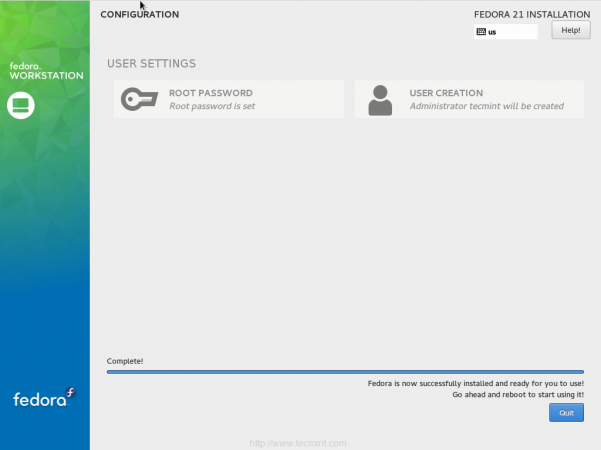 Fedora 21 selesai pemasangan
Fedora 21 selesai pemasangan 12. Selepas sistem reboot, anda akan melihat pilihan menu boot dua untuk Fedora 21 dan Windows 8, Pilih Fedora 21 Untuk boot sistem ke desktop fedora.
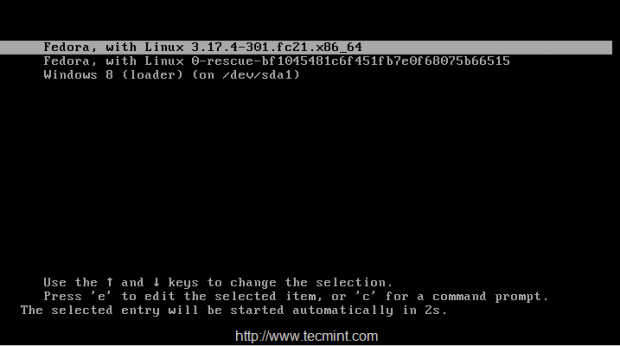 Pilihan Boot Dual
Pilihan Boot Dual  Fedora 21 Desktop
Fedora 21 Desktop 13. Sekarang sahkan partition, yang telah kami tentukan untuk linux dan sudah ada partition windows dengan memilih Cakera dari bar carian fedora.
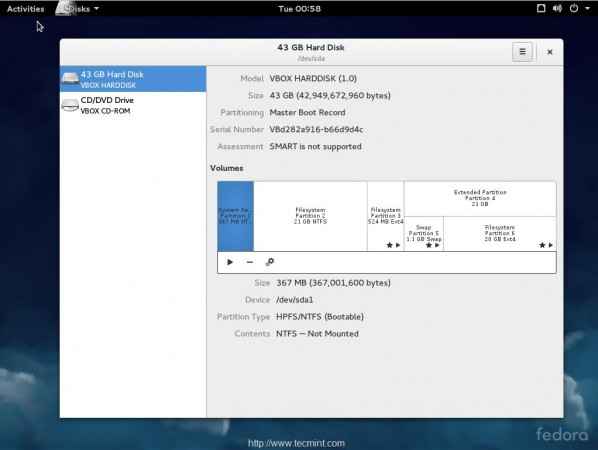 Sahkan jadual partition
Sahkan jadual partition Berikut adalah ringkasan jadual partition dwi-boot untuk kedua-dua Windows 8 dan Fedora 21. Ini bermakna kami berjaya memasang boot dwi dengan Windows 8 dan Fedora 21. Untuk menggunakan tingkap, anda perlu reboot dan memilih tetingkap dari menu grub.
Kesimpulan
Di sini kita telah melihat cara memasang Fedora 21 dan Windows 8 dengan pilihan berbilang boot dalam satu pemacu. Ramai di antara kita, tertanya-tanya bagaimana memasang pelbagai boot dengan linux. Semoga panduan ini dapat membantu anda menyediakan mesin boot dwi anda dengan cara yang sangat cepat. Sebarang pertanyaan mengenai persediaan di atas? Jangan ragu untuk meninggalkan komen anda di bawah, kami akan menghubungi anda dengan penyelesaian komen anda.
- « Cara Menyiapkan Failover Dan Mengimbangi Mengimbangi Di PfSense
- Debian bercabang atas kelahiran sistem pengedaran Devuan Gnu/Linux »

