Cara Menyiapkan Failover Dan Mengimbangi Mengimbangi Di PfSense

- 1529
- 89
- Dave Kreiger V
Failover adalah Jenis mod operasi sandaran di mana operasi komponen sistem seperti rangkaian diandaikan oleh sistem sekunder, hanya apabila sistem utama tidak tersedia kerana kegagalan sistem atau mana -mana masa yang dijadualkan.
 Persediaan Failover Load Balancer di PfSense
Persediaan Failover Load Balancer di PfSense Dalam persediaan ini, kami akan melihat cara menyiapkan failover dan mengimbangi beban untuk membolehkan PFSense memuatkan trafik keseimbangan dari rangkaian LAN anda ke beberapa WAN (di sini kami telah menggunakan dua sambungan WAN, Wan1 dan Wan2).
Sebagai contoh, jika dalam kes, salah satu sambungan WAN anda pergi di luar talian kerana beberapa masalah sambungan rangkaian, dalam hal ini WAN kedua anda akan beralih secara automatik dari Wan1 ke Wan2 Dengan ping salah satu sistem IP anda, jika tidak ada jawapan dari sistem, ia akan beralih secara automatik dari WAN1 ke WAN2 atau sebaliknya.
Load Balancer akan menggabungkan kedua -dua sambungan WAN kami untuk menjadi satu sambungan Internet yang kuat. Contohnya, jika anda mempunyai sambungan 2MB untuk WAN1 dan 2MB untuk WAN2, ia akan menggabungkan kedua -duanya menjadi satu dengan 4MB untuk menstabilkan kelajuan sambungan rangkaian.
Untuk menyiapkan Failover Load Balancer, kami memerlukan sekurang -kurangnya tiga kad Ethernet dengan minimum 100MB/1GB seperti berikut. NIC pertama digunakan untuk LAN dengan IP statik dan dua lagi dengan DHCP.
Persediaan persekitaran saya
Alamat IP LAN: 192.168.1.1/24 alamat ip wan1: dari alamat ip dhcp wan2: dari dhcp
Sebelum meneruskan, anda mesti mempunyai pemasangan PFSense yang berfungsi, untuk mengetahui lebih lanjut mengenai cara memasang PFSense, melalui artikel berikut.
- Cara memasang dan mengkonfigurasi pfsense
Langkah 1: Mengkonfigurasi antara muka rangkaian
1. Setelah memasang pfsense, anda akan membentangkan skrin berikut dengan antara muka yang tersedia untuk mengkonfigurasi rangkaian.
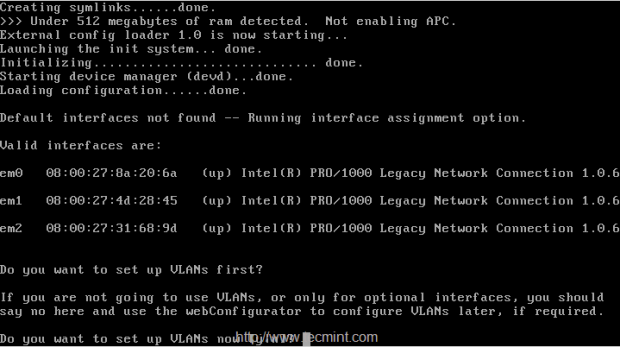 Konfigurasikan antara muka pfSense
Konfigurasikan antara muka pfSense 2. Pilih antara muka 1 EM0 sebagai Wan1, IP akan diberikan dari DHCP, antara muka kedua akan EM2 untuk LAN dan tambahkan satu lagi antara muka EM01 (Pilihan), ini kemudiannya akan ditukar kepada WAN2 dengan alamat IP DHCP. Berikut adalah antara muka akhir yang diberikan seperti berikut.
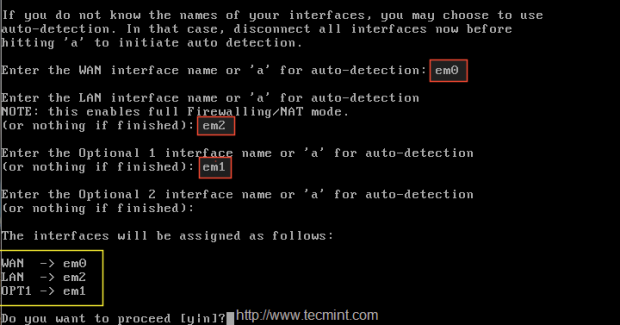 Konfigurasikan antara muka rangkaian
Konfigurasikan antara muka rangkaian 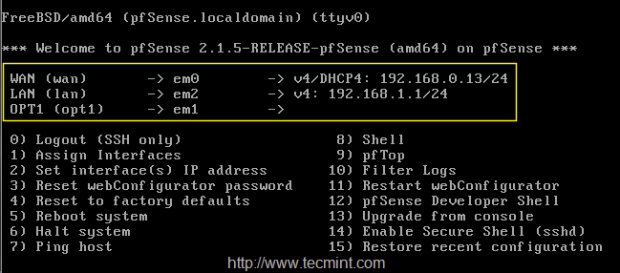 Rangkaian yang dikonfigurasikan
Rangkaian yang dikonfigurasikan 3. Setelah mengkonfigurasi antara muka rangkaian, log masuk ke papan pemuka pfSense di lokasi berikut dan konfigurasikan LoadBalancer.
https: // 192.168.1.1
4. Selepas log masuk ke GUI, di sana anda hanya dapat melihat WAN, LAN di bawah widget antara muka seperti yang ditunjukkan di bawah.
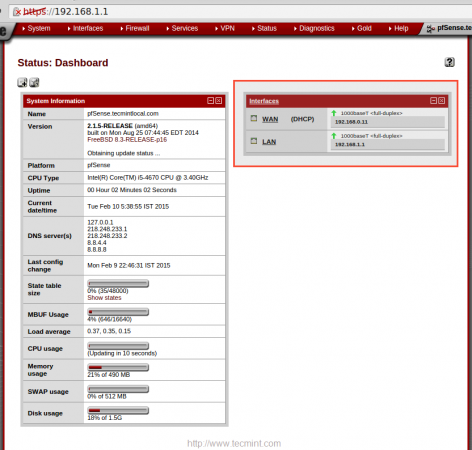 Antara muka yang dikonfigurasikan
Antara muka yang dikonfigurasikan 5. Untuk mengkonfigurasi antara muka Pilih "Antara muka" daripada Atas menu dan klik pada Wan Untuk menambah keterangan ke Wan1, kemudian klik pada Simpan untuk membuat perubahan.
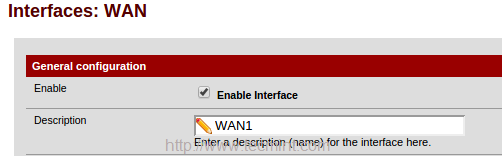 Konfigurasikan antara muka WAN1
Konfigurasikan antara muka WAN1 Sekali lagi klik pada Antara muka dan pilih OPT1 dan membolehkan antara muka untuk mengubah keterangan dari OPT1 ke Wan2.
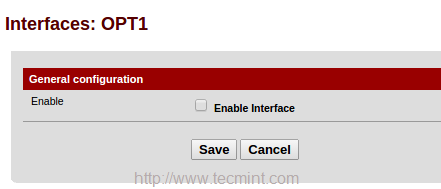 Dayakan antara muka OPT1
Dayakan antara muka OPT1 Seterusnya, pilih DHCP untuk IPv4 Jenis konfigurasi, atau pilih jenis IPv6 dan konfigurasi sebagai DHCP 6.
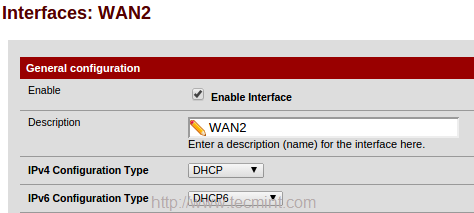 Konfigurasikan antara muka WAN2
Konfigurasikan antara muka WAN2 6. Dari bahagian bawah Wan2 halaman di bawah Persendirian Rangkaian, untick Blok rangkaian peribadi untuk menyekat lalu lintas dari rangkaian tempatan, dan Blok Bogon Networks. Simpan perubahan dengan mengklik Simpan.
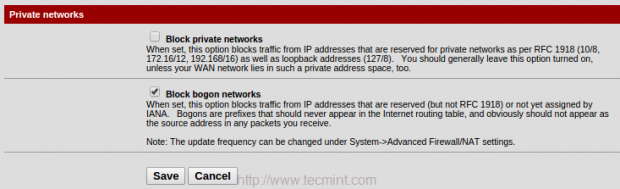 Konfigurasikan rangkaian peribadi wan2
Konfigurasikan rangkaian peribadi wan2 Setelah membuat perubahan di atas, ia akan meminta anda untuk menggunakan perubahan di bahagian atas halaman, klik untuk mengesahkan perubahan.
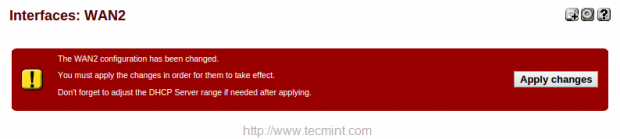 Sahkan perubahan WAN2
Sahkan perubahan WAN2 Sekarang anda akan mendapat tiga antara muka 'Antara muka'Widget di papan pemuka.
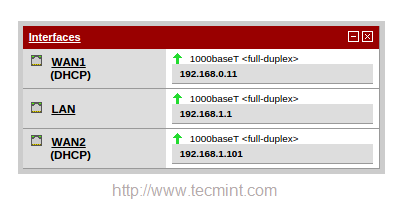 Sahkan antara muka
Sahkan antara muka Oleh itu, di sini kami telah mengkonfigurasi 2 wan untuk pfsense kami. Sekarang marilah kita melihat cara mengkonfigurasi loadBalancer kami untuk Wan's yang dikonfigurasikan.
Langkah 2: Mengkonfigurasi IP Monitor
7. Sebelum mengkonfigurasi baki beban untuk pfsense, kita perlu mengkonfigurasi IP monitor untuk pengimbang beban. Menavigasi ke 'Sistem'Menu di atas dan pilih "Penghalaan".
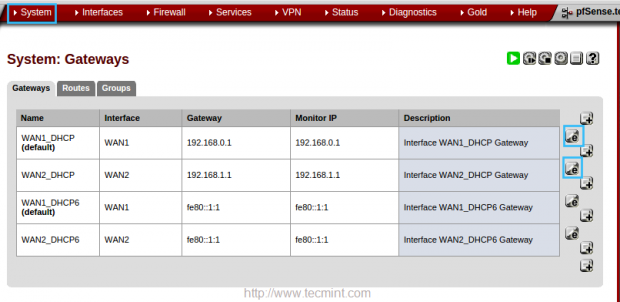 Gerbang sistem
Gerbang sistem 8. Di dalam 'Edit Gateway'Halaman, masukkan alamat IP IP Monitor untuk kedua -dua WAN1 dan WAN2. Di WAN1 saya akan menggunakan IP IP 218 ISP Server ISP saya.248.233.1. Di WAN2 akan menggunakan Google Public DNS 8.8.8.8.
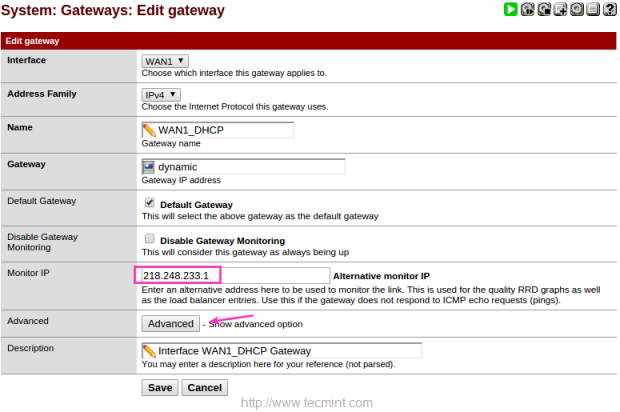 Konfigurasikan IP Monitor
Konfigurasikan IP Monitor 9. Setelah menambah IP monitor, klik pada Lanjutan dan memberi nilai yang rendah untuk Ke bawah, Di sini saya menggunakan 3 saat untuk memantau IP. Lalai akan 10 saat.
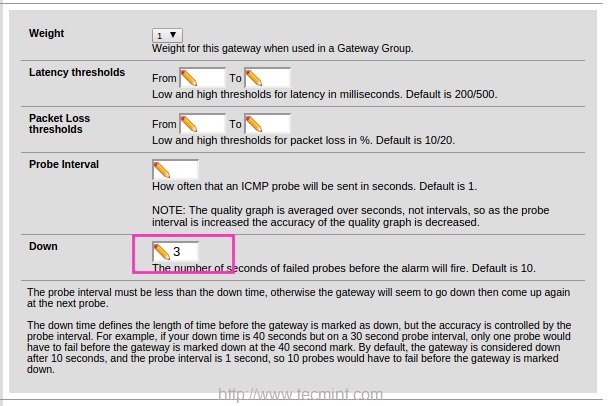 Pantau failover IP
Pantau failover IP Gunakan tetapan yang sama untuk WAN2. Di sini saya telah menggunakan Google DNS dan bukannya menggunakan DNS ISP saya. Klik Simpan untuk Keluar.
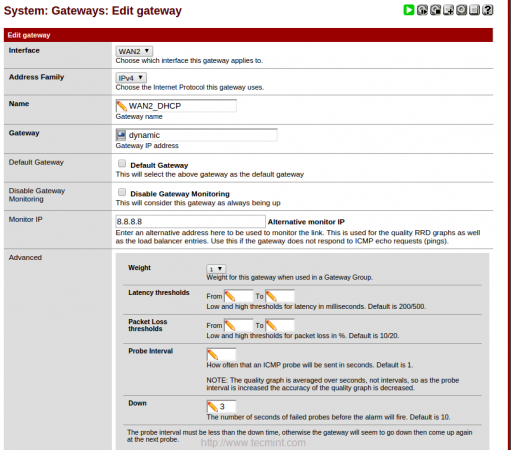 Gateway Sistem yang Dikonfigurasikan
Gateway Sistem yang Dikonfigurasikan Klik pada Guna Perubahan untuk Membuat Perubahan Tetap.
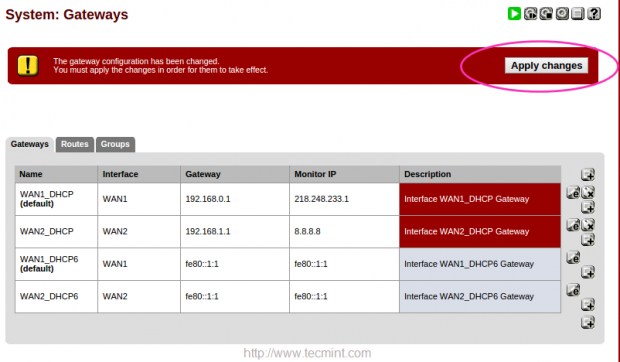 Sahkan Halaman Tetapan Gateways: 1 2
Sahkan Halaman Tetapan Gateways: 1 2
- « Cara Membuat dan Mengurus Sistem Fail BTRFS di Linux
- Memasang Fedora 21 Dual Boot dengan Windows 8 »

