Pasang Ubuntu 20.04 di Raspberry Pi

- 3508
- 171
- Clarence Powlowski
Dalam tutorial ini, anda akan belajar cara memasang Ubuntu 20.04 Sistem di Raspberry Pi dengan memancarkan kad microSD dengan Ubuntu terbaru 20.04 Imej Sistem.
Dalam tutorial ini anda akan belajar:
- Cara memancarkan gambar ubuntu ke kad microSD dari baris arahan
- Cara memancarkan gambar ubuntu ke kad microSD dari GUI
 Pasang Ubuntu 20.04 di Raspberry Pi
Pasang Ubuntu 20.04 di Raspberry Pi Keperluan perisian dan konvensyen yang digunakan
| Kategori | Keperluan, konvensyen atau versi perisian yang digunakan |
|---|---|
| Sistem | Dipasang Ubuntu 20.04 atau dinaik taraf Ubuntu 20.04 Focal Fossa |
| Perisian | DD, cakera, xz |
| Yang lain | Akses istimewa ke sistem linux anda sebagai akar atau melalui sudo perintah. |
| Konvensyen | # - Memerlukan arahan Linux yang diberikan untuk dilaksanakan dengan keistimewaan akar sama ada secara langsung sebagai pengguna root atau dengan menggunakan sudo perintah$ - Memerlukan arahan Linux yang diberikan sebagai pengguna yang tidak layak |
Pasang Ubuntu 20.04 Pada Arahan Langkah demi Raspberry Pi
- Muat turun Ubuntu 20.04 Imej Raspberry Pi Sesuai dengan Versi Raspberry Pi Anda. Gambar yang perlu anda muat turun akan mempunyai
*.img.xzsambungan fail. Sebagai contoh:$ ls Ubuntu-20.04-Preinstalled-Server-Arm64+Raspi.img.xz
ADAKAH KAMU TAHU?
BahawaARM64adalah imej seni bina 64bit danarmhfadalah imej seni bina 32bit. - Masukkan kad microSD anda ke dalam komputer anda tetapi jangan memasangnya.
Kilat gambar menggunakan baris arahan
Daftar masuk
/dev/untuk mendapatkan nama peranti bloknya. Anda boleh menggunakan alat grafik sepertigpartedatau baris arahanfdiskalat untuk dilihat juga. Sebaik sahaja anda tahu di mana kad anda, anda boleh menggunakannyaDDperintah untuk menyalakan ubuntu 20.04 Gambar ke kad microSD anda.Untuk menyalakan Ubuntu 20.04 Imej ke kad microSD anda terlebih dahulu mengeluarkan imej:
$ unxz Ubuntu-20.04-Preinstalled-Server-Arm64+Raspi.img.xz
Seterusnya, laksanakan
DDPerintah untuk memancarkan gambar. Pastikan untuk memasukkan laluan yang sesuai ke imej Raspberry Pi dan nama peranti blok kad microSD:$ sudo dd if =/path/to/ubuntu.IMG OF =/DEV/SDX BS = 8M
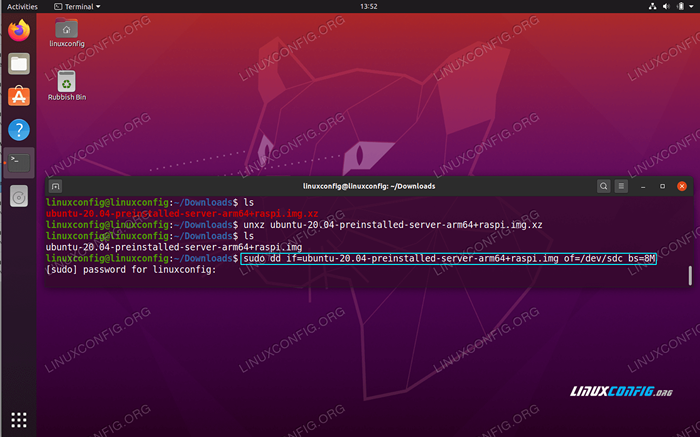 Kilat kad microSD dengan raspberry pi ubuntu 20.04 Imej dari baris arahan
Kilat kad microSD dengan raspberry pi ubuntu 20.04 Imej dari baris arahan
Flash gambar menggunakan GUI
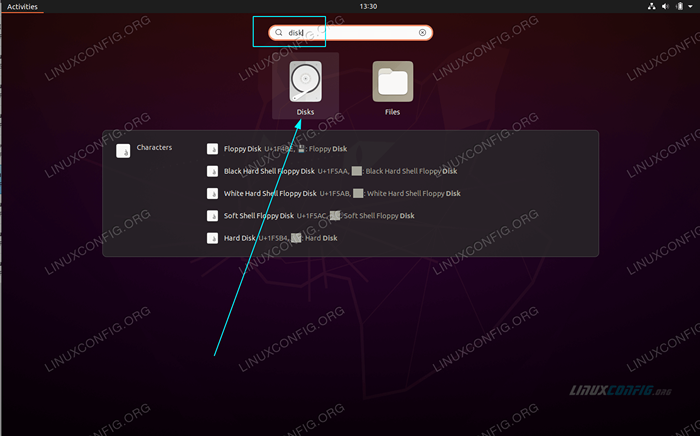 Mula
Mula cakeraPermohonan pada sistem Ubuntu anda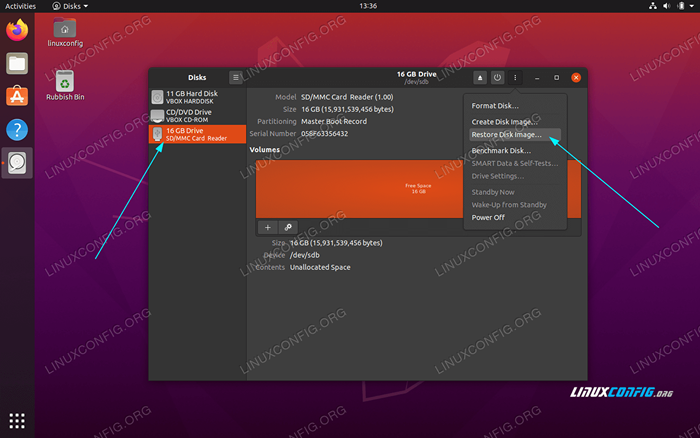 Pilih kad SD yang sesuai dan klik pada
Pilih kad SD yang sesuai dan klik pada Pulihkan gambar dissk ..daripadaPilihan pemacumenu.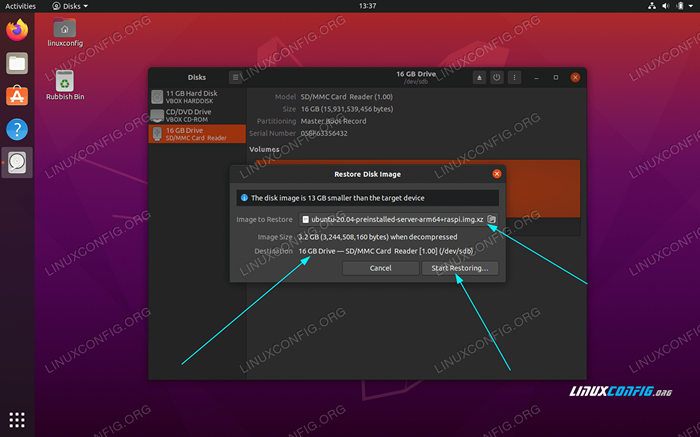 Memastikan bahawa semuanya teratur dan memukul
Memastikan bahawa semuanya teratur dan memukul Mula memulihkan ..butang. - Tunggu proses berkelip diselesaikan. Setelah siap, keluarkan pembaca kad microSD.
- Masukkan kad microSD ke papan Raspberry Pi anda dan mulakannya. Proses boot mungkin mengambil sedikit masa, jadi bersabarlah. Nama pengguna dan kata laluan lalai Raspberry Pi Ubuntu adalah
Ubuntu.
Tutorial Linux Berkaitan:
- Perkara yang hendak dipasang di Ubuntu 20.04
- Perkara yang perlu dilakukan setelah memasang ubuntu 20.04 Focal Fossa Linux
- Ubuntu 20.04 Trik dan Perkara yang Anda Tidak Tahu
- Ubuntu 20.04 Panduan
- Perkara yang perlu dipasang di Ubuntu 22.04
- Perkara yang perlu dilakukan setelah memasang Ubuntu 22.04 Jur -ubur Jammy ..
- Cara Memasang Adobe Flash Player di Linux
- Ubuntu 22.04 Panduan
- Ubuntu 20.04 Hadoop
- 8 persekitaran desktop Ubuntu terbaik (20.04 Focal Fossa ..

