Pasang proksi tor di ubuntu 20.04 Linux

- 1907
- 395
- Clarence Tromp
Tor adalah perisian percuma yang membolehkan pengguna tidak mahu dikenali dalam talian. Ia boleh digunakan untuk mengelakkan laman web dan aplikasi menjejaki lokasi anda atau cuba mengenal pasti anda. Ia melakukan ini dengan mengarahkan data rangkaian anda melalui sekumpulan pelayan di seluruh dunia, sementara juga melucutkan mengenal pasti maklumat dari tajuk paket.
Ia sering digunakan untuk mengelakkan blok rantau seperti Netflix atau YouTube. Sesetengah pengguna menyukainya kerana ia menghalang syarikat penjejakan iklan daripada membina profil pada anda berdasarkan tabiat penyemakan imbas anda dan melayani iklan yang diperibadikan. Namun, yang lain hanya sedikit paranoid dan menghargai jaminan bahawa tiada siapa yang dapat mengintip aktiviti internet mereka.
Anda boleh menggunakan tor di ubuntu 20.04 Focal Fossa dengan memasang pelanggan Tor. Kami akan menunjukkan kepada anda bagaimana untuk menetapkannya dalam panduan ini, yang merangkumi konfigurasi penyemak imbas dan membolehkan semua perintah shell anda berjalan melalui rangkaian Tor.
Dalam tutorial ini anda akan belajar:
- Cara memasang tor di ubuntu 20.04
- Uji sambungan rangkaian anda melalui TOR
- Cara mengasingkan shell anda buat sementara waktu atau terus -menerus
- Dayakan dan gunakan pelabuhan kawalan tor
- Konfigurasikan Pelayar Web untuk Menggunakan Rangkaian Tor
 Cara Menggunakan Rangkaian Tor Untuk Melayari Dalam Talian Di Ubuntu 20.04 Desktop/Pelayan
Cara Menggunakan Rangkaian Tor Untuk Melayari Dalam Talian Di Ubuntu 20.04 Desktop/Pelayan | Kategori | Keperluan, konvensyen atau versi perisian yang digunakan |
|---|---|
| Sistem | Dipasang Ubuntu 20.04 atau dinaik taraf Ubuntu 20.04 Focal Fossa |
| Perisian | Tor |
| Yang lain | Akses istimewa ke sistem linux anda sebagai akar atau melalui sudo perintah. |
| Konvensyen | # - Memerlukan arahan Linux yang diberikan untuk dilaksanakan dengan keistimewaan akar sama ada secara langsung sebagai pengguna root atau dengan menggunakan sudo perintah$ - Memerlukan arahan Linux yang diberikan sebagai pengguna yang tidak layak |
Pasang tor di ubuntu 20.04
- Pertama, kita perlu memasang Tor pada sistem kami. Buka terminal dan taipkan arahan berikut untuk memasangnya:
$ sudo apt pemasangan tor
- Secara lalai, TOR berjalan di port 9050. Anda boleh mengesahkan bahawa Tor sudah naik dan berjalan dengan betul dengan menggunakan
ssperintah di terminal:
Salinan$ ss -nlt State Recv-Q Send-Q Alamat Tempatan: Alamat rakan sebaya Port: Proses Port Dengarkan 0 4096 127.0.0.53%LO: 53 0.0.0.0:* Dengar 0 5 127.0.0.1: 631 0.0.0.0:* Dengar 0 4096 127.0.0.1: 9050 0.0.0.0:*Satu lagi cara cepat untuk memeriksa sama ada Tor dipasang dan melihat versi yang anda jalankan adalah dengan arahan ini:
$ tor --version tor versi 0.4.2.7.
Ujian Sambungan Rangkaian Tor
- Mari kita lihat Tor dalam tindakan dan pastikan ia berfungsi bagaimana ia sepatutnya. Kami akan melakukan ini dengan mendapatkan alamat IP luaran dari rangkaian Tor. Pertama, periksa alamat IP semasa anda:
$ wget -qo - https: // api.ipify.org; Echo 147.232.135.100
- Kemudian, kami akan menjalankan arahan yang sama tetapi mendahului dengan
Torsocks. Dengan cara ini, perintah itu dijalankan melalui klien Tor kami.$ torsocks wget -qo - https: // api.ipify.org; Echo 162.247.74.200
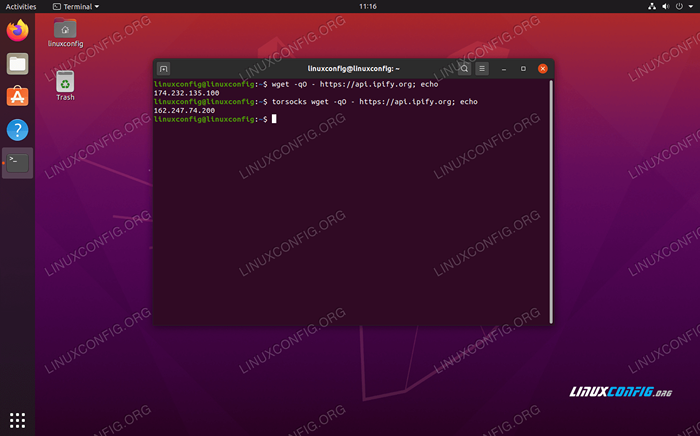 Lihat bagaimana alamat IP kami berubah semasa menggunakan awalan arahan Torsocks
Lihat bagaimana alamat IP kami berubah semasa menggunakan awalan arahan Torsocks
Anda mesti melihat alamat IP yang berbeza sekarang. Ini bermakna permintaan kami diarahkan melalui rangkaian Tor dengan jayanya.
Cara "Torify" cangkang anda
- Jelas sekali, prefacing setiap perintah berkaitan rangkaian dengan
Torsocksakan menjadi tua dengan cepat. Jika anda ingin menggunakan rangkaian Tor secara lalai untuk arahan shell, anda boleh mengasingkan shell anda dengan arahan ini:$ sumber torsocks pada mod tor diaktifkan. Setiap perintah akan ditorehkan untuk cangkang ini.
- Untuk memastikan ia berfungsi, cuba ambil semula alamat IP anda tanpa menggunakan
TorsocksAwalan Perintah:$ wget -qo - https: // api.ipify.org; Echo 162.247.74.200
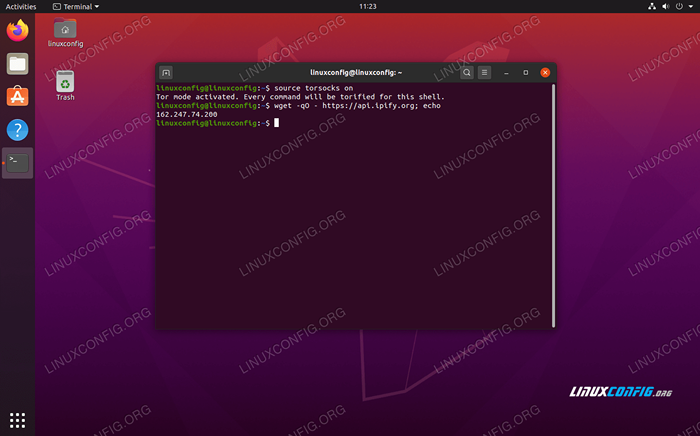 Hidupkan Mod Tor untuk Torify The Shell
Hidupkan Mod Tor untuk Torify The Shell - Shell yang terikat hanya akan berterusan untuk sesi semasa. Sekiranya anda membuka terminal baru atau reboot PC anda, shell akan kembali ke sambungan biasa anda. Untuk berpaling
TorsocksSecara kekal untuk semua sesi shell baru dan selepas reboot, gunakan arahan ini:$ echo ". torsocks pada ">> ~/.Bashrc
- Sekiranya anda perlu bertukar -tukar
TorsocksMod Mati sekali lagi, masukkan sahaja:$ sumber torsocks dari mod tor dinyahaktifkan. Perintah tidak akan melalui Tor lagi.
Dayakan port kawalan tor
Untuk berinteraksi dengan pemasangan TOR pada sistem kami, kami perlu membolehkan port kawalan TOR. Setelah diaktifkan, Tor akan menerima sambungan di port kawalan dan membolehkan anda mengawal proses Tor melalui pelbagai arahan.
- Untuk memulakan, kami akan melindungi kata laluan dengan arahan TOR dengan arahan berikut. Kami menggunakan
My-tor-PasswordDalam contoh ini.$ torpass = $ (tor-hash-password "my-tor-password")
- Seterusnya, gunakan arahan ini untuk membolehkan port kawalan TOR dan masukkan kata laluan kami sebelum ini:
$ printf "hashedcontrolpassword $ torpass \ ncontrolport 9051 \ n" | sudo tee -a/etc/tor/torrc
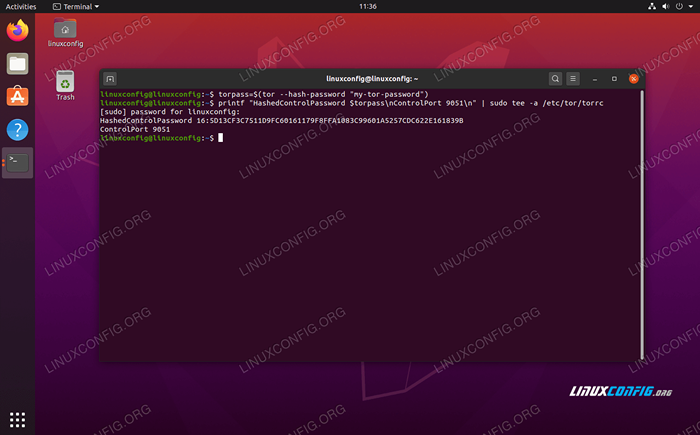 Menjana hash kata laluan tor
Menjana hash kata laluan tor - Anda boleh menyemak kandungan anda
/etc/tor/torrcfail konfigurasi untuk mengesahkan bahawa tetapan kata laluan hash telah dimasukkan dengan betul.$ ekor -2/etc/tor/torrc hashedcontrolpassword 16: 5d13cf3c7511d9fc60161179f8ffa1083c99601a5257cdc622e161839b controlport 9051
- Mulakan semula Tor untuk menerapkan perubahan:
$ sudo systemctl mulakan semula tor
- Sekarang, anda sepatutnya dapat melihat perkhidmatan Tor berjalan di kedua -dua pelabuhan
9050dan9051:
SalinanSS -NLT Negeri RECV-Q Send-Q Alamat Tempatan: Alamat rakan sebaya Port: Proses Port Dengarkan 0 4096 127.0.0.53%LO: 53 0.0.0.0:* Dengar 0 5 127.0.0.1: 631 0.0.0.0:* Dengar 0 4096 127.0.0.1: 9050 0.0.0.0:* Dengar 0 4096 127.0.0.1: 9051 0.0.0.0:*
Sambung ke Port Kawalan TOR
- Sekarang, kami dapat menyambung ke port kawalan Tor untuk berkomunikasi dengan Tor dan mengeluarkan arahan. Contohnya, di sini kita menggunakan
telnetPerintah untuk meminta litar tor baru dan cache jelas:
Salinan$ Telnet 127.0.0.1 9051 Mencuba 127.0.0.1… . Disambungkan ke 127.0.0.1. Watak melarikan diri adalah '^]'. Mengesahkan "My-Tor-Password" 250 OK SIGNYM Newnym 250 OK Signal ClearDnscache 250 OK QUIT 250 Sambungan Sambungan Tutup Ditutup oleh Hos Asing.Pada baris 5 kami telah masuk
Mengesahkanperintah dan kata laluan tor kami. Pada baris 7 dan baris 9 kami meminta Tor untuk litar baru dan cache bersih. Jelas sekali, anda perlu mengetahui beberapa arahan untuk mendapatkan banyak penggunaan dari pelabuhan kawalan, itulah sebabnya kami dikaitkan dengan senarai arahan di atas.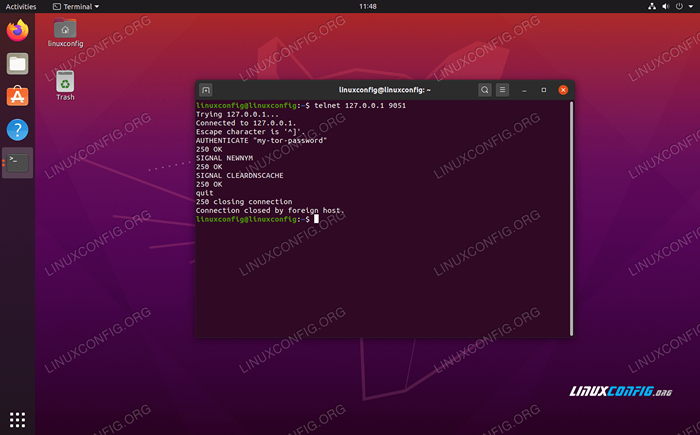 Menyambung ke port kawalan tor
Menyambung ke port kawalan tor - Komunikasi dengan port kawalan tor juga boleh ditulis shell. Pertimbangkan contoh berikut, yang akan meminta litar baru (alamat IP) dari Tor:
Salinan$ sumber torsocks dari mod tor dinyahaktifkan. Perintah tidak akan melalui Tor lagi. $ torsocks wget -qo - https: // api.ipify.org; Echo 103.1.206.100 $ echo -e 'mengesahkan "my-tor-password" \ r \ nsignal newnym \ r \ nquit' | NC 127.0.0.1 9051 250 OK 250 OK 250 Sambungan penutupan $ torsocks wget -qo - https: // api.ipify.org; Echo 185.100.87.206Keajaiban berlaku pada baris 5, di mana perintah berbilang tor disatukan bersama. The
wgetPerintah menunjukkan bagaimana alamat IP sambungan kami telah berubah setelah meminta litar bersih. Skrip ini boleh dilaksanakan bila -bila masa anda perlu mendapatkan litar baru.
Konfigurasikan Pelayar Web untuk Menggunakan Rangkaian Tor
Untuk melayari web secara anonim melalui Tor, kami perlu mengkonfigurasi pelayar web kami untuk mengarahkan trafik melalui tuan rumah Tor tempatan kami. Berikut adalah cara anda mengkonfigurasi bahawa di pelayar web lalai Ubuntu, Firefox. Arahan untuk pelayar web lain akan sangat serupa.
- Buka panel Tetapan dari menu atau dengan menaip
Mengenai: Keutamaanke bar alamat. Tatal ke bawah untuk mencari "Tetapan Rangkaian" dan klik butang "Tetapan".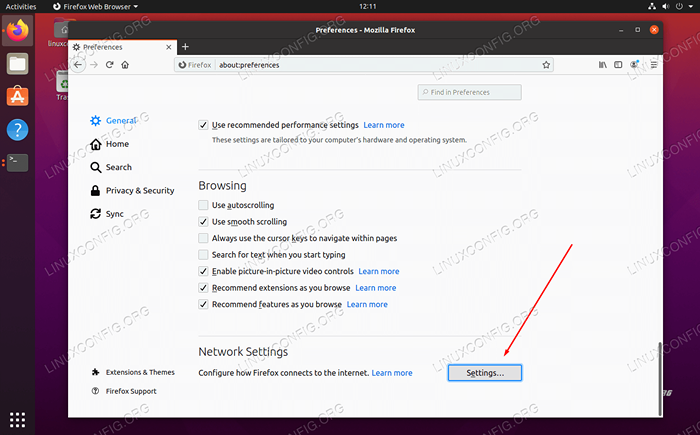 Buka Menu Tetapan Rangkaian di Penyemak Imbas Web Anda
Buka Menu Tetapan Rangkaian di Penyemak Imbas Web Anda - Dalam menu ini, pilih "Konfigurasi Proksi Manual" dan masukkan
localhostDi bawah medan "Socks Host". Untuk pelabuhan, masukkan9050. Lihat tangkapan skrin di bawah untuk melihat anda.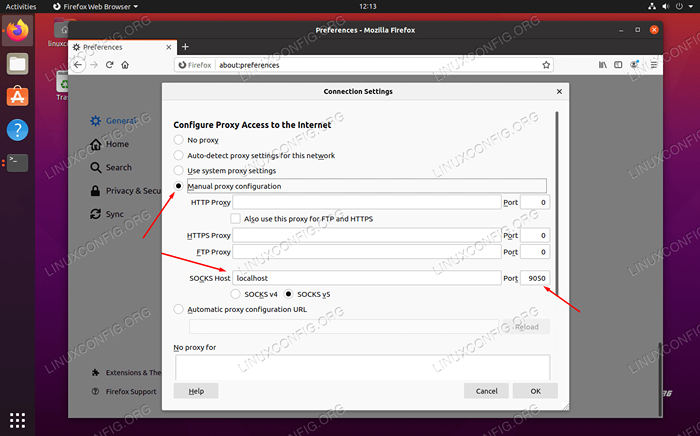 Konfigurasikan Stoking Hos di dalam Tetapan Rangkaian
Konfigurasikan Stoking Hos di dalam Tetapan Rangkaian - Apabila anda selesai memasukkan tetapan tersebut, klik OK. Anda boleh mengesahkan bahawa perubahan telah berkuatkuasa dengan menavigasi ke laman web seperti IP Chicken untuk memastikan bahawa anda disambungkan ke rangkaian Tor. Ini adalah langkah yang disyorkan pada bila -bila masa anda ingin memastikan bahawa anda melayari secara anonim.
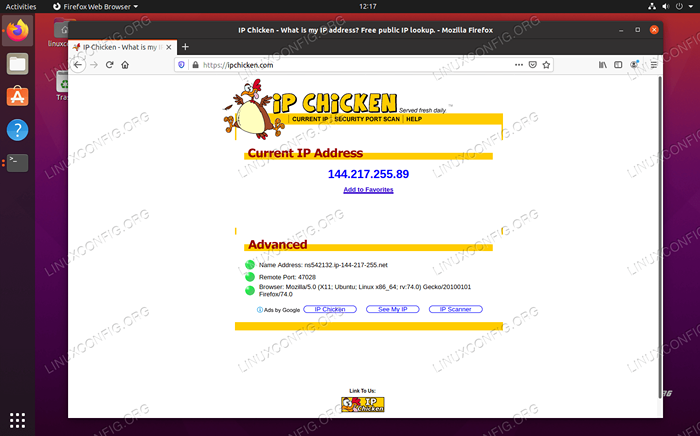 Kami melayari tanpa nama, oleh itu alamat IP baru dari rangkaian Tor
Kami melayari tanpa nama, oleh itu alamat IP baru dari rangkaian Tor
Kesimpulan
Menggunakan Tor adalah cara terbaik untuk mengekalkan tidak mahu dikenali di internet. Ia benar -benar percuma dan hanya mengambil masa beberapa minit untuk mengkonfigurasi. Anda boleh menjalankan banyak kawalan ke atas sambungan Tor anda jika anda mengambil sedikit masa untuk memahami bagaimana pelabuhan kawalan berfungsi, seperti yang telah kami tunjukkan dalam artikel ini.
Dengan menggunakan apa yang anda pelajari dalam panduan ini, anda dapat memastikan bahawa semua aktiviti Internet keluar anda bertopeng, sama ada anda menggunakan pelayar web atau mengeluarkan arahan dari terminal. Sudah tentu, aplikasi lain juga boleh dikonfigurasikan untuk menggunakan Tor, anda hanya perlu mengkonfigurasi mereka untuk menyambung ke kaus kaki anda.
Tutorial Linux Berkaitan:
- Pasang proksi tor di Ubuntu 22.04 Linux
- Perkara yang hendak dipasang di Ubuntu 20.04
- Pemasangan tajuk kernel Manjaro Linux
- Mendapatkan semula privasi dan keselamatan anda dalam era digital
- Cara memuat turun video dalam talian dari baris arahan Linux ..
- Tutorial Konfigurasi Proksi Squid di Linux
- Perkara yang perlu dilakukan setelah memasang ubuntu 20.04 Focal Fossa Linux
- OpenLitespeed sebagai proksi terbalik
- Mengkonfigurasi ZFS di Ubuntu 20.04
- Pengenalan kepada Automasi, Alat dan Teknik Linux

