Pasang dan sediakan laman web di IIS pada Windows 10
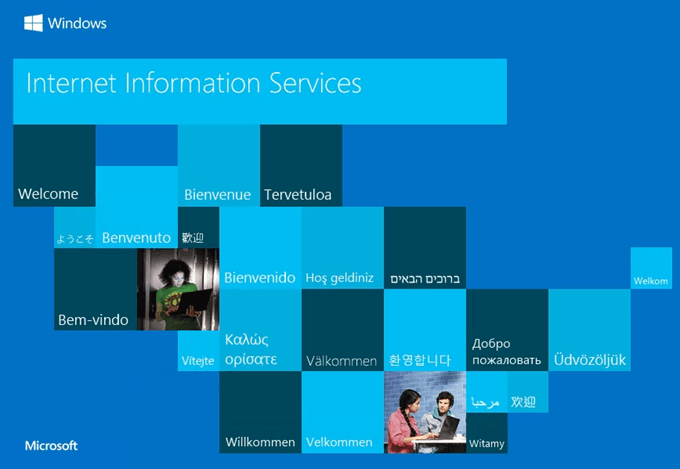
- 1561
- 296
- Noah Torp
Sekiranya anda ingin mengetahui lebih lanjut mengenai reka bentuk dan pembangunan web, memasang Perkhidmatan Maklumat Internet (IIS) pada komputer Windows 10 anda adalah kaedah yang baik. IIS adalah ciri Windows percuma yang termasuk dalam Windows 10, jadi mengapa tidak menggunakannya?
IIS adalah pelayan web dan FTP yang lengkap dengan beberapa alat admin yang kuat, ciri keselamatan yang kuat, dan boleh digunakan untuk menjadi tuan rumah ASP.Aplikasi bersih dan php pada pelayan yang sama. Anda juga boleh menjadi tuan rumah laman WordPress di IIS.
Isi kandungan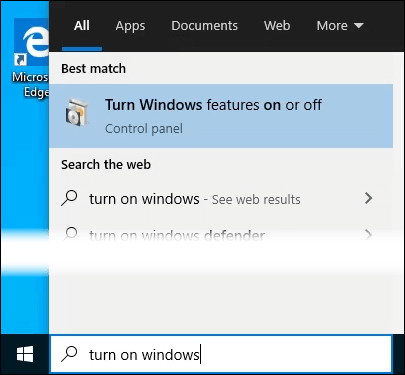
- The Ciri -ciri Windows tetingkap akan dibuka. Mungkin mengambil sedikit untuk ciri -ciri yang berbeza untuk dimuat. Sebaik sahaja, klik pada kotak semak di sebelah Perkhidmatan Maklumat Internet dan kemudian klik okey butang.
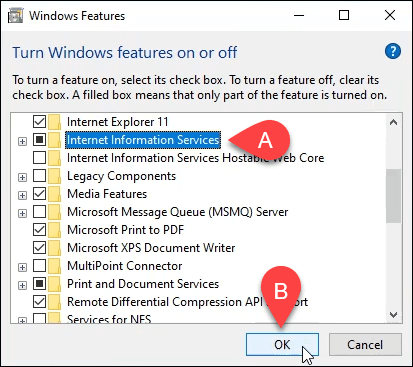
- Pemasangan akan bermula dan boleh mengambil masa beberapa minit. Setelah selesai, klik pada Tutup butang.
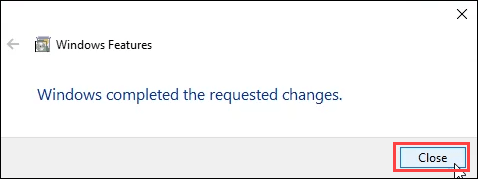
- Untuk memastikan bahawa IIS dipasang dan berfungsi, taipkan Iis di dalam Cari bar berhampiran Mula butang. Anda akan melihat Pengurus Perkhidmatan Maklumat Internet Akibatnya. Klik pada itu untuk membukanya.
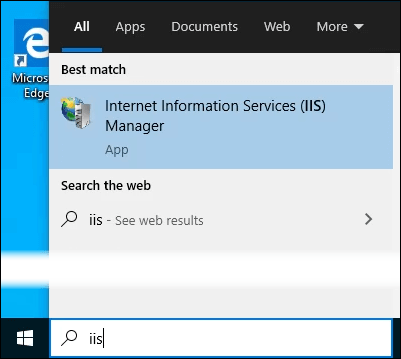
- Apabila Pengurus IIS dibuka, lihat di panel kiri tingkap di bawah Sambungan. Kembangkan menu pokok sehingga anda melihat Laman web lalai. Itulah laman tempat letak yang dipasang dengan IIS. Klik padanya untuk memilihnya.
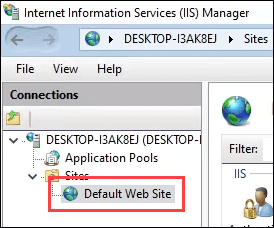
- Di sebelah kanan pengurus IIS melihat di bawah Semak imbas laman web seksyen. Klik pada Semak imbas *: 80 (http). Yang akan membuka laman web lalai di pelayar web lalai anda.
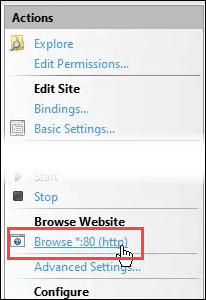
- Anda akan melihat laman web seperti yang berikut. Perhatikan di bar alamat yang dikatakannya localhost. Itulah alamat untuk menaip untuk pergi ke laman web baru anda.
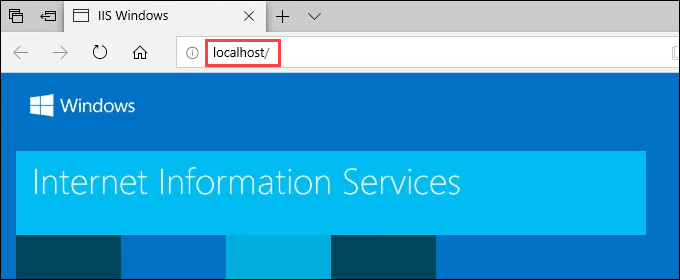
Buat laman web pertama anda untuk IIS
Sebelum kita masuk ke dua kaedah lain untuk memasang IIS, mari kita lihat di mana fail yang membuat laman web anda disimpan. Kami juga akan membuat laman web yang sangat asas. Sebaik sahaja anda tahu bagaimana untuk melakukan ini, anda akan mengetahui asas -asas untuk melompat ke dalam pembelajaran reka bentuk dan pembangunan web.
- Selepas IIS dipasang, buka Penjelajah fail. Menavigasi ke C: \ intepub \ wwwroot. Di situlah fail yang membuat laman web perlu disimpan. Anda akan melihat fail laman web IIS lalai, iisstart.html, dan imej yang ditunjukkan pada halaman, iisstart.png. Di sinilah anda akan menyimpan laman web pertama anda.
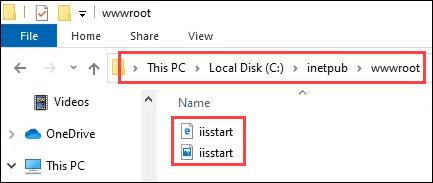
- Buka Notepad sebagai pentadbir. Untuk menyelamatkan ke wwwroot lokasi, anda mesti menjadi pentadbir.
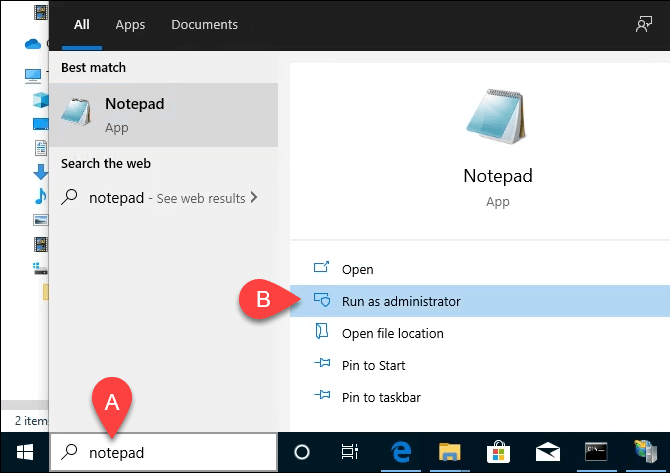
- Simpan fail ke wwwroot Lokasi. Namakan indeks.html dan tukar Simpan sebagai Jenis: ke Semua fail. Kemudian klik Simpan butang.
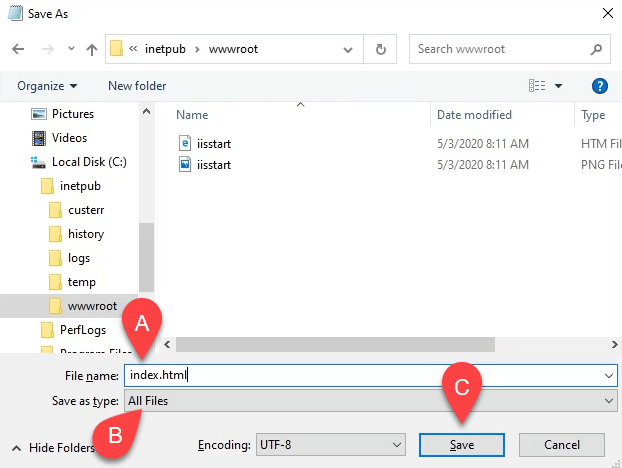
- Sekarang bahawa ia disimpan sebagai filetype yang betul, mari kita letakkan beberapa kandungan di dalamnya. Masukkan kod HTML berikut untuk laman web yang sangat asas dan simpan:
Hai dunia!
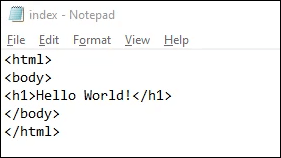
- Kembali ke Pelayar Web yang mempunyai laman web IIS lalai. Klik pada butang Refresh. Anda sekarang akan melihat laman web pertama anda.
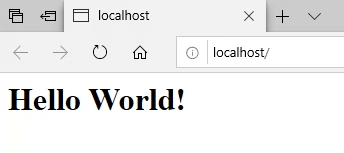
Itu sahaja! Anda baru sahaja membuat dan menerbitkan laman web pertama anda di IIS.
Pasang IIS menggunakan arahan Windows
Kita dapat mengurangkan proses memasang IIS ke arahan satu baris. Ia boleh dilakukan di mana -mana windows command prompt atau menggunakan powerShell. Kami akan menunjukkan kepada anda bagaimana untuk melakukannya dengan Windows Command terlebih dahulu, tetapi pembelajaran PowerShell akan memberi manfaat yang besar pada masa akan datang.
- Jenis cmd di bar carian dan hasil teratas sepatutnya Arahan prompt. Klik pada Jalankan sebagai pentadbir.
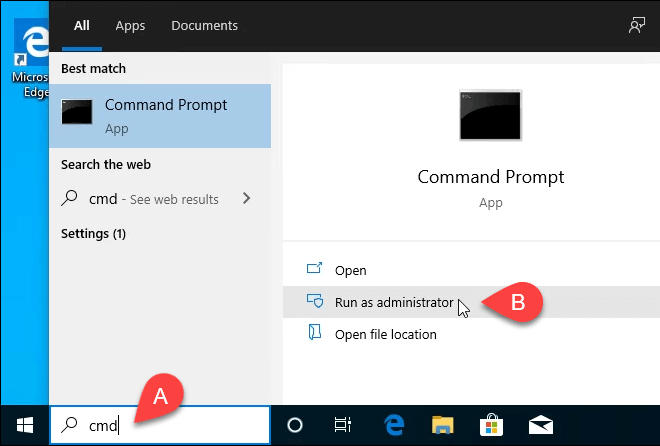
- Taipkan arahan Dism /online /enable-feature /featurename: iis-defaultdocument /semua dan tekan Masukkan.
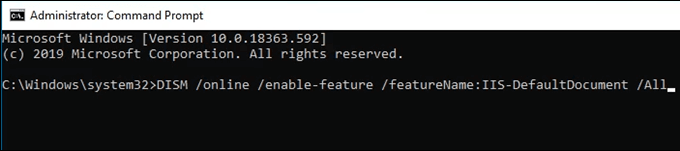
- Anda akan melihat bar kemajuan muncul. Setelah mencapai 100.0% dan anda melihat mesejnya, "Operasi berjaya diselesaikan."Anda boleh menutup arahan arahan. IIS dipasang.
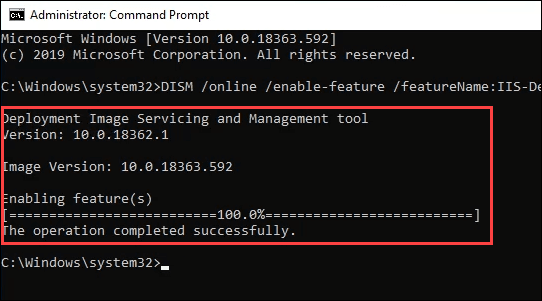
- Periksa untuk memastikan anda dapat membuka pengurus IIS dan pemasangannya berfungsi, menggunakan langkah 4-7 dari Pasang IIS menggunakan bahagian GUI.
Pasang IIS menggunakan PowerShell
Belajar melakukan perkara seperti memasang IIS di PowerShell adalah manfaat yang besar untuk dua sebab. Satu, ini adalah cara paling mudah dan terpantas untuk melakukan tugas -tugas pentadbiran yang paling banyak di Windows. Dua, anda boleh menyimpan arahan PowerShell anda, yang dikenali sebagai cmdlet, sebagai skrip dan jalankannya pada bila -bila masa di mana -mana komputer atau pelayan Windows.
- Jenis PowerShell di bar carian dan salah satu hasilnya PowerShell Ise. Klik pada Jalankan sebagai pentadbir.
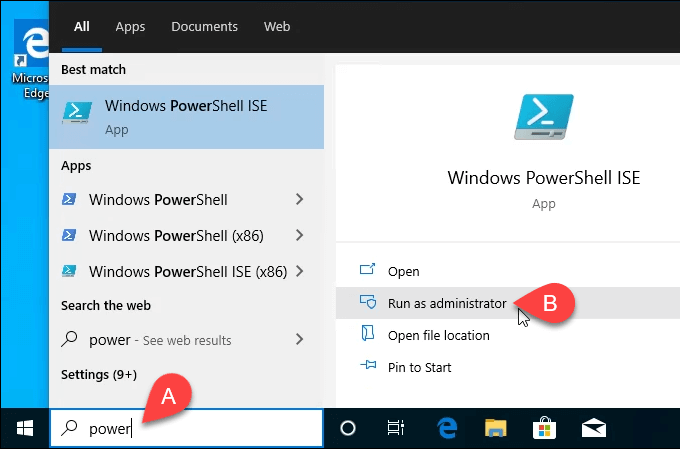
- Taipkan cmdlet Enable -windowsoptionalfeature -online -featurename iis -webserverrole -norestart dan jalankan. Anda akan melihat bar kemajuan bermula. Setelah selesai, periksa untuk memastikan IIS dipasang dan berfungsi.
- Langkah ini adalah pilihan, tetapi anda boleh menyimpan ini sebagai skrip PowerShell dan kemudian menjalankannya pada bila -bila masa. Bekerjasama dengan skrip dan tambahkan parameter yang berbeza. Akhirnya, anda akan mempunyai skrip pemasangan IIS yang menetapkan perkara tepat seperti yang anda mahukan, setiap kali, dengan satu klik.
Anda Web sekarang!
Ini hanya permulaan dari apa yang boleh anda lakukan dengan membuat laman web anda sendiri di IIS. Perhatikan menggunakan IIS untuk pemindahan fail FTP atau hosting media juga. Juga, lihat pemasang platform web Microsoft untuk cara mudah untuk memasang dan mempelajari perkara seperti WordPress, PHP, Python, dan banyak lagi.
- « Cara menjalankan pembersihan cakera di Windows 10
- Betulkan Windows Explorer Window Opening pada permulaan »

