Cara menjalankan pembersihan cakera di Windows 10
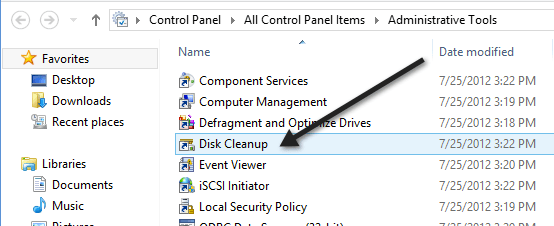
- 2406
- 166
- Marcus Kassulke
Walaupun pembersihan cakera bukan alat yang sangat sering digunakan di tingkap, ia masih berguna dan saya mendapati bahawa ia melakukan tugas yang baik untuk menyingkirkan beberapa perkara yang tidak dapat dibersihkan. Di Windows 10, anda boleh membuka pembersihan cakera dalam beberapa cara. Dalam siaran ini, saya akan membimbing anda melalui cara yang berbeza untuk mendapatkan pembersihan cakera.
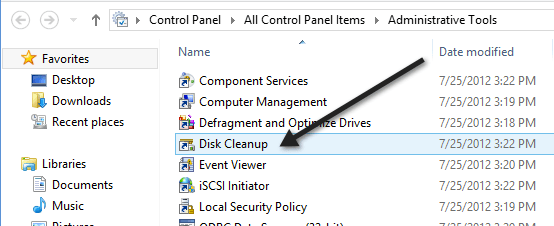
Sekiranya anda menggunakan Windows 8 masih, anda boleh membaca catatan terdahulu saya tentang cara membuka panel kawalan di Windows 8 jika anda menghadapi masalah melakukan itu.
Sekiranya anda benar-benar menggunakannya, anda boleh mengklik kanan pada pembersihan cakera dalam alat pentadbiran dan memilih Pin untuk bermula atau Pin ke bar tugas.
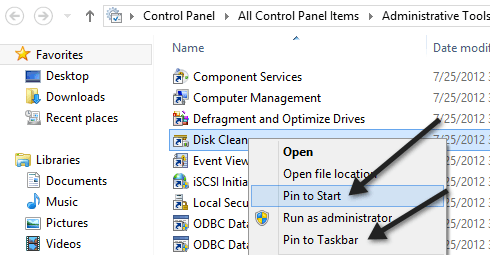
Pembersihan cakera melalui dialog Run
Cara lain untuk melakukan ini ialah membuka dialog Run dan taipkan boleh dilaksanakan langsung untuk pembersihan cakera. Klik pada Mula, Taipkan Jalankan dan tekan Masukkan. Taipkan CleanMgr.exe.
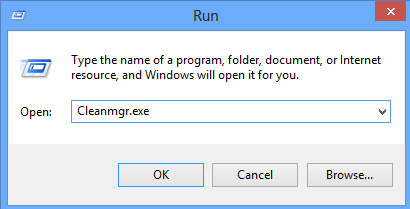
Pembersihan cakera melalui sifat cakera
Anda juga boleh membuka Explorer, klik kanan pada pemacu yang anda mahu menjalankan pembersihan cakera dan memilih Sifat.
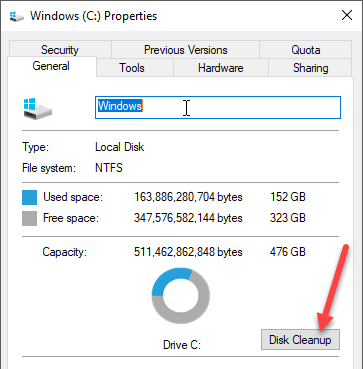
Anda akan melihat butang pembersihan cakera yang terletak di sebelah kanan ke bawah di mana ia menunjukkan keupayaan pemacu.
Pembersihan cakera melalui carian mula
Cara paling mudah untuk membuka pembersihan cakera adalah dengan hanya klik pada permulaan dan taipkan pembersihan cakera. Ia harus menjadi hasil pertama.
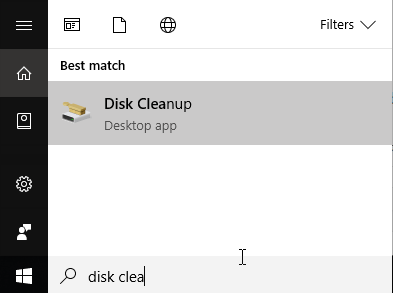
Sekiranya anda menggunakan Windows 8, cara paling mudah untuk membuka pembersihan cakera adalah membuka bar Charms dan kemudian klik Cari. Taipkan pembersihan cakera dan kemudian klik Tetapan.
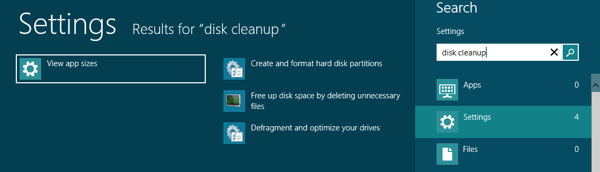
Klik pada Bebas ruang cakera dengan memadam fail yang tidak perlu. Ini akan membawa pembersihan cakera.
Menjalankan pembersihan cakera lanjutan
Windows 10 juga mempunyai pembersihan cakera lanjutan yang boleh dijalankan, yang merangkumi lebih banyak pilihan daripada apa yang anda dapatkan dalam versi standard. Beberapa laman web telah menyatakan bahawa versi lanjutan adalah sama seperti ketika anda mengklik Membersihkan fail sistem dalam dialog pembersihan cakera biasa, tetapi itu tidak benar.
Saya mempunyai sekurang -kurangnya 11 lagi pilihan pada PC saya ketika saya menjalankan pembersihan cakera lanjutan dan ia sebenarnya dibersihkan beberapa GB tambahan yang tidak dikeluarkan walaupun selepas saya memilih pilihan fail sistem. Anda boleh sampai ke pembersihan cakera lanjutan dengan membuka arahan arahan yang tinggi dan kemudian menyalin dan menampal yang berikut:
cmd.EXE /C CleanMgr /Sageset: 65535 & CleanMgr /Sagerun: 65535
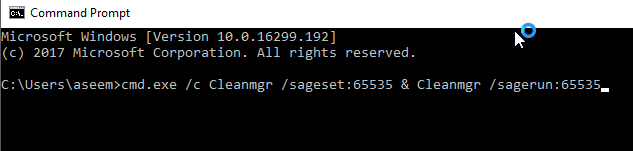
Teruskan dan periksa semua yang anda suka dan kemudian klik OK. Ia pasti akan membersihkan lebih banyak fail daripada biasanya. Jelas, perbatuan anda akan berbeza -beza.
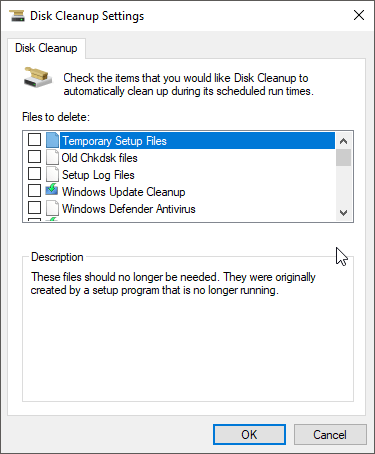
Penyelesaian masalah pembersihan cakera
Sekiranya anda telah berjalan ke dalam contoh yang jarang berlaku di mana pembersihan cakera tidak akan berjalan, maka ada beberapa perkara mudah yang anda boleh cuba. Pertama, cubalah menjalankan imbasan pemeriksa fail sistem untuk memastikan semua fail sistem ok. Anda boleh melakukannya dengan membuka command prompt (mula - jenis CMD) dan menjalankan arahan berikut:
SFC /Scannow
Perkara kedua yang boleh anda lakukan ialah membuka penjelajah dan taipkan %temp% ke bar alamat dan memadam semua fail dan folder secara manual yang terletak di sana.
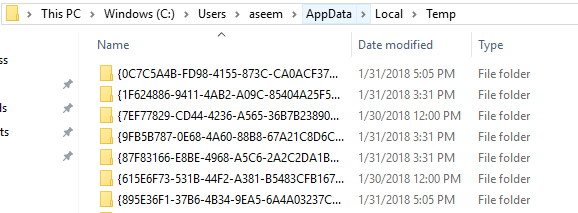
Itu sahaja yang ada untuk pembersihan cakera. Ini adalah utiliti yang sudah ada selama berabad -abad di tingkap dan berhak begitu. Ia melakukan pekerjaan yang sangat baik untuk membersihkan cakera keras anda tanpa perlu memasang alat pihak ketiga. Nikmati!
- « 8 pintasan papan kekunci berguna untuk Windows 10
- Pasang dan sediakan laman web di IIS pada Windows 10 »

