Pasang dan sediakan kvm di Ubuntu 20.04 Focal Fossa Linux

- 4175
- 479
- Don Will
KVM adalah Mesin maya berasaskan kernel. Ini adalah modul yang dibina terus ke dalam kernel Linux yang membolehkan sistem operasi bertindak sebagai hypervisor. Walaupun sesetengah orang mungkin lebih suka penyelesaian pihak ketiga seperti VirtualBox, tidak perlu memasang perisian tambahan kerana kernel Linux sudah memberi kita alat yang diperlukan untuk membuat mesin maya.
KVM memerlukan sedikit konfigurasi jika anda mahukan beberapa kemudahan seperti pengurus grafik atau keupayaan untuk membolehkan tetamu VM log masuk dari rangkaian anda - tetapi kami akan menutupnya dalam panduan ini. Sebaik sahaja ia berjalan dan berjalan, anda akan mendapati bahawa KVM memberikan pengalaman yang paling stabil dan lancar untuk keperluan virtualisasi anda di Linux.
Dalam tutorial ini anda akan belajar:
- Cara memasang utiliti kvm yang diperlukan di Ubuntu 20.04
- Cara Memasang dan Konfigurasi Virt-Manager
- Cara mengkonfigurasi antara muka rangkaian untuk sambungan dijembik
- Cara membuat mesin maya baru
 Membuat VM baru dalam Virt-Manager
Membuat VM baru dalam Virt-Manager | Kategori | Keperluan, konvensyen atau versi perisian yang digunakan |
|---|---|
| Sistem | Dipasang atau dinaik taraf Ubuntu 20.04 Focal Fossa |
| Perisian | KVM, Virt-Manager |
| Yang lain | Akses istimewa ke sistem linux anda sebagai akar atau melalui sudo perintah. |
| Konvensyen | # - Memerlukan arahan Linux yang diberikan untuk dilaksanakan dengan keistimewaan akar sama ada secara langsung sebagai pengguna root atau dengan menggunakan sudo perintah$ - Memerlukan arahan Linux yang diberikan sebagai pengguna yang tidak layak |
Pasang pakej KVM
Walaupun kvm adalah modul yang dibina ke dalam kernel linux itu sendiri, itu tidak bermakna bahawa semua pakej yang diperlukan dimasukkan ke dalam pemasangan ubuntu anda secara lalai. Anda memerlukan beberapa untuk memulakan, dan mereka boleh dipasang dengan arahan ini di terminal:
$ sudo apt memasang qemu-kvm libvirt-clients libvirt-daemon-system jambatan-utils-manager
Konfigurasikan jambatan rangkaian
Agar mesin maya anda mengakses antara muka rangkaian anda dan diberikan alamat IP mereka sendiri, kami perlu mengkonfigurasi rangkaian yang dijembik pada sistem kami.
Pertama, jalankan arahan Linux berikut untuk mengetahui nama antara muka rangkaian anda telah diberikan. Mengetahui ini akan membolehkan kita membuat konfigurasi tambahan kemudian.
$ ip a
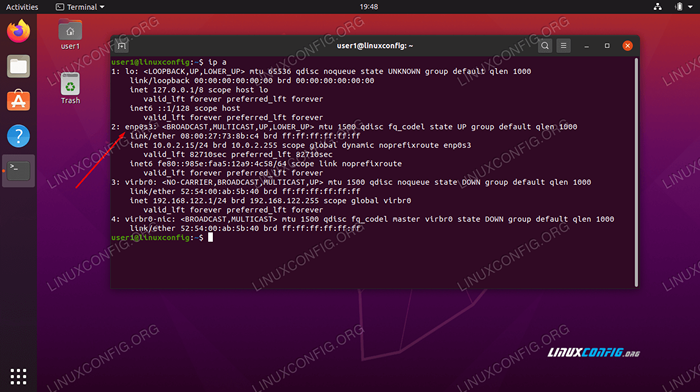 Tentukan Nama Antara Muka Rangkaian
Tentukan Nama Antara Muka Rangkaian Dalam kes kami, antara muka rangkaian dipanggil ENP0S3. Anda mungkin akan sangat dinamakan.
Untuk memberitahu Ubuntu bahawa kami mahu sambungan kami dijembatani, kami perlu mengedit fail konfigurasi antara muka rangkaian. Melakukan ini tidak akan memberi kesan negatif kepada sambungan anda sama sekali. Ia hanya akan membenarkan sambungan itu dikongsi dengan VM.
Gunakan Nano atau editor teks kegemaran anda untuk membuka fail berikut:
$ sudo nano/etc/rangkaian/antara muka
Apabila anda mula -mula membuka fail ini, mungkin kosong atau mengandungi hanya beberapa baris. Antara muka jambatan anda dipanggil br0, Oleh itu, tambahkan baris berikut untuk antara muka untuk muncul secara lalai:
AUTO BR0
Di bawah baris ini, tambahkan baris berikut untuk antara muka rangkaian semasa anda (yang dinamakan kami ditentukan sebelumnya).
iface enp0s3 inet manual
Seterusnya, anda boleh menambah maklumat jambatan. Garis ini memberitahu Ubuntu bahawa jambatan anda akan menggunakan DHCP untuk tugasan alamat IP automatik, dan jambatan anda akan menguruskan antara muka semasa anda.
iface br0 inet dhcp bridge_ports enp0s3
Ini adalah bagaimana fail anda harus kelihatan sebaik sahaja semua perubahan telah digunakan (jika anda juga mempunyai beberapa baris yang sudah ada, baiklah untuk memilikinya juga):
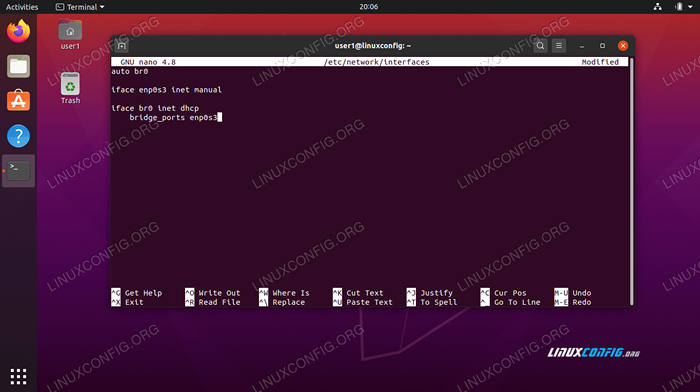 Fail konfigurasi antara muka rangkaian
Fail konfigurasi antara muka rangkaian Simpan perubahan anda dan keluar dari fail.
Tambahkan pengguna anda ke kumpulan
Untuk menguruskan mesin maya anda tanpa keistimewaan akar, pengguna anda perlu tergolong dalam dua kumpulan pengguna. Jalankan arahan berikut untuk menambahkan pengguna anda ke kumpulan yang sesuai (menggantikannya USER1 dengan nama pengguna anda):
$ sudo adduser user1 libvirt $ sudo adduser user1 libvirt-qemu
Apabila anda selesai, anda harus memulakan semula sistem anda untuk memastikan bahawa semua perubahan yang dilakukan kepada pengguna dan konfigurasi rangkaian anda berpeluang untuk berkuatkuasa.
Membuat VM
Apabila Ubuntu Boots kembali, anda boleh membuka Virt-Manager dari Pelancar Aplikasi. Walaupun ia mungkin tidak kelihatan seperti banyak, tetingkap ini akan memberikan kita semua yang kita perlukan untuk menguruskan VM kita.
Untuk memulakan membuat VM baru, klik ikon kiri atas, yang kelihatan seperti skrin komputer berkilat.
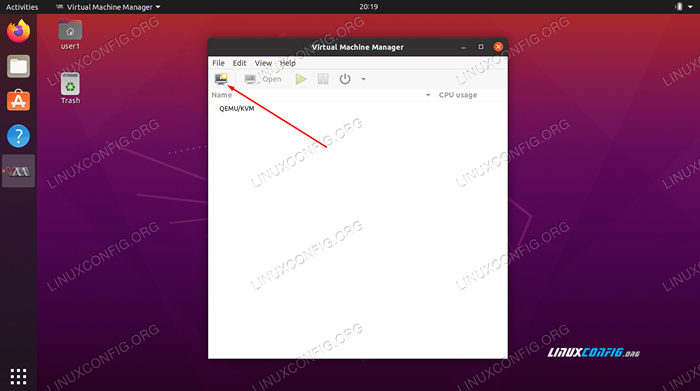 Buat VM baru
Buat VM baru Mesin maya baru anda memerlukan sistem operasi. Kemungkinan besar anda akan memasang dari .Fail ISO, jadi pilih pilihan ini pada tetingkap pertama. Sekiranya anda masih memerlukan imej sistem operasi, menuju ke Ubuntu 20.04 Muat turun dan muat turun secara percuma.
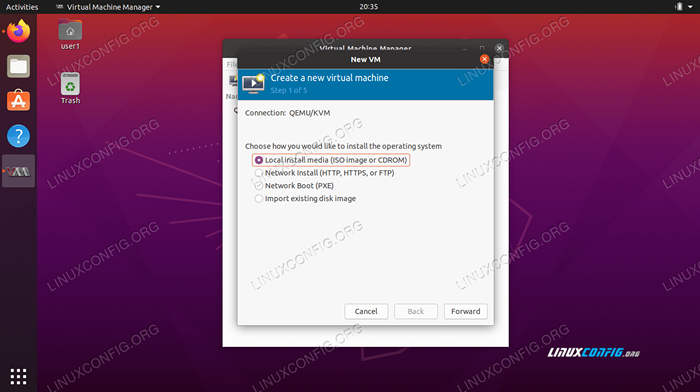 Pilih sumber pemasangan
Pilih sumber pemasangan Semak imbas fail pemasangan anda dan pilihnya.
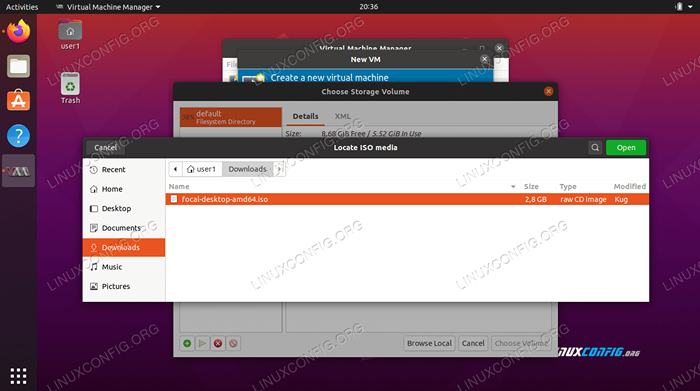 Semak imbas ke media pemasangan
Semak imbas ke media pemasangan Anda juga perlu memberitahu Virt-Manager apa sistem pengendalian yang anda cuba pasang, jika tidak menentukan secara automatik.
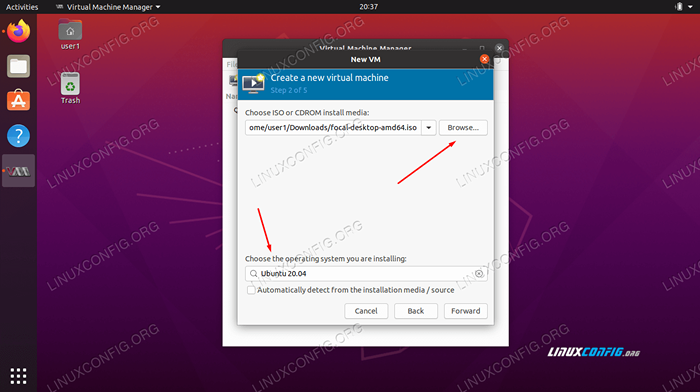 Isi maklumat OS
Isi maklumat OS Di skrin seterusnya, peruntukkan jumlah CPU dan sumber memori yang munasabah ke mesin maya baru anda. Berhati -hati untuk tidak memberikannya terlalu banyak.
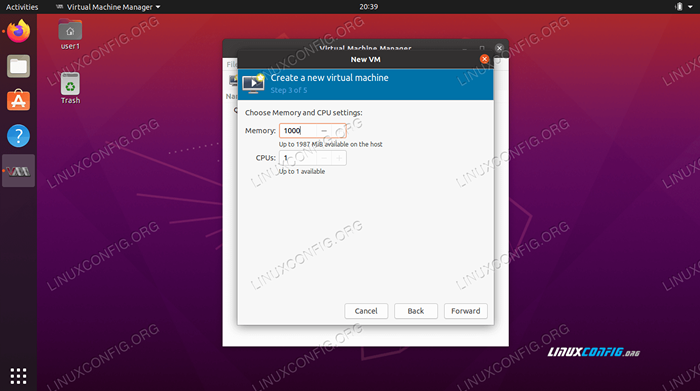 Peruntukan CPU dan Memori
Peruntukan CPU dan Memori Skrin seterusnya akan bertanya mengenai saiz cakera keras. Sekali lagi, masukkan jumlah yang munasabah - mesin maya mungkin tidak memerlukan banyak.
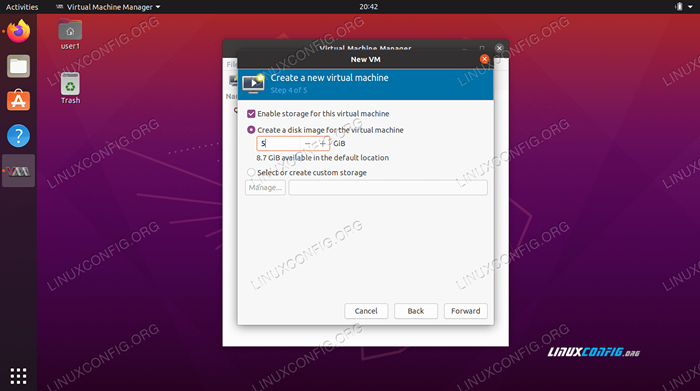 Peruntukan penyimpanan
Peruntukan penyimpanan Beri mesin maya anda nama dan memuktamadkan perubahan anda pada skrin seterusnya. Klik 'Selesai' apabila anda sudah bersedia untuk memulakan pemasangan.
 Memuktamadkan tetapan mesin maya
Memuktamadkan tetapan mesin maya Setelah mengklik selesai, sistem pengendalian akan dipasang kerana biasanya pada komputer fizikal. Apabila selesai, anda boleh terus menggunakan aplikasi Virt-Manager untuk menguruskan mesin maya anda, termasuk menghidupkan dan mematikannya.
Kesimpulan
Dalam artikel ini, kami belajar cara menggunakan kvm dan virt-manager untuk memasang dan mengurus mesin maya di Ubuntu 20.04 Focal Fossa. Kami juga melihat cara mengkonfigurasi antara muka rangkaian untuk sambungan yang dijembatani antara mesin tuan rumah dan sistem operasi tetamu.
KVM adalah alat yang sangat berkuasa, dan dipasangkan dengan Virt-Manager membuat pengurusan yang ramping dan mudah dari pelbagai mesin maya. Sekarang KVM disediakan, anda akan mempunyai akses kepada hampir mana -mana sistem operasi dalam bentuk maya, terus dari desktop Ubuntu anda.
Tutorial Linux Berkaitan:
- Perkara yang hendak dipasang di Ubuntu 20.04
- Perkara yang perlu dilakukan setelah memasang ubuntu 20.04 Focal Fossa Linux
- Ubuntu 20.04 Trik dan Perkara yang Anda Tidak Tahu
- Ubuntu 20.04 Panduan
- Cara memasang ubuntu 20.04 di VirtualBox
- Pasang Manjaro di VirtualBox
- Ubuntu 20.04 Hadoop
- Perkara yang perlu dipasang di Ubuntu 22.04
- 8 persekitaran desktop Ubuntu terbaik (20.04 Focal Fossa ..
- Pengenalan kepada Automasi, Alat dan Teknik Linux
- « Cara Menyiapkan Pelayan FTP di Ubuntu 20.04 Focal Fossa Linux
- Cara memasang ubuntu 20.04 Focal Fossa Desktop »

