Cara memasang ubuntu 20.04 Focal Fossa Desktop
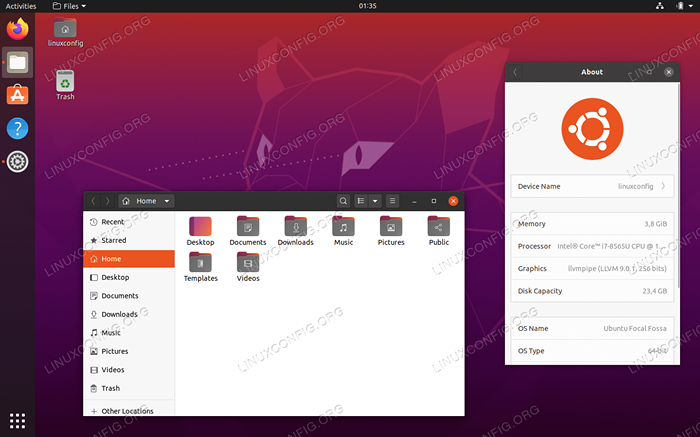
- 3923
- 1092
- Marcus Kassulke
Dalam tutorial ini kita akan melakukan Ubuntu 20.04 Pemasangan Desktop. Ubuntu adalah salah satu pengagihan Linux yang paling popular. Sebabnya matlamat utama adalah untuk menjadi sistem operasi linux bukan geek yang paling mesra pengguna di luar sana. Seperti yang anda akan lihat, Ubuntu 20.04 Proses pemasangan adalah mudah dan mudah diikuti.
Dalam tutorial ini anda akan belajar:
- Cara memuat turun ubuntu 20.04 Imej ISO Desktop
- Cara membuat media pemasangan bootable
- Cara boot ke ubuntu 20.04 Wizard Pemasangan Desktop
- Cara memasang Ubuntu 20 penuh atau minimum.04 Desktop
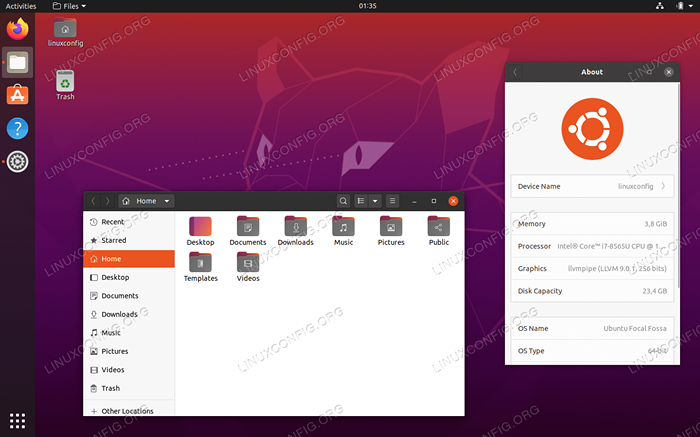 Ubuntu 20.04 Focal Fossa Desktop
Ubuntu 20.04 Focal Fossa Desktop Keperluan perisian dan konvensyen yang digunakan
| Kategori | Keperluan, konvensyen atau versi perisian yang digunakan |
|---|---|
| Sistem | 64-bit PC (AMD64), lihat Ubuntu 20.04 Keperluan Sistem |
| Perisian | N/a |
| Yang lain | Akses istimewa ke sistem linux anda sebagai akar atau melalui sudo perintah. |
| Konvensyen | # - Memerlukan arahan Linux yang diberikan untuk dilaksanakan dengan keistimewaan akar sama ada secara langsung sebagai pengguna root atau dengan menggunakan sudo perintah$ - Memerlukan arahan Linux yang diberikan sebagai pengguna yang tidak layak |
Memasang Ubuntu 20.04 Arahan Langkah demi Langkah
-
Muat turun Ubuntu
Pertama, langkah adalah memuat turun Ubuntu 20.04 Imej ISO. Ubuntu Desktop hanya menyokong imej desktop PC 64-bit (AMD64) jadi muat turun ke direktori anda.
-
Buat media pemasangan
Seterusnya, pilih dari medium mana yang anda ingin buat pemasangan Ubuntu. Sekiranya niat anda adalah memasang Ubuntu 20.04 Desktop Hampir Menggunakan Hypervisor Seperti VirtualBox atau VMware Workstation Cukup Ke Langkah Seterusnya.
Kebanyakan pemula akan menggunakan DVD sebagai pemasangan Ubuntu medium adalah kaedah yang paling mudah. Sekiranya ini adalah kes anda menggunakan sistem operasi semasa anda untuk membakar imej ISO yang dimuat turun sebelum ini ke medium DVD kosong. Tidak ada tetapan khusus yang perlu anda pilih semasa membakar imej ISO hanya mencari ciri imej "Burn ISO Image" semasa menggunakan perisian pembakaran anda. Sebagai alternatif, anda boleh membuat Ubuntu 20.04 Pemasangan Bootbale Pemacu Flash USB.
-
Media pemasangan boot Ubuntu
Langkah seterusnya adalah memasukkan media bootable yang dibuat pada langkah sebelumnya ke PC anda dan menukar tetapan BIOS untuk boot dari media boot yang anda pilih.
Jadual berikut harus memberi anda beberapa petunjuk mengenai cara mengakses menu boot komputer anda. Anda perlu memukul kekunci yang berbeza (atau gabungan kunci) bergantung pada jenis komputer anda. Berikut adalah senarai kekunci yang mungkin anda perlu tekan bergantung pada sistem anda:
Akses Menu Boot Hypervisor
Kombinasi utama untuk mengakses menu boot pada hypervisors
Peranti Gabungan utama Komen Kotak maya Oracle F12Boots secara automatik dari ISO apabila dilampirkan melalui tetapan mesin maya Workstation VMware ESCMenu Boot,F12BIOSBoots secara automatik dari ISO apabila dilampirkan melalui tetapan mesin maya Akses Legacy BIOS
Kombinasi Utama untuk Mengakses Menu Boot Legacy
Peranti Gabungan utama Komen Acer ESC,F12atauF9F12Kunci kemungkinan besarAsus F8atauESCCompaq ESCatauF9Dell F12Emachines F12Fujitsu F12Hp ESCatauF9Lenovo F8,F10atauF12Kemungkinan lain: Novobutang atauFN + F11Samsung ESCatauF2atauF12Untuk ultrabooks dari samsung melumpuhkan Pilihan Boot Cepat Dalam BIOS/UEFI. Lihat bahagian seterusnya. Vaio ESC,F10atauF11Kemungkinan lain: MembantubutangToshiba F12Akses BIOS/UEFI
Untuk mengakses BIOS/UEFI di komputer anda, anda juga perlu memukul kekunci yang berbeza (atau gabungan kunci) bergantung pada jenis komputer anda. Berikut adalah senarai kekunci yang mungkin anda perlu tekan bergantung pada PC anda:
Kombinasi utama untuk mengakses BIOS/UEFI
Peranti Gabungan utama Komen Acer DelatauF2F2Kunci kemungkinan besarAsus PadamatauDelCompaq F10Dell F2Emachines TabatauDelFujitsu F2Hp ESC,F10,F11Kemungkinan Lain: Di Pavilion - F1Lenovo F1atauF2Kemungkinan lain: Butang kecil di sebelah butang kuasa (jika komputer riba) Samsung F2Untuk ultrabooks dari samsung mungkin F10Vaio F1,F2,F3Kemungkinan lain: MembantubutangToshiba F1,F2,F12atauESC -
Mulakan Ubuntu 20.04 Pemasangan Desktop
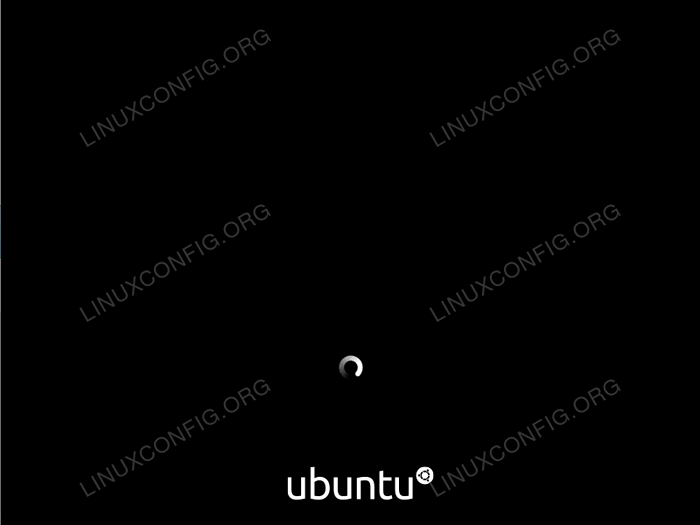 Setelah boot yang berjaya dari Ubuntu 20.04 Media Pemasangan Pemasang akan meluangkan masa untuk memulakan
Setelah boot yang berjaya dari Ubuntu 20.04 Media Pemasangan Pemasang akan meluangkan masa untuk memulakan 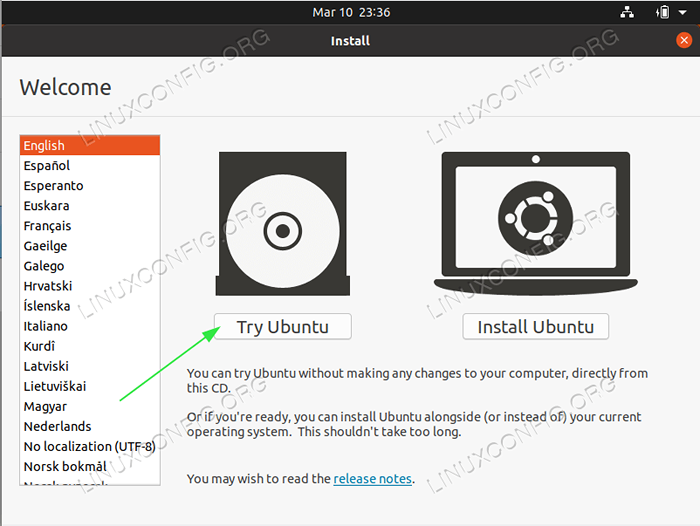
Skrin pertama pemasang Ubuntu akan hadir, adalah pemilihan antara
Cuba UbuntudanPasang Ubuntu. Tidak kira, pilihan anda, kedua -dua pilihan akhirnya membawa kepada Ubuntu 20 yang dipasang sepenuhnya.04 Sistem Desktop.Saya cadangkan pilihan "cuba ubuntu" untuk melihat bagaimana ubuntu 20.04 terasa dan beban pada perkakasan anda sebelum melakukan pemasangan penuh. Pilih bahasa pemasangan dan tekan
Cuba Ubuntubutang.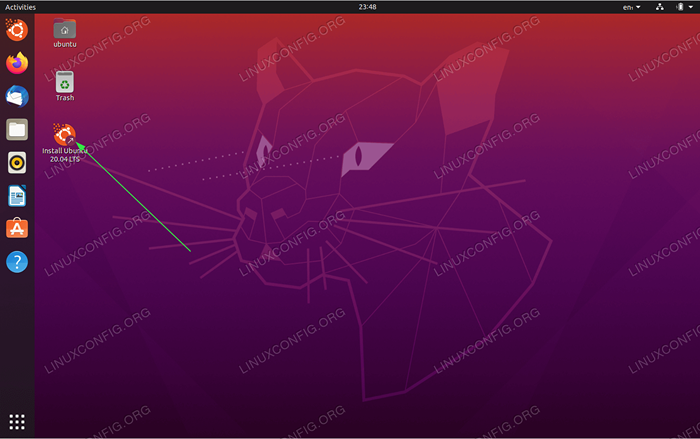
Setelah sistem Ubuntu melengkapkan urutan boot, anda akan dibentangkan dengan penuh, bersedia untuk menggunakan Ubuntu 20.04 Sistem Operasi Langsung Desktop. Jangan ragu untuk bermain dengannya, pasang beberapa perisian atau semak internet. Pilihan adalah milik anda!
Sistem dimuatkan dalam ram fizikal anda. Oleh itu, sebarang perubahan yang anda buat tidak akan menjejaskan sistem operasi atau data yang dipasang pada masa ini yang disimpan pada cakera keras anda. Setelah siap, mulakan Ubuntu 20.04 Pemasangan dengan mengklik pada
Pasang Ubuntu 20.04 LTSikon di desktop anda. -
Jenis pemasangan
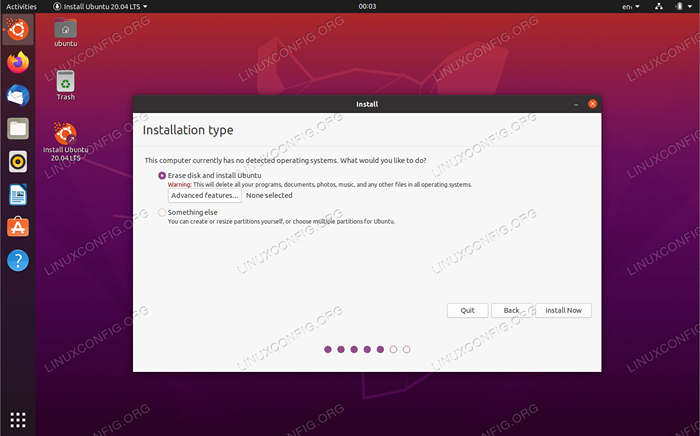
Kemungkinan besar, bahagian Ubuntu 20 ini.04 Proses pemasangan memerlukan perhatian penuh anda. Sekiranya anda memasang sistem atau sistem baru yang tidak mengandungi sebarang data peribadi atau perisian yang dikonfigurasikan, sila pilih pilihan pertama
Padam cakera dan pasang ubuntu.Pemasangan secara automatik akan memisahkan cakera keras anda untuk menggunakan sebahagian besar ruang cakera dan hanya membuat bilangan partisi yang diperlukan untuk menjadi tuan rumah keseluruhan sistem. Sekiranya ini adalah kes anda, tekan
Install sekarangbutang dan pindah ke langkah 9.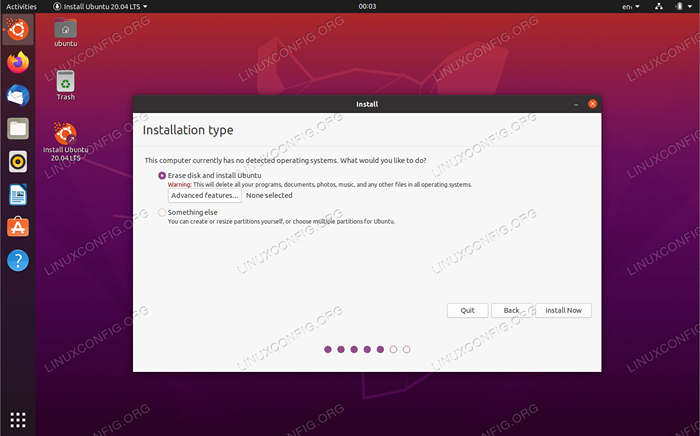
Bagi mereka yang berminat untuk mempunyai lebih banyak kawalan ke atas berapa banyak partisi atau bahkan pemacu keras sistem anda akan digunakan, memilih
Sesuatu yang lain. Biasanya, bahagian paling penting dari mana -mana pemasangan desktop adalah rumah pengguna dipasang sebagai/rumahdirektori. Oleh itu, memisahkan/rumahDirektori dari seluruh sistem mungkin membolehkan pemasangan semula sistem yang lebih mudah, sandaran atau bahkan membolehkan pengguna menyimpan keseluruhannya/rumahdirektori pada cakera keras yang berasingan.Sebagai contoh, dalam beberapa langkah seterusnya, kami akan membuat susun atur partition baru dengan partition berasingan untuk
/rumahdirektori. Sistem ini akan menggunakan partisi berikut:/ - 8 GB swap - 2 GB / rumah - selebihnya ruang cakera yang ada
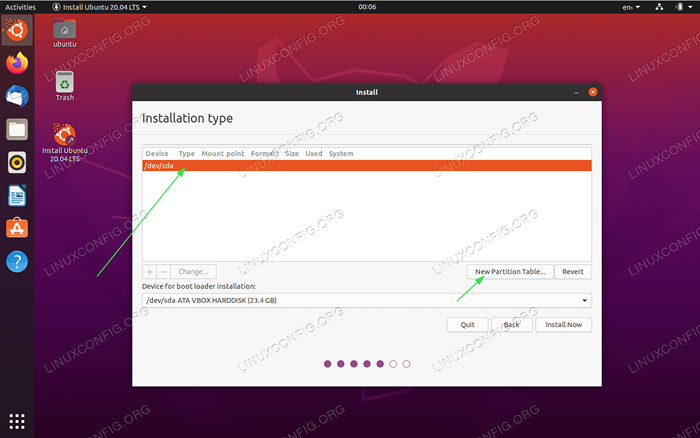 Pilih cakera keras yang tersedia untuk pemasangan dan klik pada
Pilih cakera keras yang tersedia untuk pemasangan dan klik pada Jadual Partition Barubutang.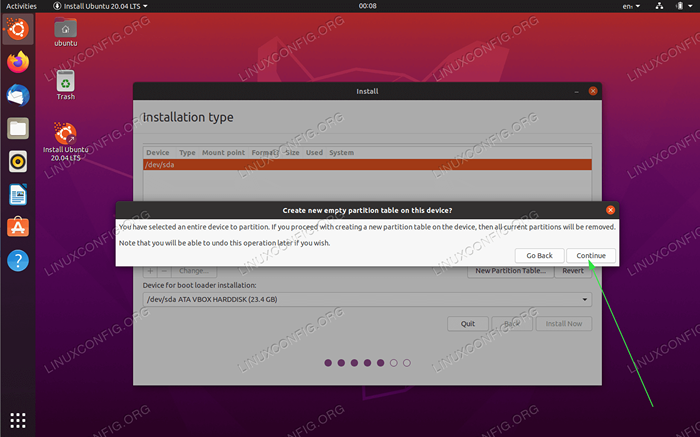 Sahkan penciptaan jadual partition baru
Sahkan penciptaan jadual partition baru
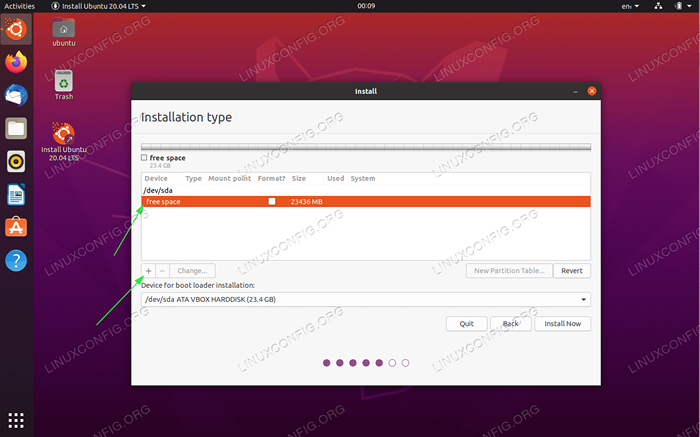 Pilih ruang kosong yang tersedia dan klik pada
Pilih ruang kosong yang tersedia dan klik pada +Tandatangan untuk membuat partition baru.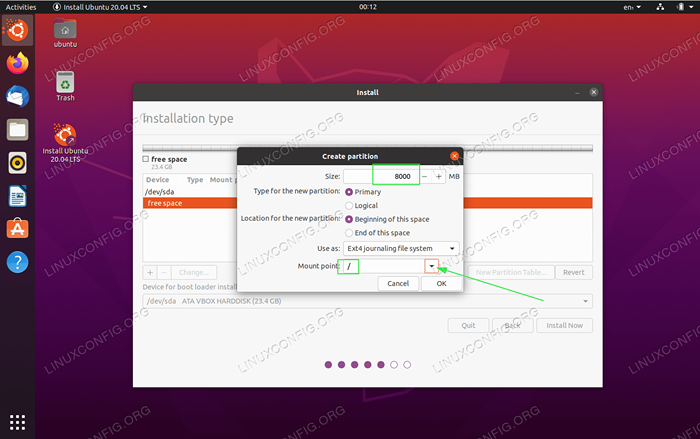 Bergantung pada saiz cakera keras anda, pilih saiz partition di MB. Sila ambil perhatian bahawa pemasangan sistem minimum diperlukan sekitar 6.Ruang cakera 2GB, oleh itu saya cadangkan memilih minimum 8GB dan ke atas. Tetapkan titik gunung ke
Bergantung pada saiz cakera keras anda, pilih saiz partition di MB. Sila ambil perhatian bahawa pemasangan sistem minimum diperlukan sekitar 6.Ruang cakera 2GB, oleh itu saya cadangkan memilih minimum 8GB dan ke atas. Tetapkan titik gunung ke /.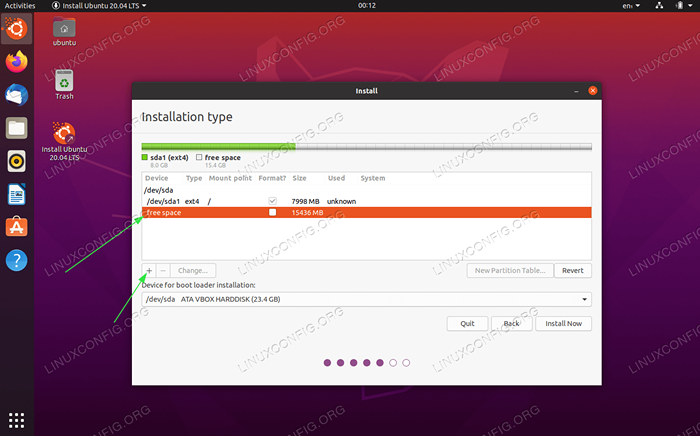 Pilih ruang kosong yang tersedia dan klik pada
Pilih ruang kosong yang tersedia dan klik pada +Tandatangan untuk membuat partition baru.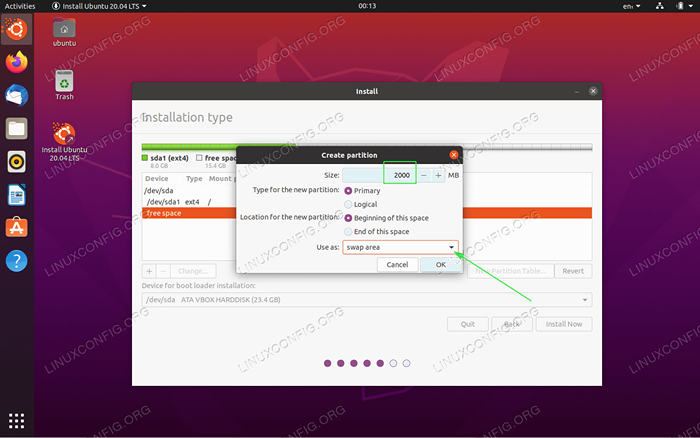 Seterusnya, buat partition swap. Partition swap digunakan sebagai memori maya sekiranya sistem anda kehabisan memori (RAM). Untuk sistem yang mempunyai jumlah RAM yang terhad, peraturan ibu jari adalah untuk membuat partition swap dua kali saiz ram perkakasan sebenar.
Seterusnya, buat partition swap. Partition swap digunakan sebagai memori maya sekiranya sistem anda kehabisan memori (RAM). Untuk sistem yang mempunyai jumlah RAM yang terhad, peraturan ibu jari adalah untuk membuat partition swap dua kali saiz ram perkakasan sebenar. 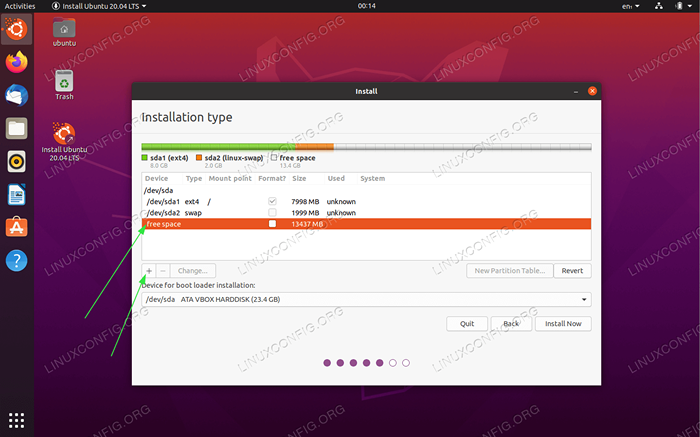 Pilih ruang kosong yang tersedia dan klik pada
Pilih ruang kosong yang tersedia dan klik pada +Tandatangan untuk membuat partition baru.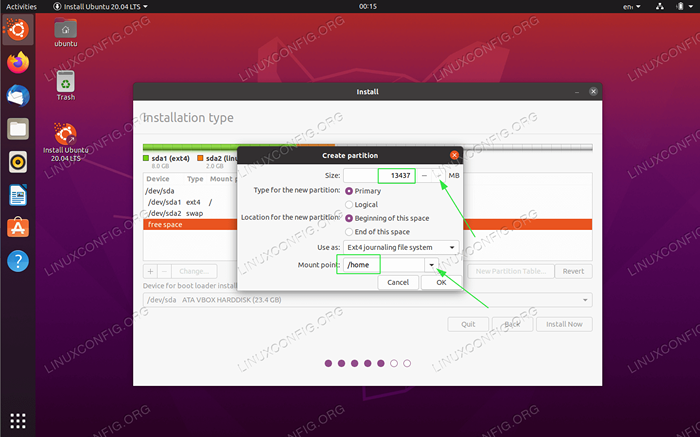 Gunakan ruang cakera yang lain untuk membuat
Gunakan ruang cakera yang lain untuk membuat /rumahpartition. Tetapkan titik gunung ke/rumah.
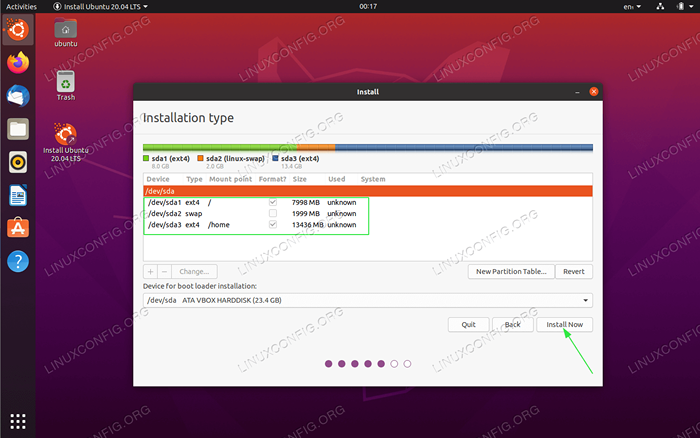 Semua selesai. Semak partisi dan tekan
Semua selesai. Semak partisi dan tekan Install sekarangbutang. ADAKAH KAMU TAHU?
Untuk memasang sistem GNU/Linux yang anda perlukan sekurang -kurangnya dua partition. Partition pertama adalah partition root/yang mengandungi keseluruhan sistem danBertukaruntuk ingatan maya. -
Tulis perubahan pada cakera
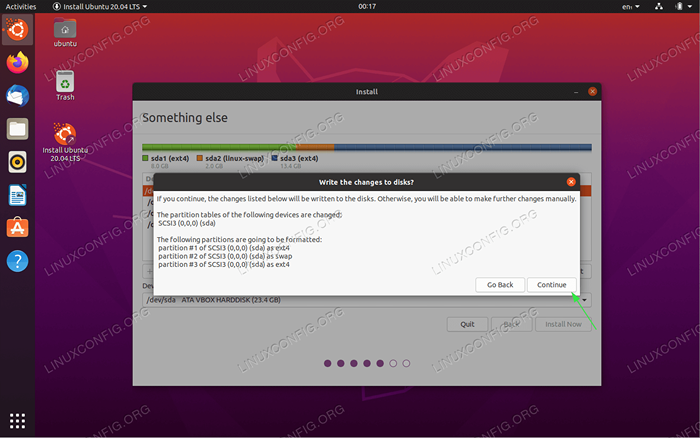 Berfikir dua kali, potong sekali! Semua data pada cakera semasa anda akan dikeluarkan. Setelah bersedia klik
Berfikir dua kali, potong sekali! Semua data pada cakera semasa anda akan dikeluarkan. Setelah bersedia klik Teruskanbutang. -
Di mana awak?
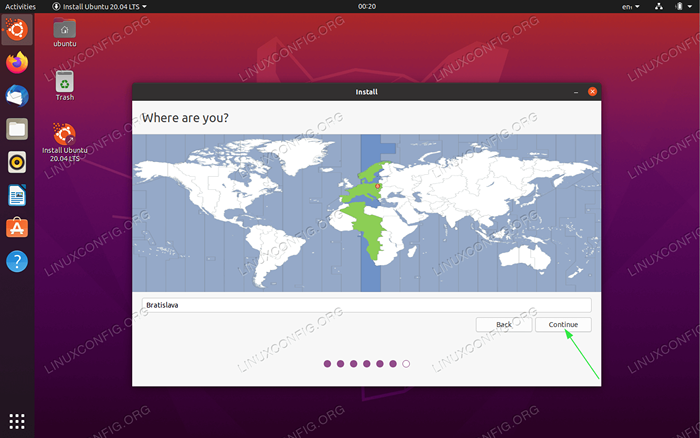 Pilih lokasi anda
Pilih lokasi anda -
Siapa awak?
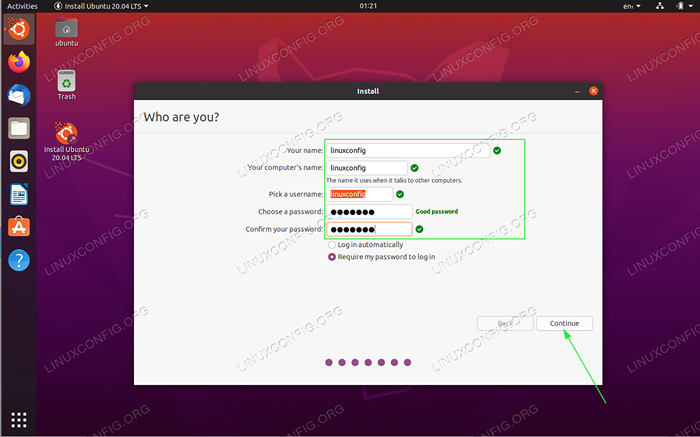 Tetapkan kelayakan dan nama komputer anda.
Tetapkan kelayakan dan nama komputer anda. -
Pemasangan sistem
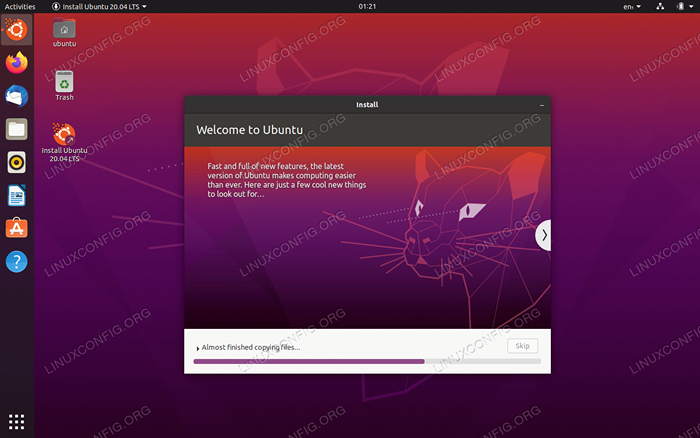 Duduk, berehat dan tunggu pemasangan selesai.
Duduk, berehat dan tunggu pemasangan selesai. -
Ubuntu 20.04 Pemasangan Lengkap
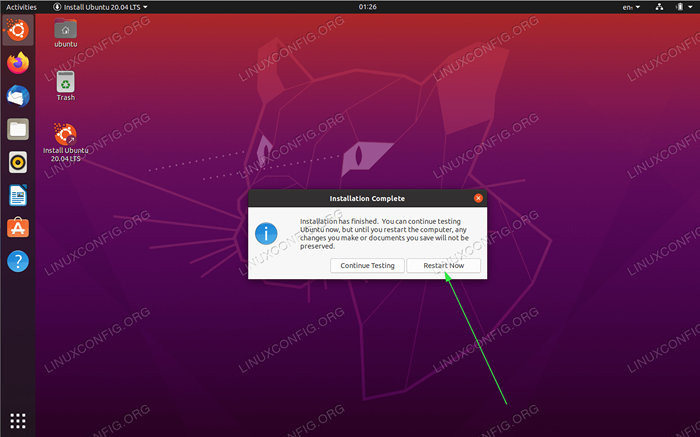 Ubuntu 20.04 Pemasangan selesai. Klik pada
Ubuntu 20.04 Pemasangan selesai. Klik pada Mulakan semula sekarangbutang.
Tutorial Linux Berkaitan:
- Perkara yang hendak dipasang di Ubuntu 20.04
- Perkara yang perlu dilakukan setelah memasang ubuntu 20.04 Focal Fossa Linux
- Ubuntu 20.04 Panduan
- Cara Gunung ISO di Linux
- Perkara yang perlu dipasang di Ubuntu 22.04
- Ubuntu 20.04 Muat turun
- Ubuntu 20.04 Trik dan Perkara yang Anda Tidak Tahu
- Buat Manjaro Linux Bootable USB
- Perkara yang perlu dilakukan setelah memasang Ubuntu 22.04 Jur -ubur Jammy ..
- Ubuntu 22.04 Panduan
- « Pasang dan sediakan kvm di Ubuntu 20.04 Focal Fossa Linux
- Cara Memasang KDE Plasma Desktop di Ubuntu 20.04 Focal Fossa Linux »

