Modul IGFXEM telah berhenti membetulkan ralat kerja
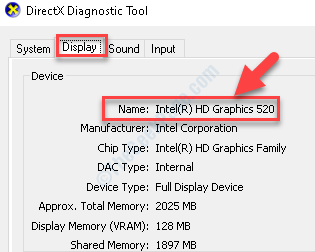
- 4430
- 582
- Dave Kreiger V
Fakta yang terkenal, bagaimana pemacu peranti ketinggalan zaman dapat menyebabkan gangguan dalam sistem Windows anda. Anda mungkin melihat kesilapan, atau anda mungkin tidak dapat mengakses fail atau program tertentu hanya kerana pemandu sudah lapuk. Satu isu seperti itu ialah apabila anda melihat "Modul igfxem telah berhenti berfungsi"Ralat sebaik sahaja anda boot Windows 10 PC anda.
Ralat ini tidak biasa dan biasanya muncul jika anda mempunyai versi lama pemacu grafik intel atau jika tidak stabil. Ia adalah sebahagian daripada antara muka pengguna biasa Intel dan kebanyakannya terdapat dalam komputer riba di mana ia berfungsi sebagai resolusi paparan. Walaupun ia tidak menimbulkan risiko keselamatan ke sistem Windows anda, anda perlu mengemas kini pemacu grafik anda atau menggulung semula pemacu untuk menyingkirkan ralat.
Di sini kami telah menemui beberapa penyelesaian untuk anda yang dapat membantu anda menyingkirkan "Modul igfxem telah berhenti berfungsi"Ralat.
Isi kandungan
- Kaedah 1: Dengan mengemas kini pemacu paparan
- Kaedah 2: Dengan memasang pemacu sendiri
- Kaedah 4: Dengan melancarkan pemandu anda kembali
Kaedah 1: Dengan mengemas kini pemacu paparan
Langkah 1: Pergi ke Mula dan jenis Pengurus peranti Dalam bidang carian.
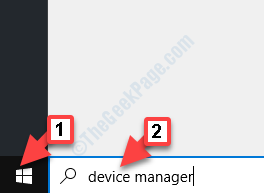
Langkah 2: Sekarang, klik kiri mengenai hasilnya untuk membuka Pengurus peranti tetingkap.
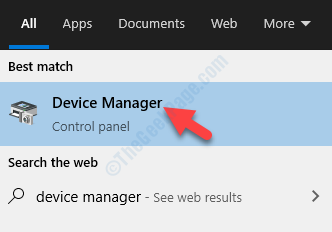
Langkah 3: Di dalam Pengurus peranti tetingkap, navigasi ke Paparan penyesuai bahagian dan mengembangkannya.
Sekarang, klik kanan di Pemandu Grafik Intel dan pilih Kemas kini pemacu.
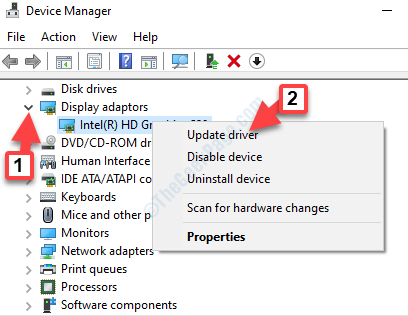
Langkah 4: Seterusnya, di Kemas kini pemacu tetingkap, klik pada Cari secara automatik untuk perisian pemacu yang dikemas kini.
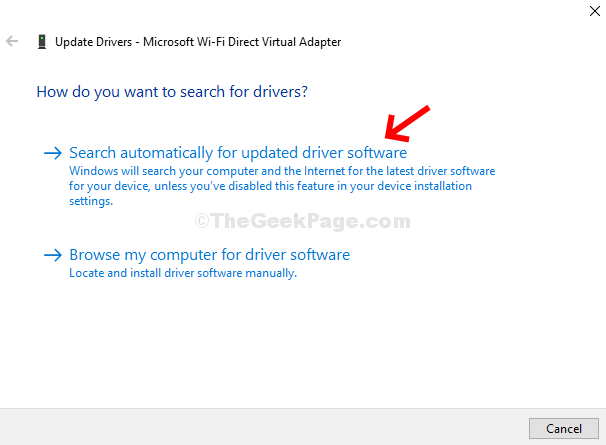
Langkah 5: Sekiranya ada kemas kini yang tersedia, Windows akan memaparkan nama atau senarai untuk dipilih dari. Ikuti arahan selepas itu, untuk menyelesaikan kemas kini pemandu. Sekarang, mulakan semula PC anda dan anda tidak boleh melihat ralat lagi.
Tetapi, jika ia tidak menunjukkan sebarang kemas kini, maka teruskan ke kaedah seterusnya.
Kaedah 2: Dengan memasang pemacu sendiri
Sebelum anda meneruskan pemasangan manual pemacu, anda mesti terlebih dahulu menyemak model kad grafik Intel dan kemudian, berdasarkan maklumat tersebut untuk mencari pemandu di laman web rasmi Intel. Anda terlebih dahulu perlu melumpuhkan internet anda dan kemudian menyahpasang pemacu paparan anda. Setelah selesai, mulakan semula komputer anda untuk mengikuti arahan di bawah untuk memasang pemacu paparan secara manual.
Cara memeriksa model kad grafik anda
Langkah 1: Menavigasi ke Mula Dan di medan carian Windows, taipkan dxdiag.
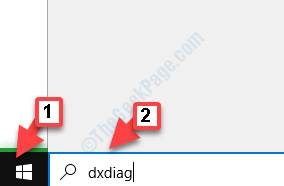
Langkah 2: Sekarang, klik pada hasilnya untuk membuka Alat Diagnostik DirectX.
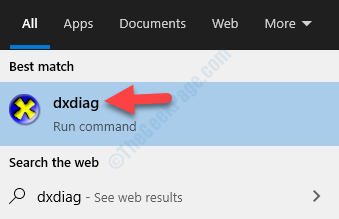
Langkah 3: Di dalam Alat Diagnostik DirectX tetingkap, pergi ke Paparan tab dan bawah Peranti, periksa Nama.
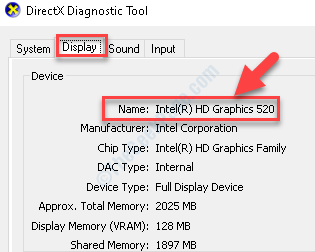
Sekarang anda tahu model kad grafik anda, teruskan dengan pemasangan manual pemacu anda.
Cara memasang pemacu grafik secara manual
Langkah 1: Klik pada pautan di bawah untuk membuka halaman rasmi Intel untuk memuat turun pemacu peranti:
https: // muat turuncenter.Intel.com/produk/80939/grafik
Di dalam Pemandu & Perisian seksyen, pergi ke Lihat mengikut bidang produk dan pilih produk anda dari drop-down. Anda perlu membuat pilihan berdasarkan anda Generasi pemproses Intel.
*Catatan - Untuk mengetahui cara mencari penjanaan pemproses intel anda di Windows, rujuk artikel ini.
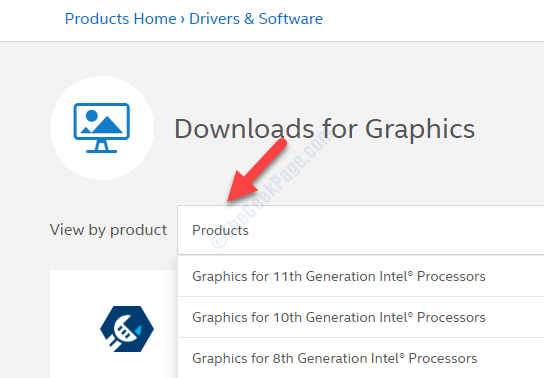
Langkah 2: Atau, anda boleh memilih untuk pergi ke Penapis oleh dan pilih muat turun berdasarkan anda Sistem operasi. Contohnya, jika model Windows 10 32 bit/64 bit atau Windows 8 32 bit/64 bit, dll.
*Catatan - Untuk mengetahui cara memeriksa PC Windows 10 anda adalah 32 bit atau 64 bit, baca artikel ini.
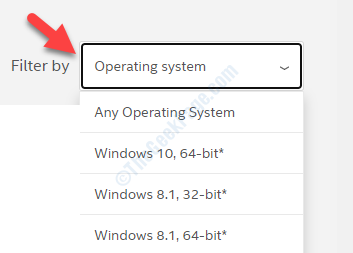
Langkah 3: Di halaman seterusnya, sekali lagi menavigasi ke Lihat mengikut produk Dan kali ini pilih Model Kad Grafik Intel dari drop-down menggunakan proses seperti yang dijelaskan di atas.
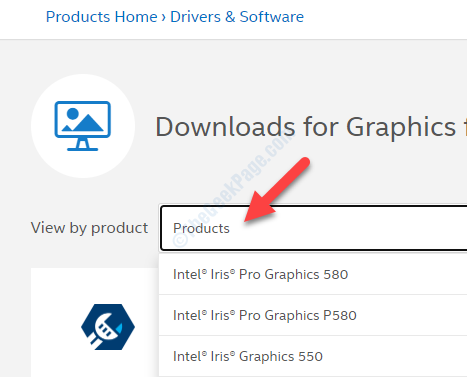
Langkah 4: Atau, anda boleh memilih untuk pergi ke Penapis oleh dan pilih muat turun berdasarkan anda Sistem operasi. Contohnya, jika model Windows 10 32 bit/64 bit atau Windows 8 32 bit/64 bit, dll.
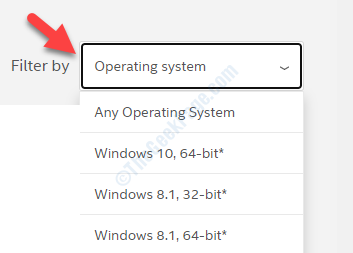
Langkah 5: Sekarang, pilih pemacu dari senarai, sebaiknya yang pertama dalam senarai yang paling baru dipaparkan.
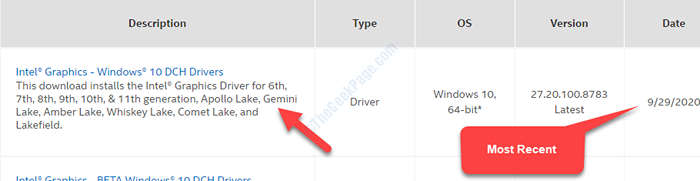
Langkah 6: Seterusnya, di sebelah kiri pane, di bawah Muat turun yang ada, Klik pada Muat turun butang berdasarkan sama ada anda mahu memuat turun .fail exe atau fail zip.
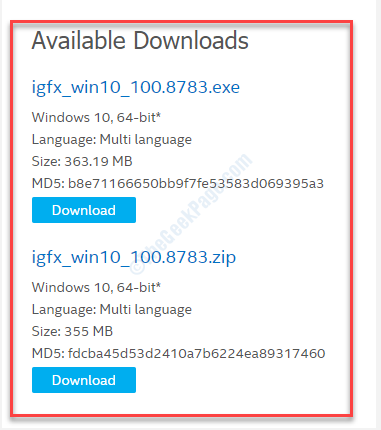
Setelah dimuat turun, teruskan dengan persediaan dan setelah pemasangan selesai, mulakan semula PC anda dan ralat harus hilang. Tetapi, jika anda masih melihat ralat, cubalah kaedah seterusnya.
Kaedah 4: Dengan melancarkan pemandu anda kembali
Langkah 1: Pergi ke Mula dan jenis Pengurus peranti Dalam bidang carian.
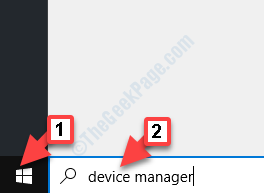
Langkah 2: Sekarang, klik kiri mengenai hasilnya untuk membuka Pengurus peranti tetingkap.
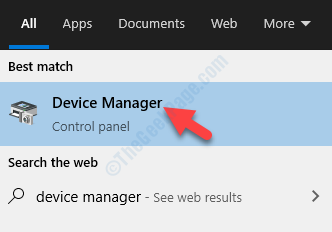
Langkah 3: Di dalam Pengurus peranti tetingkap, pergi ke Paparan penyesuai dan mengembangkannya.
Sekarang, klik kanan pada pemacu Grafik Intel dan pilih Sifat dari menu.
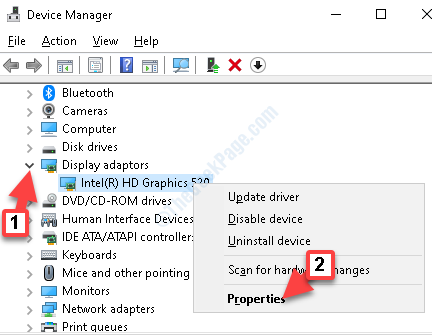
Langkah 4: Di dalam Sifat tetingkap, pergi ke Pemandu tab dan klik pada Roll belakang pemandu butang.
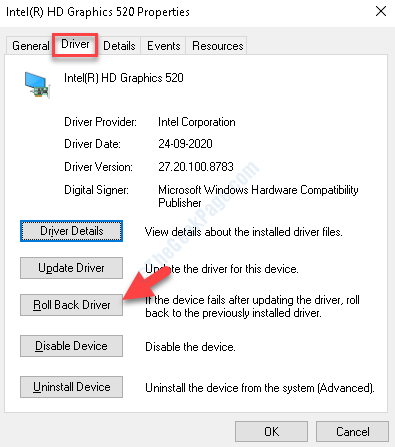
Langkah 5: Ia akan membuka rollback pakej pemacu dengan senarai pilihan. Pilih pilihan yang sesuai dan klik Ya.
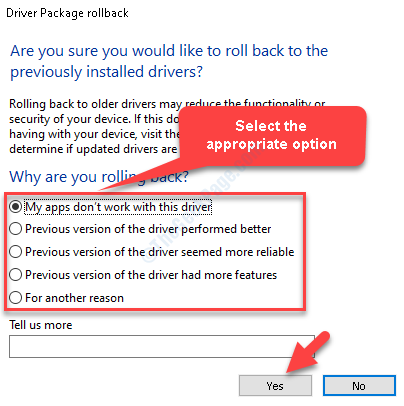
Tunggu proses selesai. Setelah selesai, mulakan semula komputer anda untuk perubahan yang berkesan. Sekarang, cuba buka fail dan anda tidak boleh melihat ralat lagi.
- « Pada masa ini, peranti perkakasan ini tidak disambungkan ke kod ralat komputer 45 Betulkan
- Cara Memperbaiki Ralat Loader CTF di Windows 10 »

