Pada masa ini, peranti perkakasan ini tidak disambungkan ke kod ralat komputer 45 Betulkan
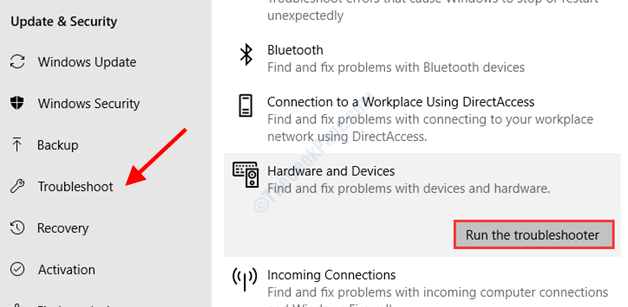
- 1312
- 141
- Clarence Tromp
Dalam artikel ini, kita bercakap mengenai salah satu isu perkakasan biasa di Windows 10. Apabila peranti tidak dapat membuat sambungan dengan jayanya dengan PC, ia mungkin melalui mesej ralat berikut: Pada masa ini, peranti perkakasan ini tidak disambungkan ke komputer. (Kod 45). Ralat ini dapat dilihat di tetingkap sifat peranti dengan masalah dalam pengurus peranti.
Bersama -sama dengan masalah dengan sambungan fizikal antara peranti, perkakasan yang rosak, dan fail sistem yang rosak, terdapat pelbagai sebab yang dapat menyebabkan masalah ini mengganggu anda. Mari kita lihat dengan teliti penyelesaian yang boleh membantu untuk menetapkan kod ralat 45 di Windows 10.
Isi kandungan
- Penyelesaian 1: Periksa sambungan fizikal antara peranti dan PC
- Penyelesaian 2: Sambung semula perkakasan yang rosak ke PC
- Penyelesaian 3: Jalankan imbasan SFC
- Penyelesaian 4: Jalankan Imbasan Dism
- Penyelesaian 5: Jalankan imbasan Chkdsk
- Penyelesaian 6: Menyelesaikan masalah perkakasan dan peranti
- Penyelesaian 7: Kemas kini pemacu peranti bermasalah
- Penyelesaian 8: Pasang semula pemacu peranti bermasalah
- Penyelesaian 9: Periksa perkakasan untuk masalah
- Penyelesaian 10: Kemas kini Windows 10
Penyelesaian 1: Periksa sambungan fizikal antara peranti dan PC
Adakah peranti anda mendapat ralat untuk menghubungkan dengan PC dengan bantuan sambungan fizikal, seperti kabel? Anda mungkin ingin memeriksa sama ada peranti disambungkan dengan sempurna. Semak slot pada kedua -dua PC dan peranti berakhir untuk memastikan kabelnya dihubungkan dengan ketat. Sambungan longgar kadang -kadang menyebabkan masalah dan pengguna tidak menyedarinya. Anda mungkin ingin memeriksa sama ada kabel penyambung atau port rosak. Sekiranya anda melihat kerosakan, anda perlu mengganti komponen untuk mendapatkan peranti berfungsi.
Penyelesaian 2: Sambung semula perkakasan yang rosak ke PC
Walaupun ia bukan penyelesaian yang tulen, tetapi kadang -kadang adalah semua yang perlu anda lakukan untuk menyelesaikan masalah perkakasan seperti ini. Putuskan sambungan peranti dari anda PC kemudian sambung semula. Peranti kemudian akan mewujudkan sambungan baru dengan PC. Sekiranya anda mendapat Pada masa ini, peranti perkakasan ini tidak disambungkan ke komputer ralat kerana gangguan kecil, ini akan menyelesaikan masalah.
Penyelesaian 3: Jalankan imbasan SFC
Imbasan SFC adalah utiliti command prompt yang dimaksudkan untuk memeriksa PC anda untuk fail sistem pecah atau korup dan memohon pembetulan apabila sebarang masalah dijumpai. Ralat Kod 45 di Pengurus Peranti juga mungkin muncul kerana fail sistem yang bermasalah. Mari kita lihat bagaimana untuk menjalankan imbasan ini:
Langkah 1: Tekan Menang + x Kekunci bersama di papan kekunci anda. Menu Windows akan dibuka; Di sini, pilih Command prompt (admin) pilihan.
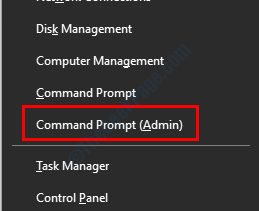
Langkah 2: Dalam tetingkap arahan arahan, taipkan arahan yang disediakan di bawah, kemudian tekan Masukkan Kunci:
SFC /Scannow
Tunggu sehingga command prompt melaksanakan imbasan di atas. Setelah imbasan selesai, anda perlu memulakan semula PC anda. Selepas memulakan semula, lihat jika anda masih mendapat ralat.
Penyelesaian 4: Jalankan Imbasan Dism
Imbasan DISM adalah satu lagi utiliti baris arahan yang dimaksudkan untuk memeriksa isu -isu di PC anda yang mungkin menimbulkan masalah. Setelah mengesan sebarang masalah, utiliti membetulkannya secara automatik. Menjalankan imbasan ini dapat membantu anda menyelesaikan masalah berkaitan perkakasan bersama -sama dengan pelbagai isu lain. Berikut adalah langkah -langkah:
Langkah 1: Jalankan arahan arahan pada PC anda dengan keistimewaan admin. Untuk ini, tekan Menang + x kunci bersama dan pilih Command prompt (admin) pilihan dari menu.
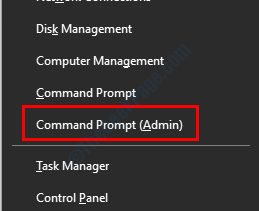
Langkah 2: Taipkan arahan berikut dalam tetingkap arahan arahan yang akan dibuka dan tekan Masukkan kunci.
DISM /ONLINE /CLEANUP-IMAGE /SCANHEALTH
Imbasan dism juga akan mengambil sedikit masa untuk diselesaikan. Tunggu sehingga imbasan selesai, kemudian keluar dari arahan command. Sekarang, mulakan semula PC anda dan periksa apakah masalahnya berterusan.
Penyelesaian 5: Jalankan imbasan Chkdsk
Isu dalam cakera keras PC anda boleh menyebabkan beberapa masalah dan kesilapan di PC anda. Seperti yang dilaporkan oleh beberapa pengguna, Pada masa ini, peranti perkakasan ini tidak disambungkan ke komputer Isu telah ditetapkan selepas mereka menjalankan imbasan chkdsk. Imbasan ini sekali lagi merupakan alat command prompt yang mengimbas cakera keras anda untuk masalah.
Sebelum anda menjalankan utiliti ini di PC anda, berikut adalah beberapa petunjuk yang perlu anda ingat:
- Pastikan PC anda disambungkan ke sumber kuasa yang tidak terganggu.
- Jangan mengganggu imbasan sebaik sahaja ia bermula, tidak kira berapa lama masa yang diperlukan.
Sekiranya imbasan terganggu di tengah -tengah, ia boleh menyebabkan masalah berduka pada cakera keras anda.
Berikut adalah langkah -langkah:
Langkah 1: Buka arahan arahan dalam mod admin. Untuk berbuat demikian, tekan Menang + x, Kemudian dari menu yang dibuka, pilih Command prompt (admin) pilihan.
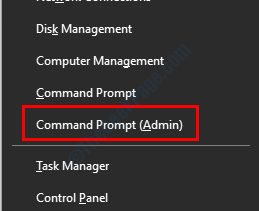
Langkah 2: Dalam arahan arahan, taipkan arahan berikut dan tekan Masukkan:
Chkdsk /f
Sekarang, apabila imbasan bermula, anda mungkin diminta untuk memulakan semula PC anda untuk memulakan imbasan. Ikuti arahan untuk reboot PC, maka Chkdsk imbasan akan bermula.
Tunggu dengan sabar sehingga imbasan bersama dengan pembaikan cakera keras selesai. Setelah selesai, masalah anda akan diselesaikan jika ia disebabkan oleh masalah pada cakera keras.
Penyelesaian 6: Menyelesaikan masalah perkakasan dan peranti
Windows 10 dimuatkan dengan pemecah masalah pra-dimuat. Salah satu daripada masalah masalah yang boleh digunakan untuk membetulkan ralat kod 45 di Windows 10 adalah Perkakasan dan alat masalah alat masalah. Alat ini boleh sangat membantu dengan menyelesaikan masalah yang berkaitan dengan perkakasan. Berikut adalah langkah -langkah untuk diikuti:
Langkah 1: Buka Tetapan aplikasi dengan menekan Menang + i Kunci. Dalam aplikasi Tetapan, pilih Kemas kini & Keselamatan pilihan.
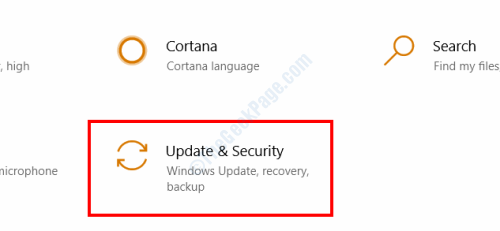
Langkah 2: Dalam menu Tetapan yang dibuka, pergi ke anak tetingkap yang betul dan pilih pilihan yang dinamakan Menyelesaikan masalah. Sekarang, pergi ke anak tetingkap yang betul dan pilih Perkakasan dan peranti pilihan. Selepas pemilihan, Jalankan penyelesai masalah pilihan akan muncul; Klik padanya.
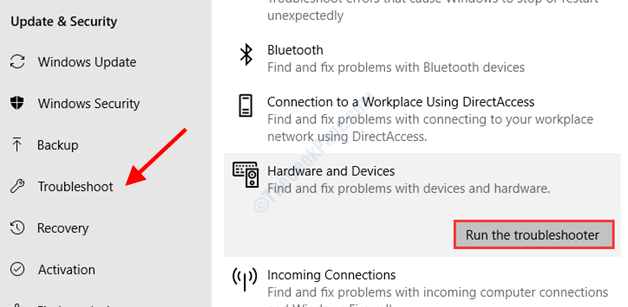
Biarkan penyelesai masalah mencari masalah perkakasan di PC anda. Sekiranya ada masalah yang dijumpai, alat itu akan memperbaikinya untuk anda.
Setelah menyelesaikan masalah yang berjaya, pastikan untuk memulakan semula PC anda. Selepas memulakan semula, buka Pengurus Peranti dan periksa sama ada ralat kod 45 masih muncul.
Penyelesaian 7: Kemas kini pemacu peranti bermasalah
Terdapat kebarangkalian tinggi peranti yang menunjukkan ralat ini jika pemacu peranti yang dikaitkan dengan sudah lapuk. Anda mesti memastikan bahawa pemandu dikemas kini dengan versi terkini yang tersedia untuk berfungsi dengan baik. Berikut adalah langkah -langkah yang perlu diikuti untuk mengemas kini pemandu yang bermasalah.
Langkah 1: Buka Pengurus peranti di PC anda. Untuk ini, tekan Menang + r Kunci. The Jalankan Kotak akan dibuka. Jenis Devmgmt.MSC di dalam kotak lari dan tekan Okey butang.
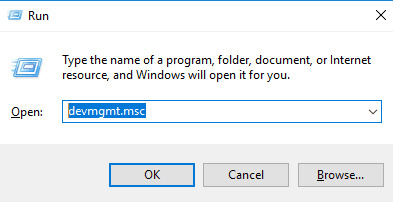
Langkah 2: Tetingkap Pengurus Peranti akan dibuka. Di sini, cari peranti yang bermasalah, klik padanya untuk mengembangkan senarai pemacu, kemudian buat klik kanan pada pemacu yang bermasalah. Dari menu yang dibuka, pilih Kemas kini perisian pemacu pilihan.
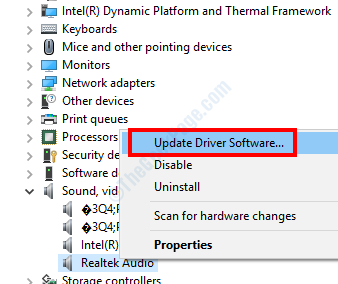
Langkah 3: Tetingkap baru akan dibuka. Di sini, klik pada Cari secara automatik untuk perisian pemacu yang dikemas kini pilihan. Ini akan memulakan pencarian versi terkini pemandu. Apabila dijumpai, anda akan dimaklumkan mengenai perkara yang sama. Sekarang, ikuti arahan di skrin untuk menyelesaikan kemas kini pemandu.
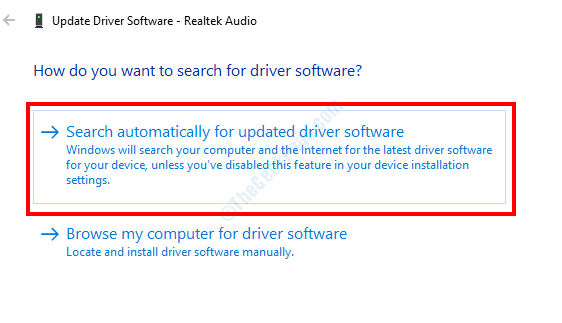
Setelah pemacu peranti berjaya dikemas kini, teruskan dan mulakan semula PC anda untuk menggunakan perubahan pemandu.
Sekiranya pemacu peranti sudah terkini, anda mungkin perlu memasang semula pemacu peranti.
Penyelesaian 8: Pasang semula pemacu peranti bermasalah
Memasang semula pemacu peranti adalah salah satu cara untuk menyelesaikan masalah perkakasan dan pemandu yang berkaitan dengan Windows 10. Sebelum anda menyahpasang pemandu, pastikan anda memuat turun pemacu peranti terkini di PC anda. Pemacu peranti perkakasan boleh didapati dengan mudah di laman web pengeluar peranti. Muat turun dan pemacu di PC anda dan teruskan dengan langkah -langkah yang diberikan di bawah:
Langkah 1: Buka Pengurus peranti di PC anda. Untuk ini, tekan Menang + r Kekunci, kemudian dalam kotak larian, taipkan Devmgmt.MSC dan tekan Masukkan kunci.
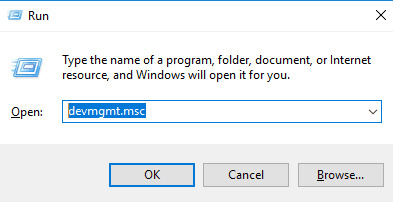
Langkah 2: Dalam pengurus peranti, klik kanan pada pemacu yang bermasalah dan pilih Nyahpasang pilihan.
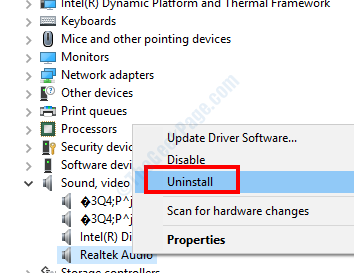
Langkah 3: Pemandu akan dipasang dari PC anda. Sekarang, mulakan semula PC anda. Sebaik sahaja but PC, jalankan fail pemacu yang anda muat turun sebelum ini. Ia akan dipasang di PC anda.
Setelah pemasangan selesai, periksa apakah masalahnya berterusan. Sekiranya ya, anda mungkin mahu memberi PC anda memulakan semula lagi. Jika Pada masa ini, peranti perkakasan ini tidak disambungkan ke komputer. (Kod 45) Isu tidak diperbaiki, cuba penyelesaian seterusnya.
Penyelesaian 9: Periksa perkakasan untuk masalah
Mengenai peluang ganjil ralat kod 45 tidak dapat diselesaikan, anda boleh menyemak perkakasan untuk masalah. Lihat jika ada kerosakan fizikal yang belum ditanggung pada peranti atau kabel penyambung. Masalah dengan pelabuhan peranti juga boleh menyebabkan masalah.
Cara terbaik untuk memastikan jika peranti berada dalam keadaan sempurna atau tidak adalah dengan menyambungkannya ke pc lain. Sekiranya peranti berfungsi dengan baik pada PC lain, masalahnya adalah dengan PC anda. Sekiranya peranti itu rosak, dapatkannya di Pusat Perkhidmatan.
Penyelesaian 10: Kemas kini Windows 10
Sekiranya OS Windows di PC anda tidak terkini, anda mungkin menghadapi beberapa isu, termasuk ralat kod 45. Berikut adalah langkah untuk mengemas kini Windows:
Langkah 1: Tekan Menang + i kunci, kemudian dalam menu tetapan, pilih Kemas kini & Keselamatan pilihan.
Langkah 2: Pergi ke panel kiri di tetingkap baru yang dibuka dan pastikan bahawa Kemas kini Windows dipilih. Sekarang, pergi ke anak tetingkap yang betul dan klik pada Menyemak kemas kini pilihan.
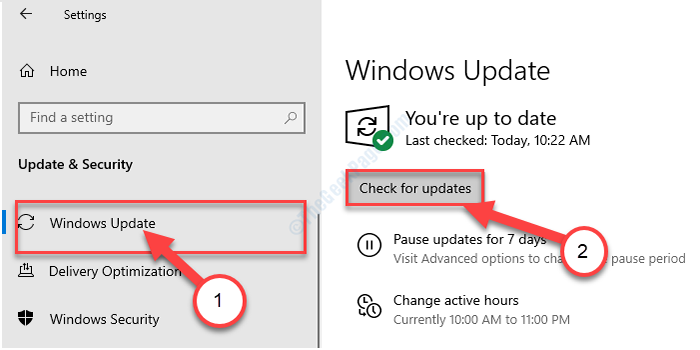
Windows akan mula melihat sama ada kemas kini untuk OS tersedia. Ikuti arahan di skrin untuk memulakan proses kemas kini. Setelah kemas kini Windows selesai, Pada masa ini, peranti perkakasan ini tidak disambungkan ke komputer akan diperbaiki.
- « Masalah menyebabkan program berhenti bekerja dengan betul di Windows 10
- Modul IGFXEM telah berhenti membetulkan ralat kerja »

