Hulu tidak mengusahakan isu Chrome [penyelesaian]
![Hulu tidak mengusahakan isu Chrome [penyelesaian]](https://ilinuxgeek.com/storage/img/images/hulu-not-working-on-chrome-issue-[solution].png)
- 2297
- 638
- Dale Harris II
Hulu adalah platform video streaming yang ditawarkan oleh Walt Disney Company untuk semua penonton yang ingin menonton rancangan kegemaran mereka, sukan langsung, berita dan acara acara lain. Ia boleh ditonton dengan melawat laman web mereka di pelayar web kami di sistem Windows.
Ramai pengguna Windows telah mengadu bahawa mereka tidak dapat menonton mana -mana video di Hulu ketika mereka cuba mengaksesnya pada penyemak imbas Chrome. Mereka mengatakan bahawa ia berhenti bekerja pada krom secara tiba -tiba dan mereka tidak tahu mengapa masalah ini timbul.
Kami selanjutnya menganalisis isu ini dan mendapati beberapa faktor yang mungkin bertanggungjawab untuk masalah ini dan telah menyenaraikannya di bawah.
- Masalah dengan penyemak imbas krom.
- Sistem Windows yang sudah lapuk.
- Sambungan yang dipasang dari sumber pihak ketiga.
- Percepatan perkakasan didayakan pada krom.
- Pemain Flash Adobe yang sudah lapuk.
- Cache dan Cookies of Hulu yang rosak di Chrome.
Jangan risau jika anda juga mengalami situasi yang sama seperti ini. Kami telah meneliti perkara-perkara yang disebutkan di atas dan mengumpulkan sekumpulan penyelesaian dalam artikel ini, yang pasti akan menyelesaikan masalah ini dan pengguna akan dapat menonton Hulu di Chrome lagi.
A penyelesaian Untuk mencuba - cuba mengemas kini sistem Windows anda sekali dengan pergi ke aplikasi Tetapan. Kemudian navigasi ke kemas kini Windows dan klik periksa kemas kini dan lakukan yang diperlukan. Setelah sistem Windows dikemas kini, mulakan semula sistem anda dan periksa apakah ini membantu.
Isi kandungan
- Betulkan 1 - Keluarkan cache dan kuki laman web Hulu
- Betulkan 2 - Kemas kini penyemak imbas Chrome
- Betulkan 3 - Pasang semula penyemak imbas krom
- Betulkan 4 - Lumpuhkan sambungan pada Chrome
- Betulkan 5 - Buat profil Chrome baru
- Betulkan 6 - Matikan pecutan perkakasan
- Betulkan 7 - Kemas kini Modul Penyahsulitan Kandungan Widevine
- Betulkan 8 - Lumpuhkan bendera pengendalian kunci media perkakasan di Chrome
Betulkan 1 - Keluarkan cache dan kuki laman web Hulu
Sekiranya cache dan kuki laman web Hulu dapat rosak, ini juga mungkin membawa kepada masalah semasa menggunakan laman web Hulu di penyemak imbas Chrome. Oleh itu, kita boleh mencuba membersihkan cache dan kue laman web Hulu dari pelayar Chrome seperti yang dijelaskan dalam langkah -langkah di bawah.
Langkah 1: Lawati laman web Hulu dengan menaip URL di bawah di bar alamat dalam tab baru dan menekan Masukkan kunci.
https: // www.Hulu.com/selamat datang
Langkah 2: Ini Membuka Laman Utama Hulu di Penyemak Imbas Chrome.
Langkah 3: Sekarang klik Lawati Ikon Maklumat Laman Sebelum bar alamat seperti yang ditunjukkan dalam tangkapan skrin di bawah.
Langkah 4: Pilih Kuki dari lungsur turun dengan mengklik padanya seperti yang ditunjukkan di bawah.
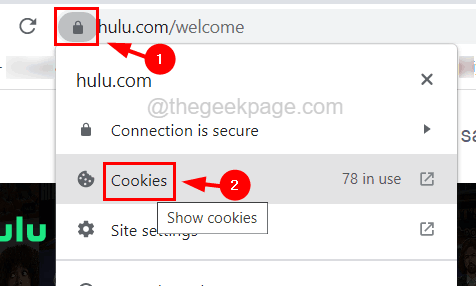
Langkah 5: Ini muncul tetingkap Kuki dalam Penggunaan pada penyemak imbas Chrome.
Langkah 6: Di tetingkap pop timbul ini, di bawah Dibenarkan tab, pilih Hulu.com Dari senarai kuki dan klik Keluarkan.
Langkah 7: Setelah dikeluarkan, pilih mana -mana kuki lain dari Hulu pada senarai Cookies dan klik Buang Lagi.
Langkah 8: Ulangi proses sehingga semua kuki Hulu dikeluarkan.
Langkah 9: Kemudian klik Selesai Untuk menutup kuki menggunakan tetingkap pop timbul.
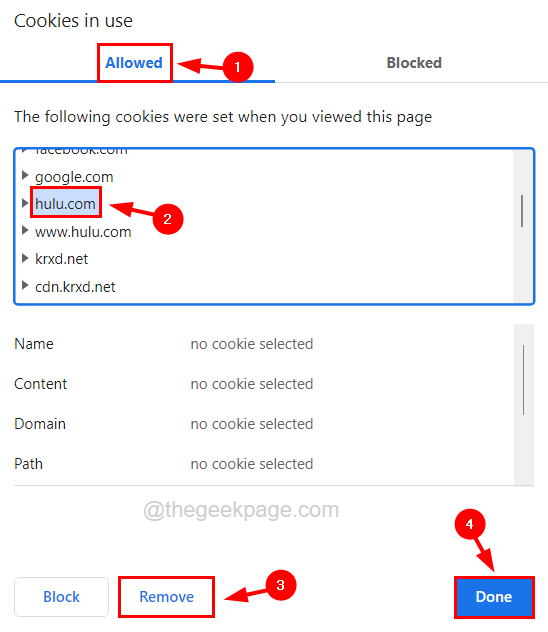
Langkah 10: Cuba membersihkan sejarah pelayaran krom dan data tapak lain.
Langkah 10: Selepas ini, lancarkan pelayar Chrome.
Betulkan 2 - Kemas kini penyemak imbas Chrome
Sekiranya penyemak imbas krom sudah lapuk, ia boleh menyebabkan masalah ketika bermain video atau melawat laman web. Oleh itu, marilah kita mengemas kini penyemak imbas Chrome dan lihat apakah ia membantu.
Langkah 1: Buka Chrome penyemak imbas.
Langkah 2: Kemudian klik Menu tiga titik di sudut kanan atas tetingkap krom.
Langkah 3: Bergerak ke atas Tolong pilihan dalam senarai seperti yang ditunjukkan di bawah.
Langkah 4: Sekarang pilih Mengenai Google Chrome dari bahagian seperti yang ditunjukkan dalam tangkapan skrin di bawah.
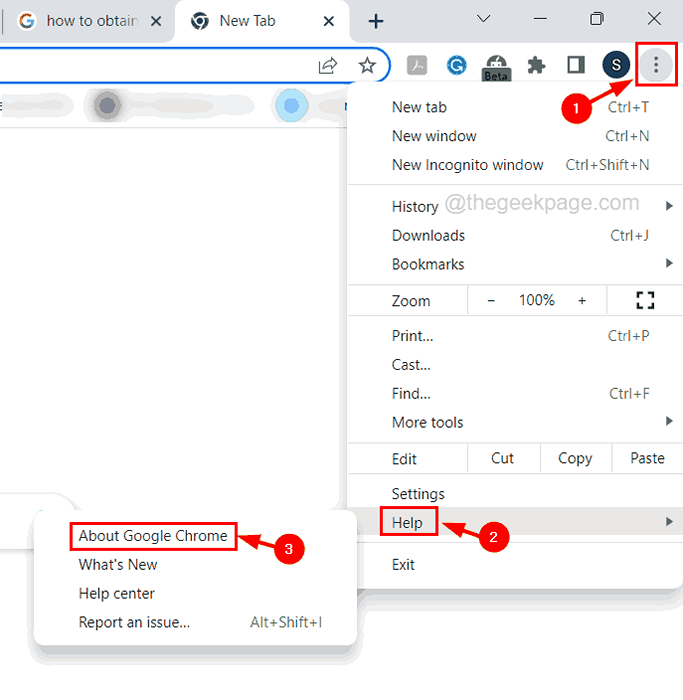
Langkah 5: Ini membuka halaman Chrome dan anda boleh menyemak sama ada Chrome terkini atau tidak.
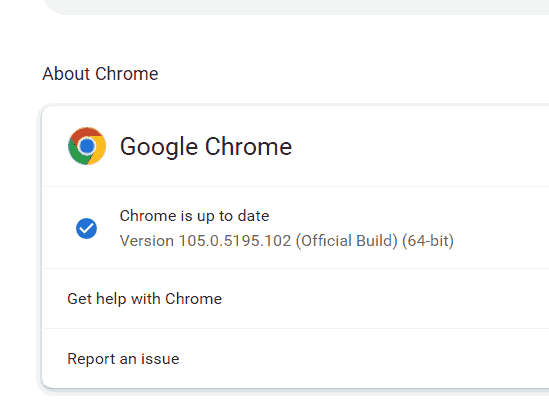
Langkah 6: Sekiranya ada kemas kini, ia akan memeriksa dan memasangnya secara automatik.
Langkah 7: Selepas itu, mulakan semula sistem sekali.
Betulkan 3 - Pasang semula penyemak imbas krom
Sekiranya mengemas kini penyemak imbas krom tidak membantu anda, maka anda mungkin boleh memasang semula penyemak imbas krom.
Ikuti langkah -langkah yang diberikan di bawah bagaimana anda boleh memasang semula krom pada sistem anda.
Langkah 1: Tekan Tingkap dan R kekunci bersama buka The Jalankan kotak.
Langkah 2: Jenis Appwiz.cpl di kotak teks dan tekan Masukkan kunci.
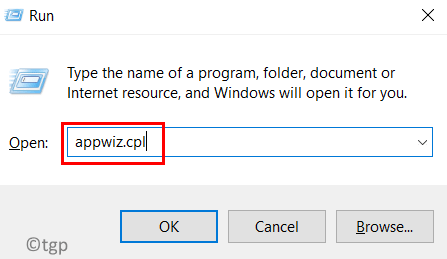
Langkah 3: Setelah program dan ciri wizard dibuka, cari Google Chrome dari senarai dan pilihnya.
Langkah 4: Kemudian klik Nyahpasang di bahagian atas penyihir.
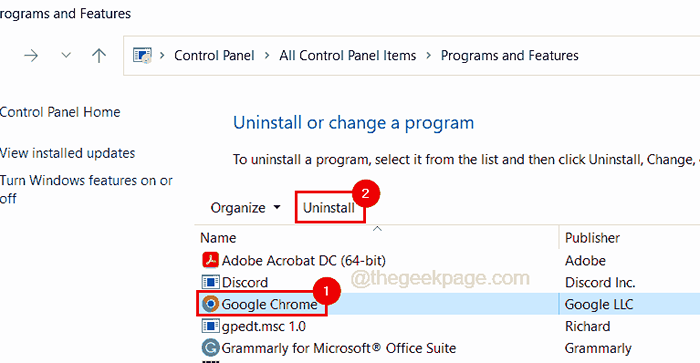
Langkah 5: Ini bermula menyahpasang pelayar krom dan pernah selesai, tutup wizard.
Langkah 6: Sekarang lawati laman web muat turun Chrome dan klik Muat turun butang seperti yang ditunjukkan di bawah.
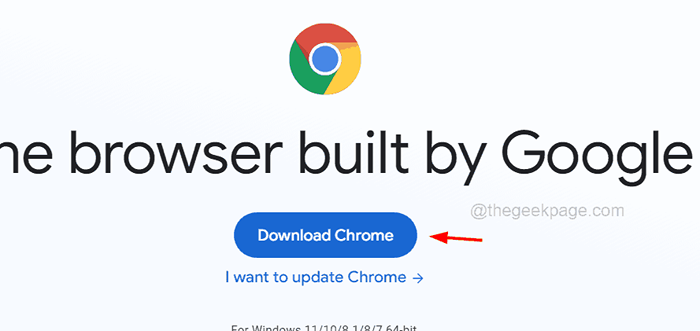
Langkah 7: Ini akan memuat turun fail set-up Google Chrome.
Langkah 8: Pergi ke anda Muat turun folder dan Klik dua kali pada Fail Persediaan Chrome Untuk mula memasang penyemak imbas krom.
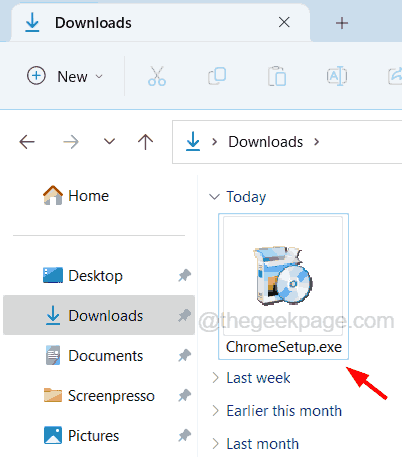
Langkah 9: Ikuti arahan di skrin untuk memasang penyemak imbas Chrome.
Langkah 10: Apabila selesai, mulakan semula sistem.
Betulkan 4 - Lumpuhkan sambungan pada Chrome
Isu ini kadang-kadang disebabkan oleh sambungan yang dipasang dari sumber pihak ketiga yang tidak boleh dipercayai. Kami mencadangkan bahawa pengguna kami melumpuhkan sambungan krom ini.
Berikut adalah langkah -langkah bagaimana untuk melumpuhkan sambungan pada krom.
Langkah 1: Dalam tab baru pada penyemak imbas krom, taipkan baris di bawah di bar alamat dan tekan Masukkan kunci.
Chrome: // Sambungan/
Langkah 2: Ini membuka Sambungan halaman pada penyemak imbas krom.
Langkah 3: Klik butang togol daripada sambungan yang anda ingin lumpuhkan seperti yang ditunjukkan dalam tangkapan skrin di bawah.
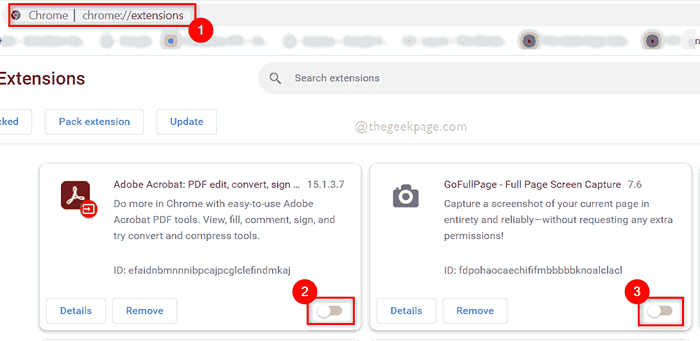
Langkah 4: Sekarang ulangi sama dengan semua sambungan dan nyahdayakannya.
Langkah 5: Lancarkan pelayar Chrome dan lihat apakah ini berfungsi.
Betulkan 5 - Buat profil Chrome baru
Sekiranya terdapat masalah dengan profil Chrome anda, ia mungkin membuang kesilapan atau masalah seperti penyemak imbas krom. Oleh itu, mari kita cuba buat profil krom baru dan cuba melayari laman web Hulu menggunakan profil Chrome yang baru dibuat ini.
Langkah 1: Lancarkan penyemak imbas Chrome pada sistem anda.
Langkah 2: Kemudian klik pada ikon profil Di bahagian kanan atas tetingkap aplikasi Chrome.
Langkah 3: Pilih Tambah butang di bahagian bawah senarai di bawah Profil lain seksyen seperti yang ditunjukkan di bawah.
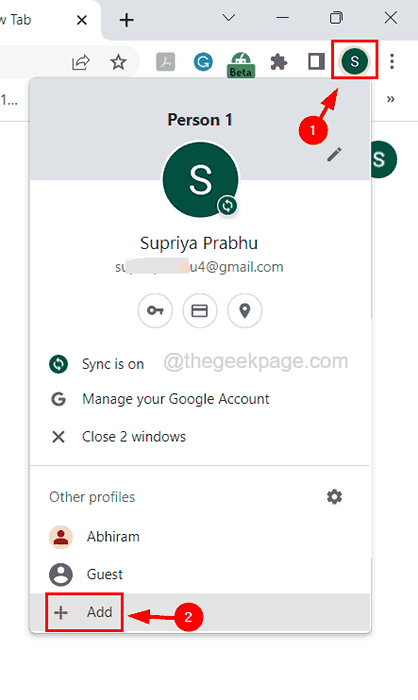
Langkah 4: Ini membuka tetingkap Profil Chrome baru anda.
Langkah 5: Sekiranya anda mempunyai butiran log masuk lain yang dibuat untuk profil ini, anda boleh mengklik log masuk dan terus membuat profil baru.
Langkah 6: Atau, anda boleh mengklik Terus tanpa akaun pilihan seperti yang ditunjukkan dalam imej di bawah.
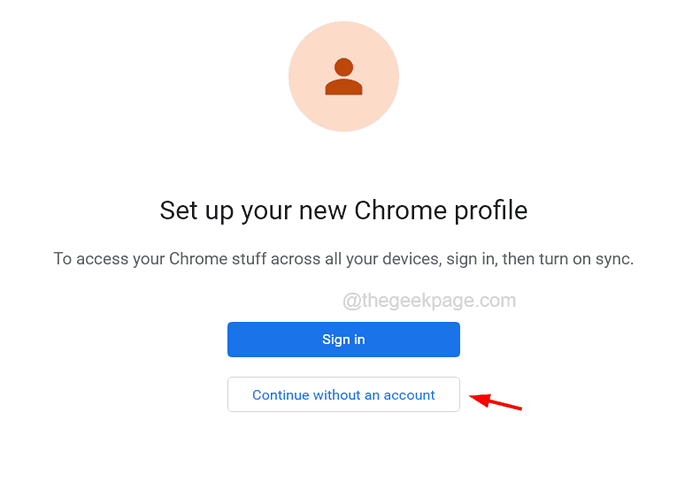
Langkah 7: Masukkan nama profil di kotak teks di bahagian atas.
Langkah 8: Kemudian pilih a Warna tema anda suka dan pilih Buat pintasan desktop kotak semak jika anda ingin membuka Chrome menggunakan profil ini dari desktop.
Langkah 9: Akhirnya, klik Selesai.
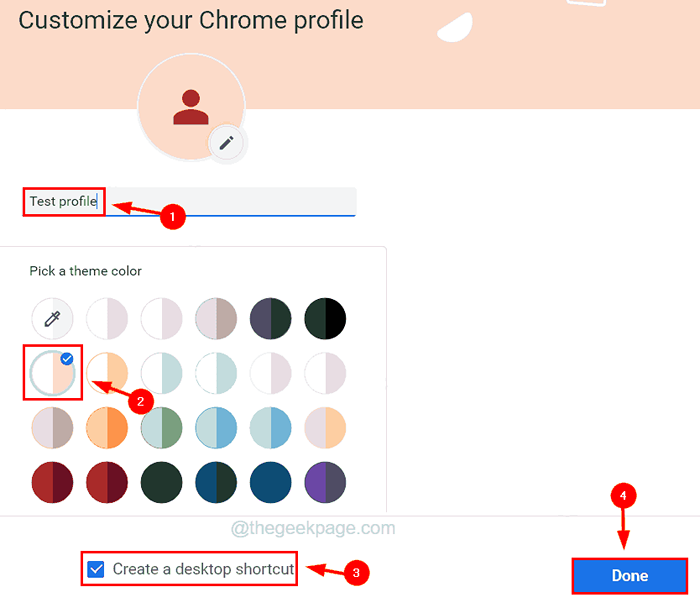
Betulkan 6 - Matikan pecutan perkakasan
Sekiranya anda menghadapi masalah seperti beberapa halaman web yang tidak berfungsi atau krom itu sendiri terjebak atau digantung, maka itu mungkin disebabkan oleh ciri yang disebut pecutan perkakasan. Oleh itu, kita perlu melumpuhkannya untuk menyelesaikan masalah jenis ini.
Langkah 1: Setelah anda membuka Chrome penyemak imbas, buka Tetapkantings halaman.
Langkah 2: Untuk berbuat demikian, tekan Alt + f kunci bersama dan kemudian tekan S Kunci lagi pada papan kekunci.
Langkah 3: Di halaman Tetapan, klik Sistem pilihan di sebelah kiri seperti yang ditunjukkan di bawah.
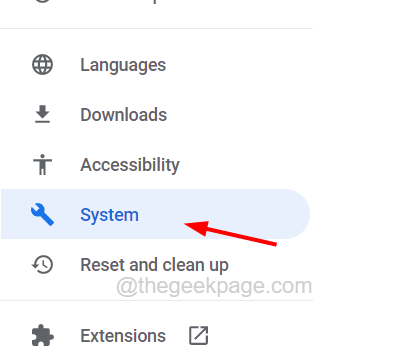
Langkah 4: Di halaman sistem di sebelah kanan, klik Gunakan pecutan perkakasan apabila tersedia butang togol pilihan sekali untuk menghidupkannya Mati.
Langkah 5: Setelah anda melumpuhkannya, anda harus melancarkan pelayar Chrome dengan mengklik Pelancaran semula butang yang muncul seperti yang ditunjukkan di bawah.
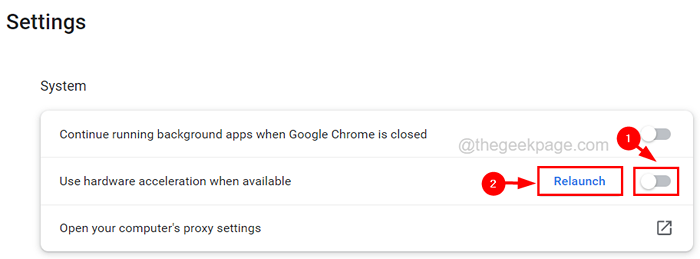
Betulkan 7 - Kemas kini Modul Penyahsulitan Kandungan Widevine
Beberapa pengguna Chrome mendakwa telah menyelesaikan masalah ini dengan mengemas kini modul penyahsulitan kandungan widevine di Chrome. Oleh itu, kami menasihatkan pengguna kami untuk mengemas kini modul ini di Chrome menggunakan langkah -langkah yang dijelaskan di bawah.
Langkah 1: Pastikan semua krom dan prosesnya ditutup dari pengurus tugas.
Langkah 2: Sekarang tekan Tingkap dan R Kekunci bersama di papan kekunci.
Langkah 3: Taipkan jalan yang diberikan di bawah dalam kotak teks Jalankan dan tekan Masukkan kunci.
C: \ Program Files \ Google \ Chrome \ Application
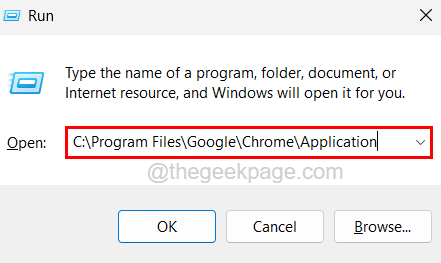
Langkah 4: Ini membuka folder aplikasi pada sistem. Cari folder yang mempunyai nombor sahaja dengan namanya dan membukanya.
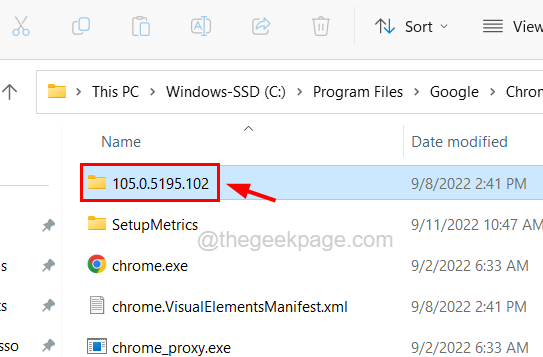
Langkah 5: Dalam folder ini, pilih Widevinecdm folder dan tekan Padam kunci.
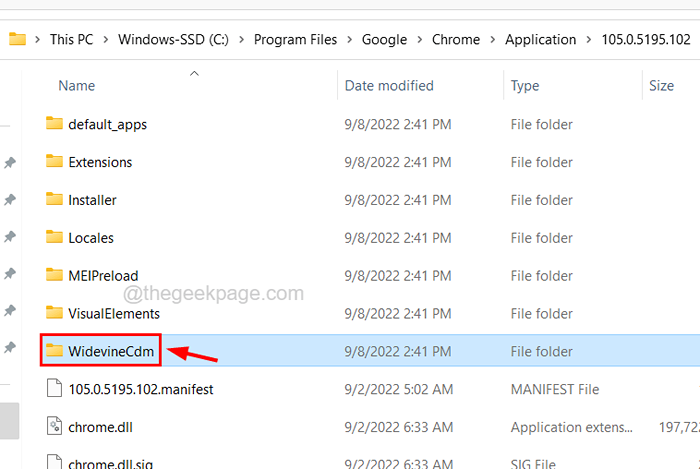
Langkah 6: Setelah dipadamkan, buka penyemak imbas krom dan dalam tab baru, taipkan baris di bawah di bar alamat dan tekan Masukkan kunci.
Chrome: // Komponen
Langkah 7: Tatal ke bawah halaman Komponen dan klik Modul penyahsulitan kandungan widevine's Periksa kemas kini butang seperti yang ditunjukkan di bawah.
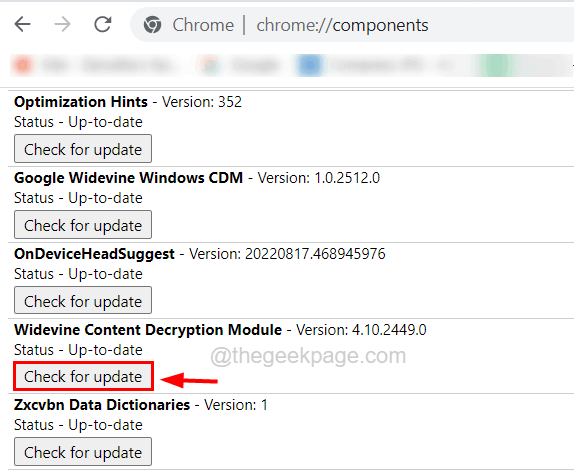
Langkah 8: Ini akan menyemak sebarang kemas kini terkini dan apabila ia dikemas kini, melancarkan pelayar Chrome.
Betulkan 8 - Lumpuhkan bendera pengendalian kunci media perkakasan di Chrome
Anda juga boleh mencuba melumpuhkan bendera pengendalian kunci media perkakasan pada pelayar Chrome dan banyak pengguna telah menetapkan isu ini pada sistem mereka dengan melakukan teknik ini. Kami mencadangkan anda juga mencubanya.
Langkah 1: Lancarkan Google Chrome aplikasi pada sistem.
Langkah 2: Kemudian dalam tab baru, taipkan baris di bawah di bar alamat dan tekan Masukkan kunci.
Chrome: // Flags/#Hardware-Media-Key-Landling
Langkah 3: Selepas itu, pilih Kurang upaya dari menu dropdown dari Pengendalian kunci media perkakasan pilihan.
Langkah 4: Setelah selesai, butang peluncuran muncul di bahagian bawah halaman.
Langkah 5: Cuma klik Pelancaran semula butang untuk melancarkan semula aplikasi Chrome.
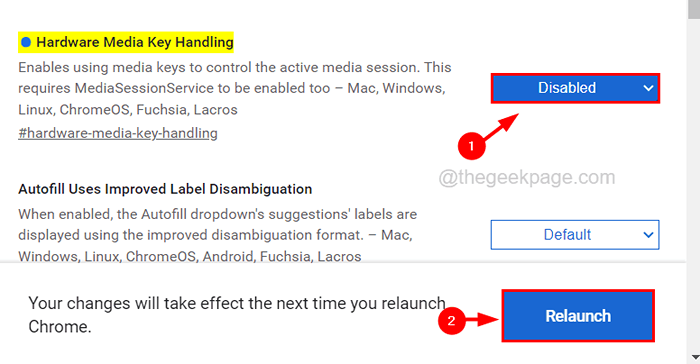
- « Microsoft Net Framework Pemasangan Kod Ralat Masalah 0x800c0006 Betulkan
- Tidak dapat menyahpasang bar permainan Xbox di Windows 11 [FIX] »

