Tidak dapat menyahpasang bar permainan Xbox di Windows 11 [FIX]
![Tidak dapat menyahpasang bar permainan Xbox di Windows 11 [FIX]](https://ilinuxgeek.com/storage/img/images/cannot-uninstall-xbox-game-bar-in-windows-11-[fix].png)
- 1525
- 195
- Marcus Kassulke
Xbox Game Bar adalah rahmat kepada semua pemain yang ingin menangkap, merakam skrin dan berbual dengan rakan gamer lain semasa bermain permainan kegemaran mereka. Ramai pengguna telah melaporkan bahawa mereka mendapati ia menjengkelkan bahawa bar permainan Xbox secara konsisten menangkap skrin dengan merakamnya sehingga pemain bermain permainan mereka.
Ia juga memakan sebahagian besar ruang sistem untuk menyimpan semua klip permainan yang direkodkan yang tidak diperlukan untuk pengguna. Sebenarnya kerja yang membosankan bagi pengguna untuk terus memeriksa klip mana yang mereka perlukan dan yang perlu dibuang. Ini membuat mereka kecewa.
Apa yang lebih menjengkelkan ialah apabila mereka menyahpasang bar permainan xbox pada sistem mereka, mereka tidak dapat melihat butang penyahpasang untuk mengeluarkannya. Setelah meneliti beberapa maklumat mengenai perkara ini, kami telah mengumpulkan penyelesaian untuk mengeluarkan atau melumpuhkan bar permainan Xbox dalam sistem Windows 11 menggunakan langkah -langkah yang dijelaskan di bawah dalam artikel ini.
Cara menyahpasang bar permainan Xbox di Windows 11 menggunakan PowerShell
Telah didapati bahawa tidak ada kaedah langsung untuk menyahpasang bar permainan Xbox pada mana -mana sistem Windows. Sebaliknya, kita boleh mengeluarkan bar permainan xbox menggunakan alat baris arahan seperti PowerShell dengan melaksanakan arahan yang menyahpasangnya.
Berikut adalah langkah -langkah bagaimana untuk menyahpasangnya menggunakan arahan PowerShell.
Langkah 1: Pertama, tekan Tingkap dan I kunci bersama untuk membuka Tetapan aplikasi.
Langkah 2: Di Tetapan aplikasi, klik Permainan pilihan di panel kiri.
Langkah 3: Kemudian pilih Bar permainan Xbox pilihan pada halaman permainan.
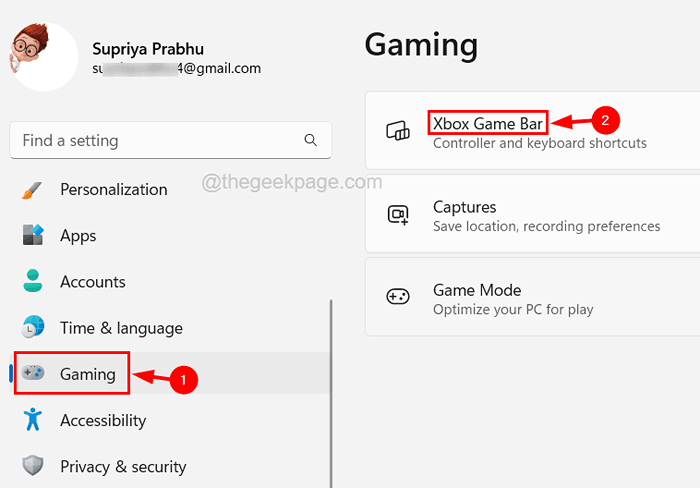
Langkah 4: Seterusnya, klik pada Buka bar permainan xbox menggunakan butang ini togol butang untuk menghidupkannya Mati seperti yang ditunjukkan dalam imej di bawah.
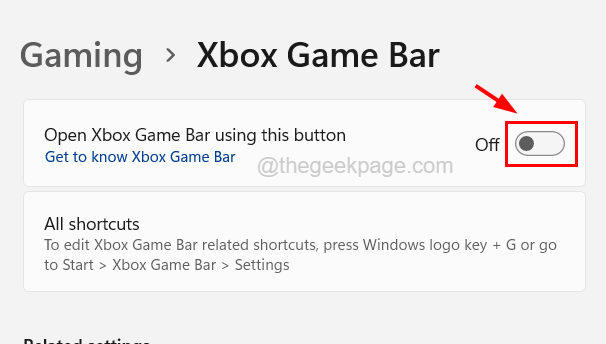
Langkah 5: Setelah selesai, tutup tetingkap Tetapan.
Langkah 6: Sekarang buka halaman aplikasi yang dipasang dengan menekan Tingkap kunci dan menaip aplikasi yang dipasang dan kemudian menekan Masukkan kunci.
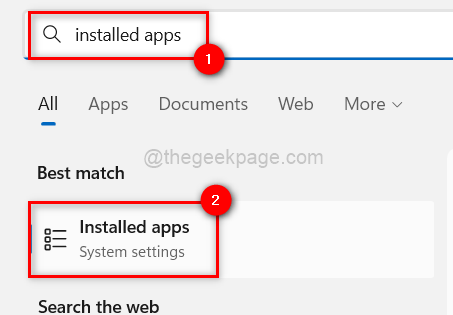
Langkah 7: Setelah halaman aplikasi yang dipasang dibuka, taipkan Bar permainan Xbox di bar carian dan klik tiga titik menu Bar permainan Xbox dari hasil carian seperti yang ditunjukkan dalam tangkapan skrin di bawah.
Langkah 8: Pilih Pilihan lanjutan dari senarai menu.
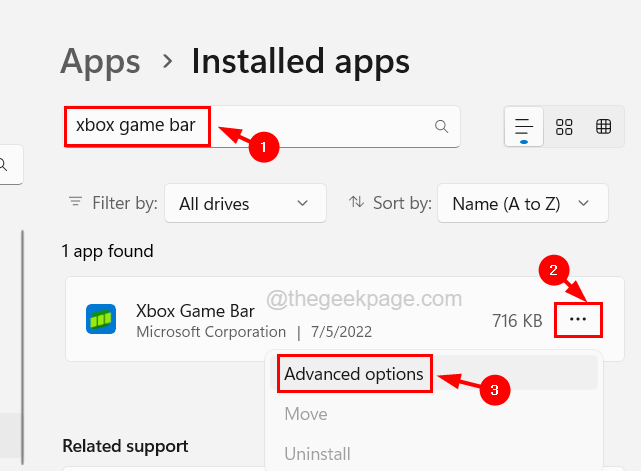
Langkah 9: Di halaman Pilihan Lanjutan, tatal ke bawah dan pilih Tidak pernah pilihan dari menu dropdown Kebenaran aplikasi latar belakang.
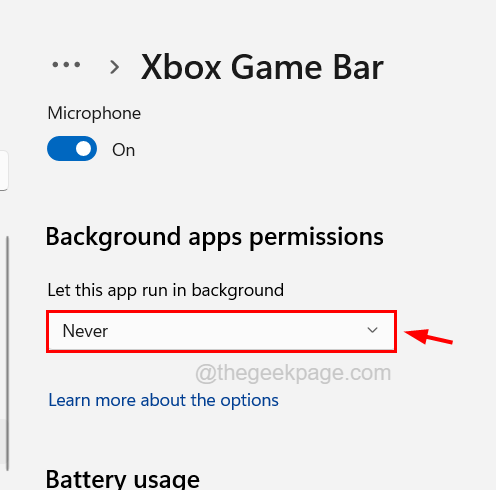
Langkah 10: Kemudian klik Menamatkan butang yang boleh anda temui di bawah Menamatkan seksyen.
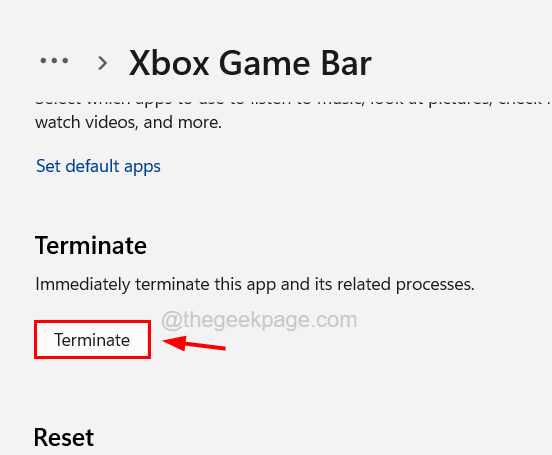
Langkah 11: Ini akan memastikan bar permainan Xbox tidak akan berjalan di latar belakang dan juga menamatkan proses bar permainan Xbox yang masih berjalan sekarang dalam sistem.
Langkah 12: Setelah ini selesai, anda perlu membuka tetingkap PowerShell.
Langkah 13: Untuk berbuat demikian, tekan Tingkap dan R Kekunci bersama dan taip PowerShell di kotak teks Jalankan kotak arahan.
Langkah 14: Kemudian tekan Masukkan kunci yang membuka PowerShell tetingkap di sistem anda.
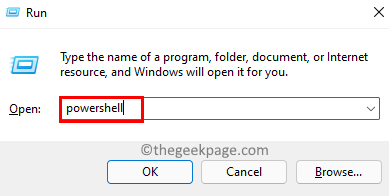
Langkah 15: Sekarang taipkan garis di bawah dalam tetingkap PowerShell dan tekan Masukkan kunci.
Get-AppxPackage Microsoft.XboxGamingOverlay | Keluarkan-AppxPackage
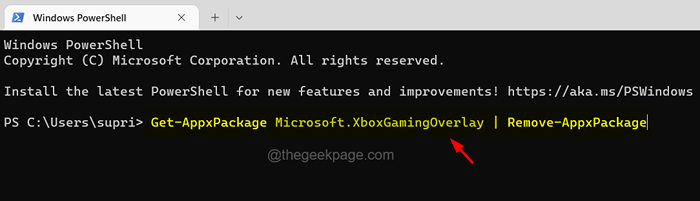
Langkah 16: Setelah melaksanakan arahan ini, bar permainan Xbox akan dikeluarkan dari sistem.
Langkah 17: Tutup tetingkap PowerShell setelah anda selesai.
Langkah 18: Pada masa akan datang, jika anda perlu memasangnya kembali, anda boleh pergi ke aplikasi Microsoft Store pada sistem anda dan cari bar permainan Xbox di konsol dan pasang dari sana.
Semoga artikel ini bermaklumat! Tolong beritahu kami di bahagian komen di bawah.
- « Hulu tidak mengusahakan isu Chrome [penyelesaian]
- CSGO terhempas pembekuan dan masalah skrin hitam di Windows 10/11 »

