Cara mengezum masuk dan zum keluar pada Mac dan PC

- 2365
- 623
- Jerome Quitzon
Adakah anda kadang -kadang berjuang untuk membaca teks atau memahami imej di paparan komputer riba anda? Belajar menggunakan alat pembesaran dapat memudahkan hidup anda. Pembesar membiarkan anda mengezum dan zum keluar pada skrin komputer anda.
Anda akan mendapati alat ini berguna jika skrin komputer anda sangat kecil atau jika anda mempunyai kecacatan mata atau keadaan yang menjadikannya sukar untuk membaca teks kecil. Menariknya, kedua-dua kapal Windows dan MacOS dengan pembesar terbina dalam yang mengatasi banyak perisian pembesaran skrin pihak ketiga. Kami akan menunjukkan kepada anda bagaimana untuk mengaktifkan dan menggunakan alat ini untuk mengezum PC atau Mac anda.
Isi kandungan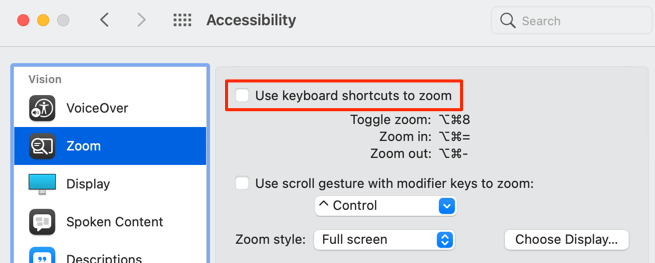
Selepas itu, pergi ke skrin yang anda mahu membesarkan dan tekan Pilihan + Perintah + Sama dengan tanda untuk mengezum masuk.
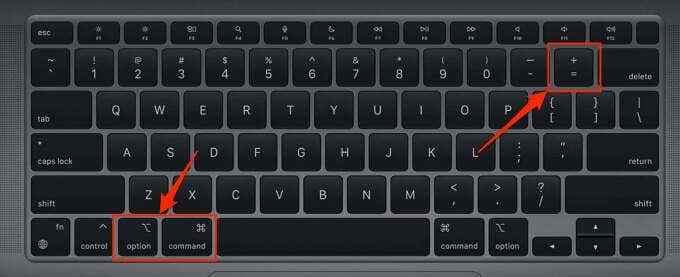
Tekan atau tahan kombinasi kunci untuk terus meningkatkan pembesaran skrin dengan satu tahap. Perhatikan bahawa alat zoom macOS membolehkan anda membesarkan skrin Mac sehingga 40 kali saiznya biasa.
Untuk mengezum, tekan Pilihan + Perintah + Tanda tolak untuk mengurangkan pembesaran skrin dengan satu tahap.
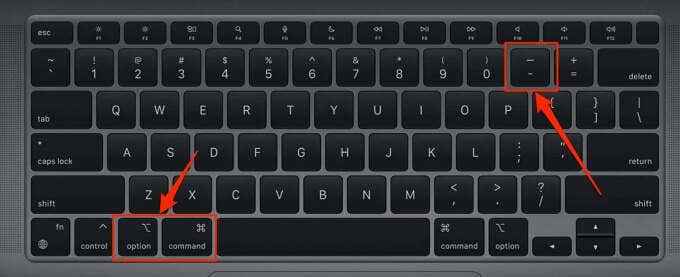
Terdapat satu pintasan papan kekunci terakhir yang membolehkan anda menukar Mac anda masuk dan keluar dari zum. Dengan skrin Mac anda dalam saiz biasa, tekan Pilihan + Perintah + 8 untuk kembali ke jumlah/tahap zoom yang terakhir. Tekan gabungan kunci sekali lagi untuk menamatkan mod zum dan kembalikan skrin anda ke saiz biasa.
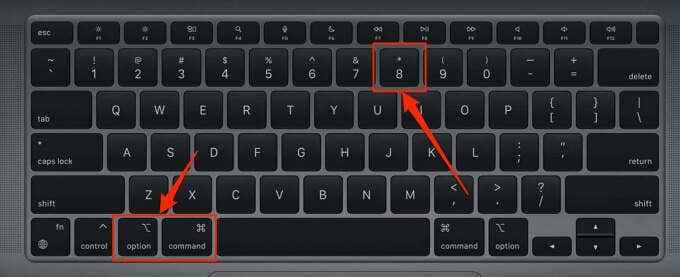
Zum menggunakan gerak isyarat trackpad
Anda juga boleh membesarkan elemen pada skrin dengan mengetuk tiga jari pada trackpad Mac anda. Ini adalah cara yang lebih cepat untuk mengezum dan mengezum teks dan imej di maco. Pilihan ini tidak diaktifkan secara lalai, jadi anda perlu mengaktifkannya secara manual dalam menu kebolehaksesan lanjutan.
Pergi ke Keutamaan sistem > Kebolehcapaian > Zum > Lanjutan, Kepala ke Kawalan Tab, periksa Gunakan isyarat trackpad untuk mengezum, dan klik okey Untuk menyelamatkan perubahan.
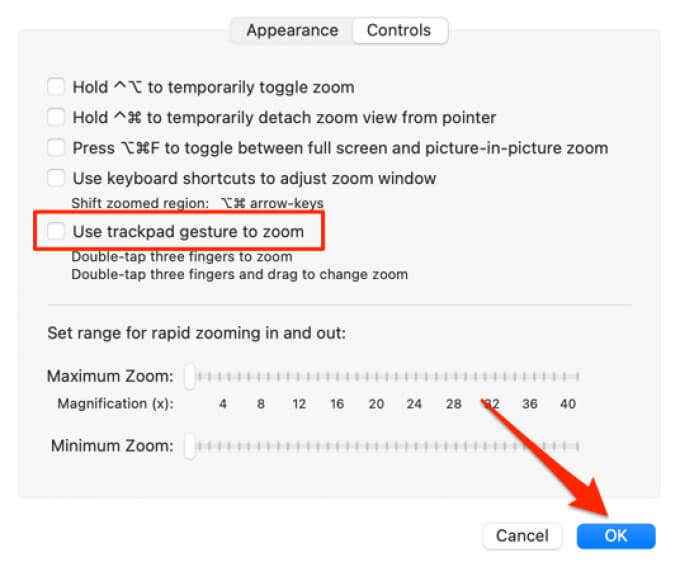
Selepas itu, ketuk dua jari tiga jari di trackpad dan leret jari ke atas trackpad apabila ikon pembesar muncul di skrin.
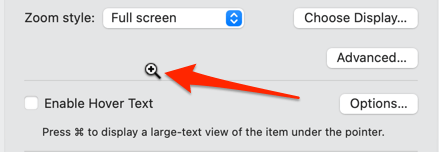
Yang akan mengezum pada paparan Mac anda. Untuk mengezum keluar, mengetuk dua jari pada trackpad dan sapu mereka ke bawah ketiga-tiga jari sehingga pembesaran skrin sampai ke saiz pilihan anda.
Zum menggunakan gerak isyarat tatal
Pilihan Zoom ini membolehkan anda membesarkan skrin Mac anda menggunakan kekunci pengubah suai (sama ada kawalan, arahan, atau pilihan) dan trackpad atau tetikus anda.
Pergi ke Keutamaan sistem > Kebolehcapaian > Zum > periksa Gunakan isyarat tatal dengan kunci pengubah untuk mengezum dan pilih kekunci pengubahsuaian pilihan anda dalam butang drop-down di bawah kotak semak.
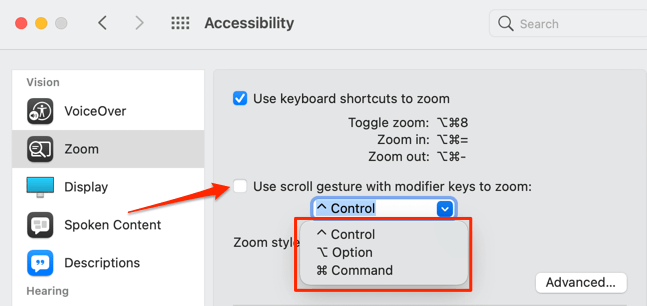
Sekiranya anda memilih kawalan sebagai kunci pengubah anda, gerakkan kursor anda ke bahagian yang anda ingin zum, tekan dan tahan Kekunci kawalan, dan luncurkan dua jari ke atas trackpad.
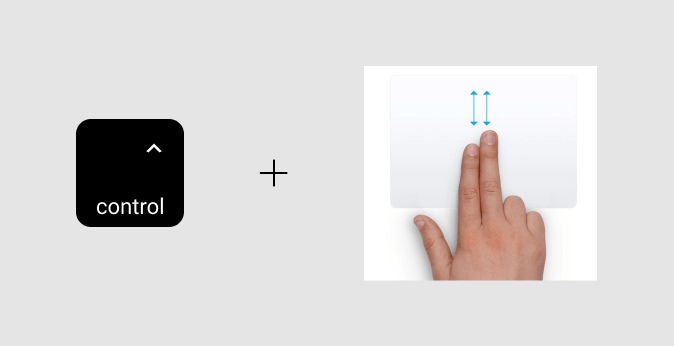
MacOS akan membesarkan skrin anda berdasarkan gaya zum yang dipilih: skrin penuh, skrin split, atau gambar-gambar.
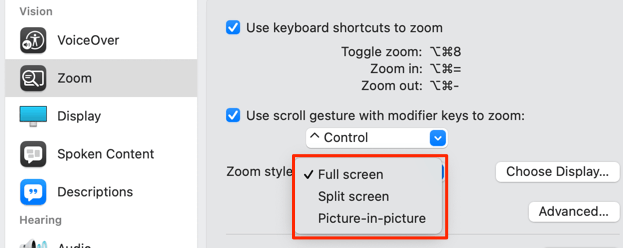
Gaya zum "skrin penuh" akan membesarkan keseluruhan skrin manakala zum "Split Screen" akan memaparkan item yang diperbesarkan di bahagian atas skrin Mac anda. Zoom "gambar-dalam-gambar" akan memaparkan bahagian zum skrin dalam pembesar segi empat tepat. Anda boleh menggunakan kursor atau karet untuk memindahkan pembesar ke bahagian yang berlainan skrin.
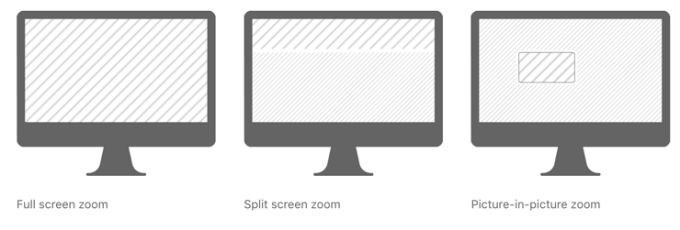
Zum masuk dan zum keluar di tingkap
Alat pembesaran terbina dalam Windows (dipanggil "pembesar") juga dilumpuhkan secara lalai. Kami akan menunjukkan kepada anda cara mengaktifkan dan menggunakan alat untuk mengezum masuk dan zum keluar pada skrin PC Windows anda.
Menekan Kekunci logo Windows + Ikon ditambah Di mana sahaja di PC anda akan mengaktifkan pembesar Windows. Sekiranya anda mahu mengikuti penghala yang lebih lama, pergi ke Tetapan > Kemudahan akses > Pembesar dan bertukar -tukar Hidupkan pembesar.
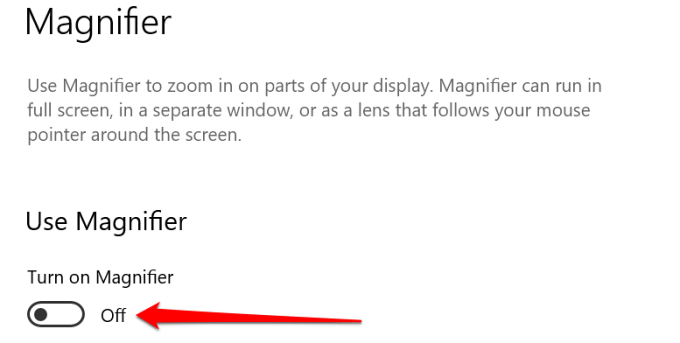
Windows akan segera melancarkan bar alat pembesar di skrin. Anda boleh membesarkan skrin dari bar alat dan melalui kaedah lain yang disenaraikan di bawah.
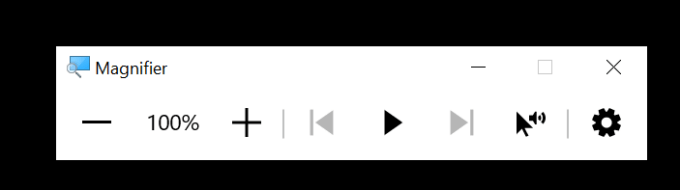
Kaedah 1: Klik ikon ditambah dan Ikon tolak di bar alat akan membesarkan dan mengurangkan saiz paparan dalam kenaikan 100%.
Kaedah 2: Tekan Kekunci Windows + Ikon ditambah untuk mengezum masuk atau Kekunci Windows + Ikon tolak untuk mengezum keluar.
Kaedah 3: Dalam menu tetapan pembesar (Kekunci Windows + Ctrl + M), mengklik Plus atau Ikon tolak Di bawah tajuk "Perubahan Zum Tahap" juga akan mengezum dan mengezum skrin, masing -masing.
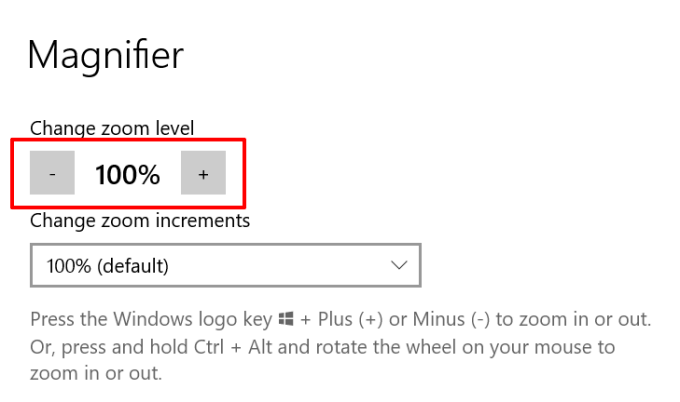
Kaedah 4: Sekiranya anda menggunakan tetikus luaran dengan roda tatal, tekan dan tahan Kawalan + Alt dan gulung roda tatal ke atas untuk mengezum di skrin. Untuk mengezum, tahan kombinasi kunci kawalan dan gulungkan roda tatal ke bawah.
Jika anda tidak berpuas hati dengan kenaikan zum lalai (100%), ketik butang drop-down "Tukar Zum Kenaikan" dalam menu Tetapan Pembesar dan pilih pilihan kenaikan pembesaran lain.
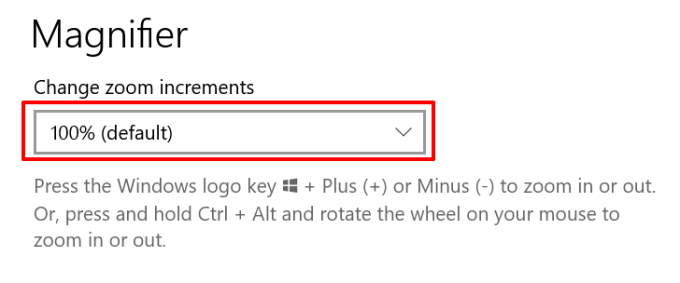
Pilihan Pemandangan Windows Magnifier
Windows juga mempunyai tiga pemandangan pembesaran: skrin penuh, berlabuh, dan lensa.

Pandangan "berlabuh" akan memproyeksikan item zum di bahagian atas skrin PC anda. Dalam pandangan "lensa", item yang anda zum akan muncul dalam lensa pembesar segi empat tepat. Ini serupa dengan mod zum "gambar-dalam-gambar" pada peranti macOS.
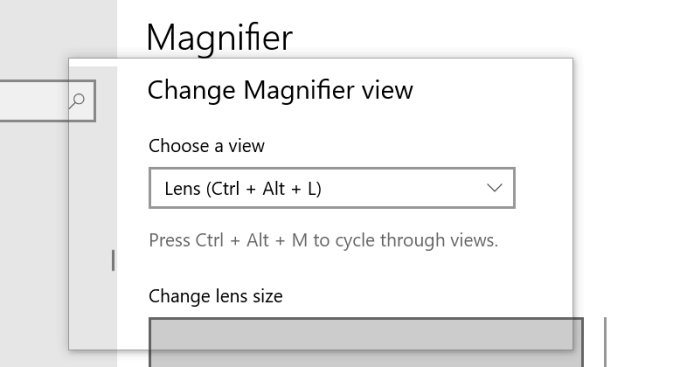
Pilih paparan "Skrin Penuh" jika anda mahu item yang diperbesar untuk menduduki keseluruhan skrin.
Petua cepat: Tekan Kekunci logo Windows + ESC untuk melumpuhkan atau menamatkan alat pembesar di tingkap.
Tekan mata anda lagi
Alat pembesaran skrin ini adalah beberapa ciri kebolehcapaian yang meningkatkan pengalaman penggunaan komputer, terutamanya untuk individu yang hidup dengan masalah penglihatan, gangguan, atau sebarang bentuk gangguan visual. Terbiasa dengan alat dan jalan pintas ini dan anda tidak perlu berjuang untuk melihat kandungan di skrin komputer anda.
- « Cara Memperbaiki Peranti Jauh tidak akan menerima Ralat Sambungan
- Chrome tidak mengemas kini pada android? Inilah cara untuk memperbaiki »

