Chrome tidak mengemas kini pada android? Inilah cara untuk memperbaiki

- 687
- 19
- Dana Hammes
Mengemas kini Google Chrome dilengkapi dengan faedah yang besar: pengalaman melayari yang lebih baik, keselamatan yang lebih baik, ciri baru, pembetulan pepijat, dll. Malangnya, beratus -ratus pengguna Android terlepas manfaat ini kerana mereka tidak dapat memasang kemas kini krom.
Dalam panduan ini, kami akan meliputi langkah penyelesaian masalah secara menyeluruh untuk diikuti jika Google Chrome tidak mengemas kini pada telefon pintar atau tablet Android anda. Pertama, kita harus menyebut bahawa membatalkan dan memulakan semula kemas kini dapat menyelesaikan masalah. Kemudian, teruskan ke penyelesaian yang disenaraikan di bawah jika kemas kini Chrome terus gagal atau terjebak dalam gelung "belum selesai" yang tidak berkesudahan.
Isi kandungan
Sekiranya masalahnya khusus untuk Google Chrome, penutup-penutup penyemak imbas atau membersihkan datanya harus membantu. Tetapi sebelum itu, pastikan anda mempunyai maklumat tarikh dan masa yang betul pada peranti anda.
Tarikh dan tetapan masa semak
Tarikh dan masa peranti anda mesti tepat untuk memasang aplikasi dari kedai main. Oleh itu, jika anda tidak dapat mengemas kini aplikasi kedai main, sahkan bahawa maklumat tarikh dan masa peranti anda terkini.
Pergi ke Tetapan > Sistem > Masa tarikh Dan beralih kepada pilihan ini: Gunakan masa yang disediakan rangkaian dan Gunakan zon waktu yang disediakan rangkaian.
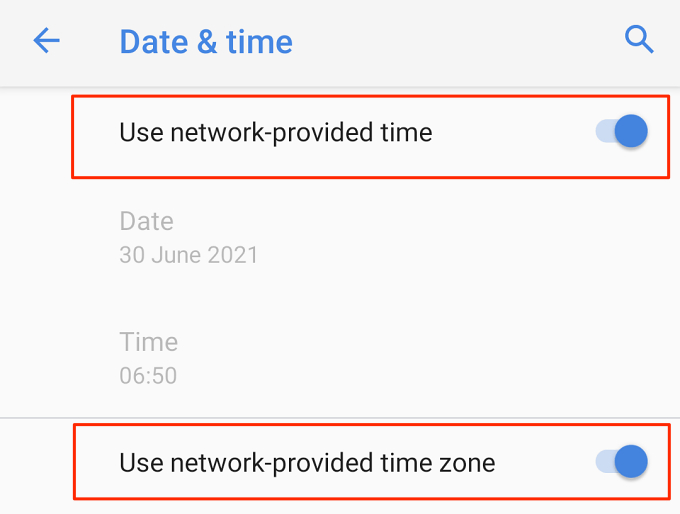
Batalkan muat turun atau kemas kini yang belum selesai
Play Store akan menggantung kemas kini Chrome anda jika terdapat muat turun yang berterusan di latar belakang. Untuk segera mengemas kini Chrome, membatalkan muat turun lain dalam barisan yang belum selesai Play Store.
- Buka kedai main dan ketik gambar akaun di sudut kanan atas.
- Pilih Urus aplikasi dan peranti.
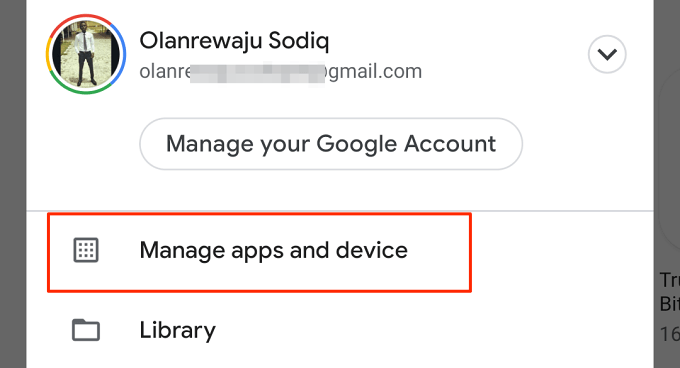
- Di bahagian "Gambaran Keseluruhan", pilih Kemas kini tersedia.
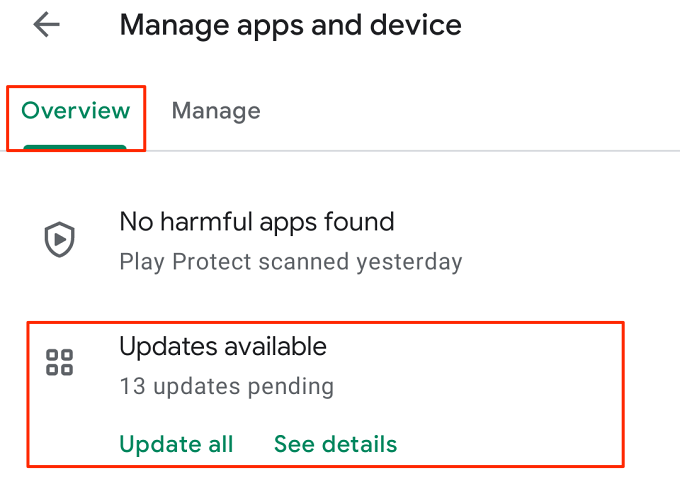
- Ketik Batalkan semua.
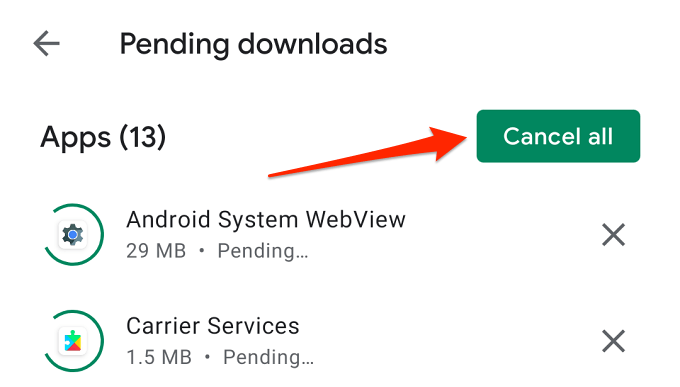
Memaksa Google Chrome Google
Anda mungkin tidak dapat mengemas kini Chrome dari kedai main jika penyemak imbas membeku atau tidak bertindak balas. Batalkan kemas kini di kedai main dan ikuti langkah-langkah di bawah untuk memaksa Chrome Close.
- Tekan lama ikon aplikasi Google Chrome dan ketik Ikon INFO 🛈.
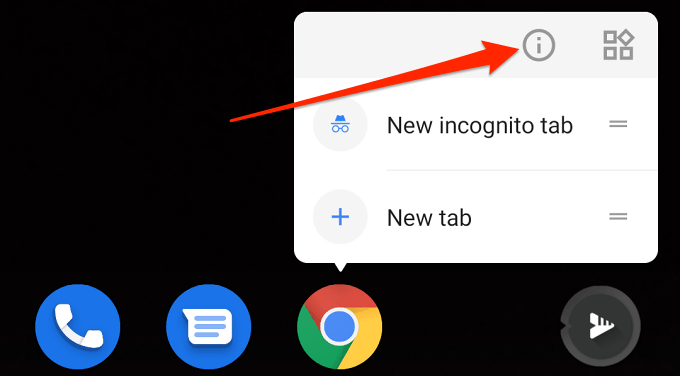
- Ketik Memaksa rapat ikon.
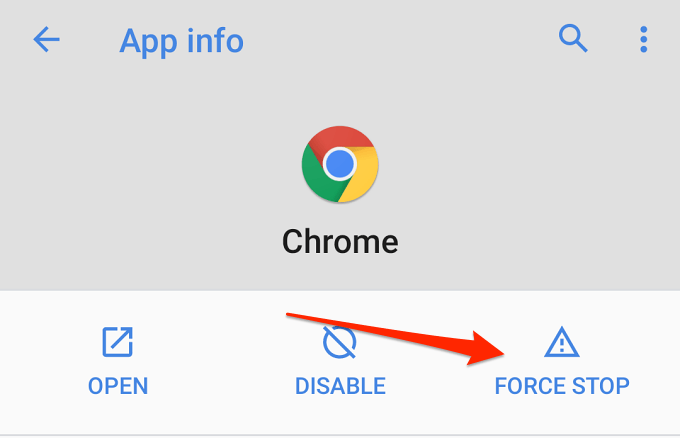
- Pilih okey untuk meneruskan.
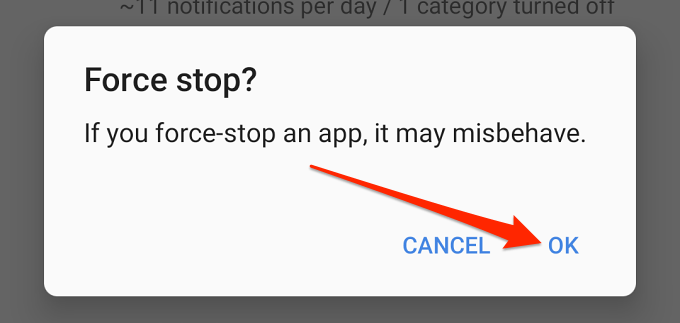
Pergi ke halaman Google Chrome di kedai Play dan periksa jika anda boleh mengemas kini penyemak imbas.
Memaksa dekat dan melancarkan semula kedai main
Walaupun menjadi gudang aplikasi, Play Store adalah aplikasi aplikasi yang juga tidak berfungsi. Oleh itu, apabila ada yang tidak kena dengan kedai main dan krom tidak mengemas kini, memaksa kedai-kedai dapat memulihkannya menjadi normal.
- Ketik dan tahan ikon aplikasi Play Store dan ketik Ikon INFO 🛈.
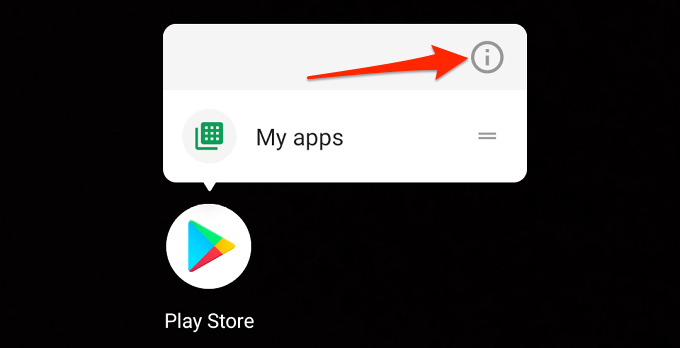
- Ketik Berhenti secara terpaksa dan pilih okey pada arahan pengesahan.
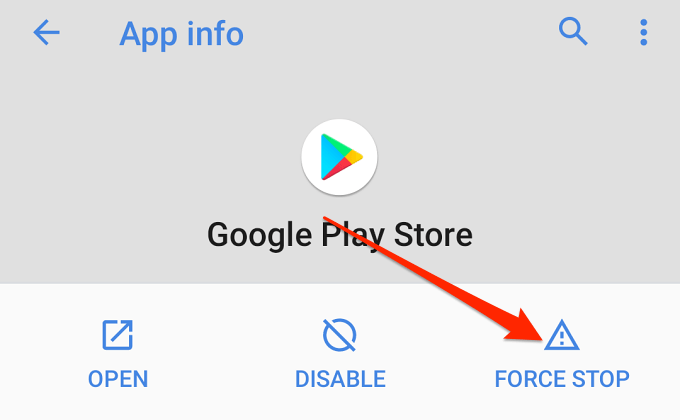
- Ketik Buka untuk melancarkan semula kedai main.
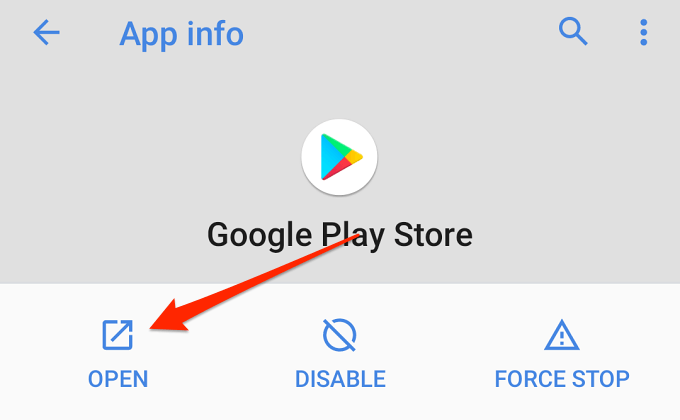
- Buka halaman butiran aplikasi Chrome, ketik Kemas kini butang dan tunggu sehingga anda mendapat mesej kejayaan.
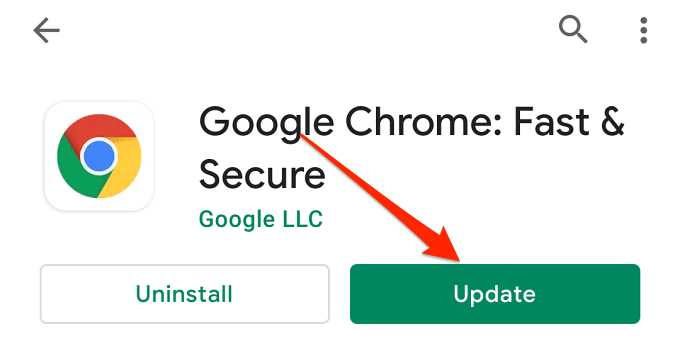
Sekiranya anda masih tidak dapat mengemas kini Chrome, jelaskan fail cache penyemak imbas dan cuba lagi. Lihat bahagian seterusnya untuk langkah terperinci.
Fail cache yang jelas
Memadam fail sementara aplikasi (atau fail cache) akan membebaskan ruang simpanan pada peranti anda dan menyelesaikan masalah prestasi. Jadi jika Chrome tidak mengemas kini dari kedai Play, jelaskan fail cache Play Store. Lakukan perkara yang sama untuk aplikasi sistem lain seperti Pengurus Muat turun Android dan Perkhidmatan Google Play.
Cache Clear Play Store
Tutup Google Chrome pada peranti anda dan ikuti langkah -langkah di bawah.
- Ketik dan tahan ikon aplikasi Play Store dan ketik Ikon INFO 🛈.
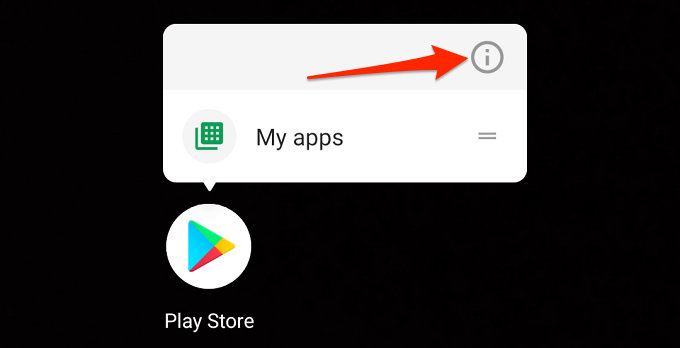
- Pilih Penyimpanan & Cache.
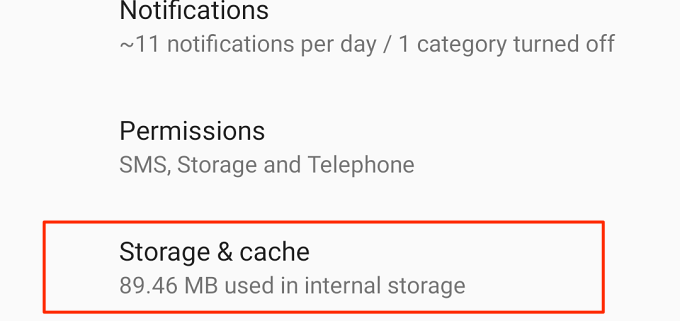
- Ketik Kosongkan cache Untuk memadam semua data sementara Chrome pada peranti anda.
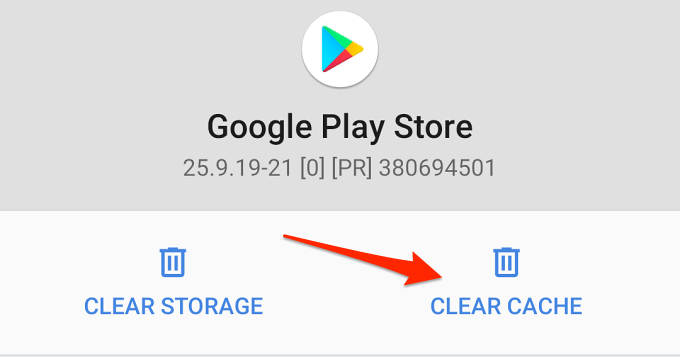
Cuba mengemas kini Chrome dari kedai main sekali lagi dan periksa sama ada anda menyerang emas kali ini. Jika tidak, jelaskan data cache perkhidmatan Google Play.
Kosongkan cache perkhidmatan Google Play
Melakukan ini akan membetulkan isu Google Play yang menghalang kedai Play daripada mengemas kini Chrome atau aplikasi lain.
- Pergi ke Tetapan > Aplikasi & Pemberitahuan > Maklumat aplikasi (atau Lihat semua aplikasi) > Perkhidmatan Google Play.
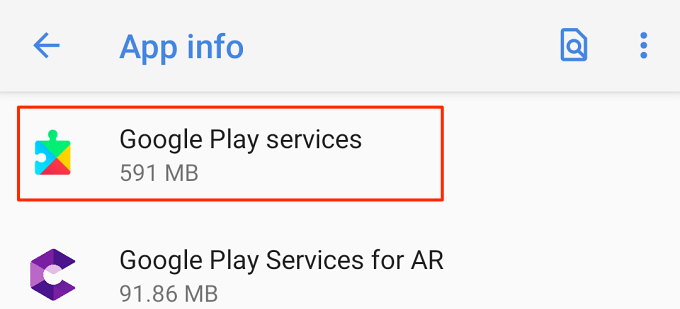
- Pilih Penyimpanan & Cache.
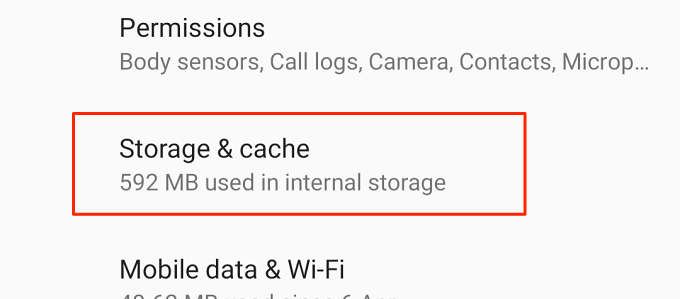
- Ketik Kosongkan cache.
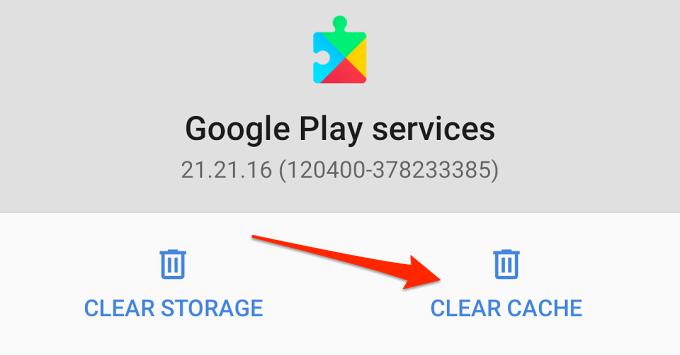
Jelas cache pengurus muat turun
Pengurus Muat turun adalah perkhidmatan sistem yang memudahkan muat turun pada aplikasi Android terbina dalam. Sekiranya ada masalah dengan pengurus muat turun, anda mungkin menghadapi masalah memasang atau mengemas kini aplikasi di kedai main.
Walau bagaimanapun, selalunya membersihkan cache pengurus muat turun akan menyelesaikan masalah ini. Batalkan muat turun aplikasi yang belum selesai, tutup kedai main, dan ikuti langkah -langkah di bawah.
- Pergi ke Tetapan > Aplikasi & Pemberitahuan > Lihat semua aplikasi, Ketik ikon menu di sudut kanan atas, dan pilih Tunjukkan sistem.
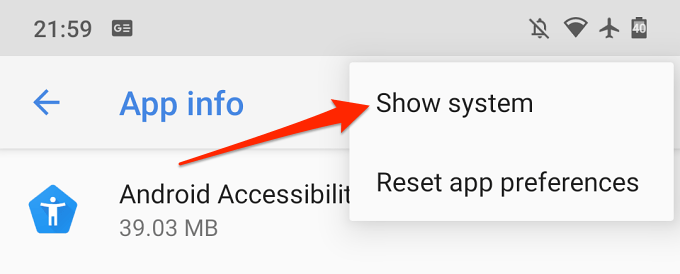
- Tatal melalui aplikasi dan pilih Pengurus muat turun.
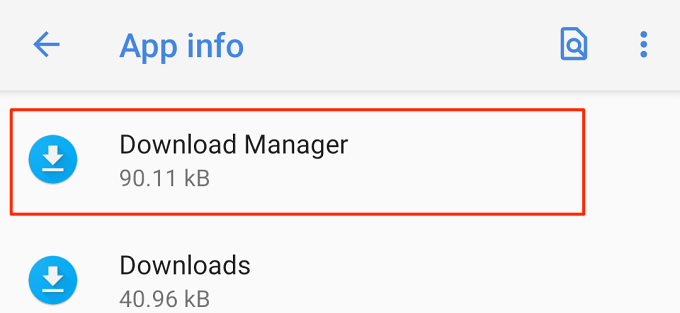
- Pilih Penyimpanan & Cache.
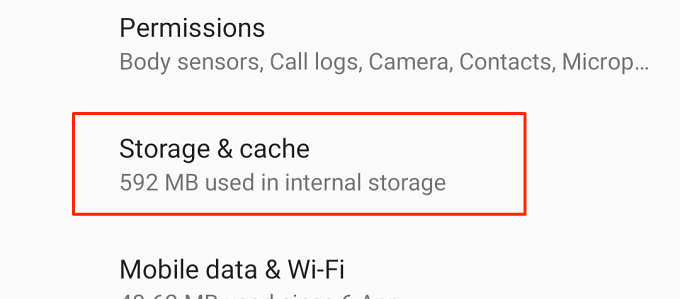
- Ketik Kosongkan cache ikon.
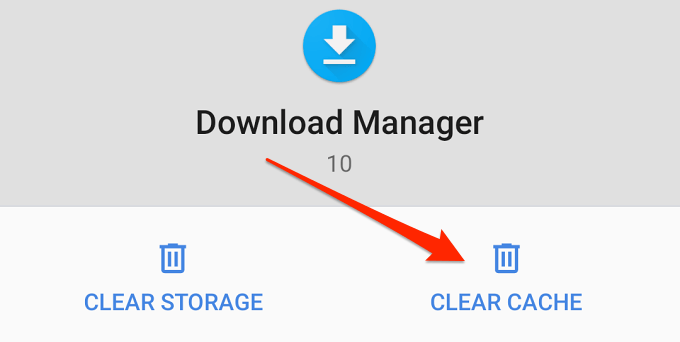
Lancarkan kedai main dan cuba mengemas kini Chrome lagi.
Mulakan semula peranti anda
Lakukan ini jika semua langkah penyelesaian masalah setakat ini telah membuktikan abortif. Pegang butang kuasa peranti anda dan pilih Mula semula di menu kuasa.
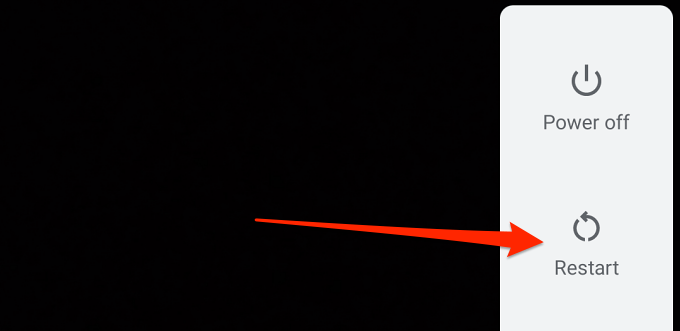
Nyahpasang kemas kini krom sebelumnya
Chrome adalah aplikasi sistem yang dibina ke dalam OS Android, jadi ia tidak dapat dikeluarkan atau tidak dipasang. Walau bagaimanapun, ada pilihan untuk menyahpasang semua kemas kini sebelumnya yang dibuat kepada penyemak imbas. Itu akan mengembalikan aplikasi ke versi kilang dan mungkin menyelesaikan masalah yang menghalang kedai bermain daripada mengemas kini penyemak imbas.
- Buka halaman maklumat aplikasi, ketik ikon menu tiga titik di sudut kanan atas dan pilih Nyahpasang kemas kini.
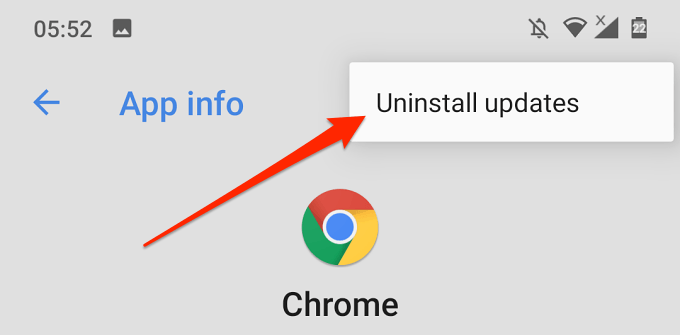
- Ketik okey pada arahan pengesahan.
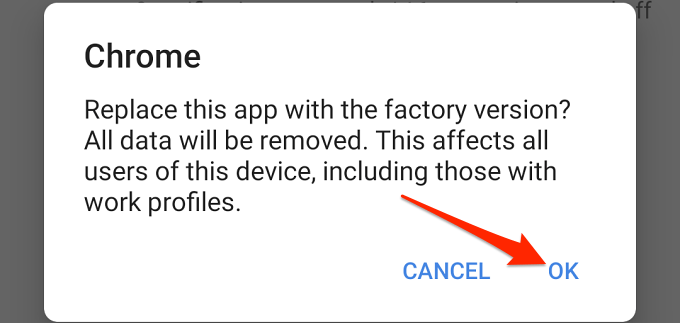
- Kembali ke halaman Chrome di kedai main dan ketik Kemas kini.
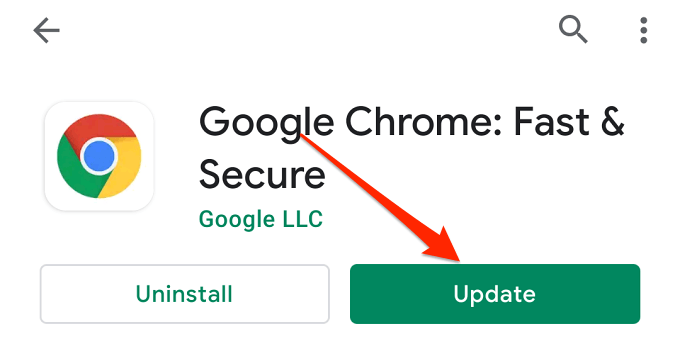
Kosongkan data aplikasi Google Chrome
Beberapa pengguna Chrome dalam benang sokongan Google ini menyelesaikan masalah dengan memadam data Chrome dari peranti mereka. Cubalah dan lihat apakah ia membantu.
- Buka halaman maklumat aplikasi Chrome pada peranti anda dan pilih Penyimpanan & Cache.
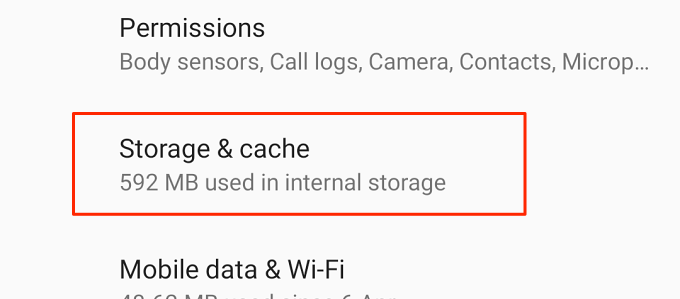
- Ketik Penyimpanan yang jelas ikon.
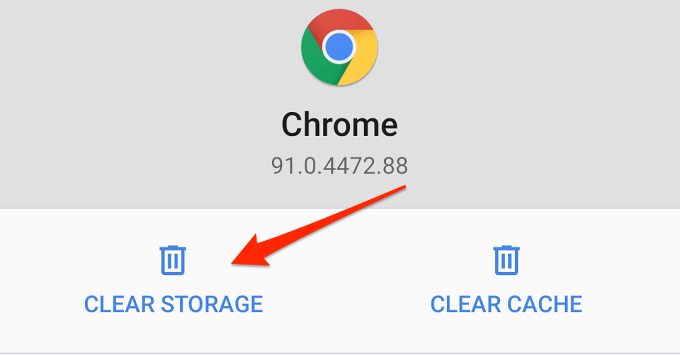
- Ketik Kosongkan semua data.
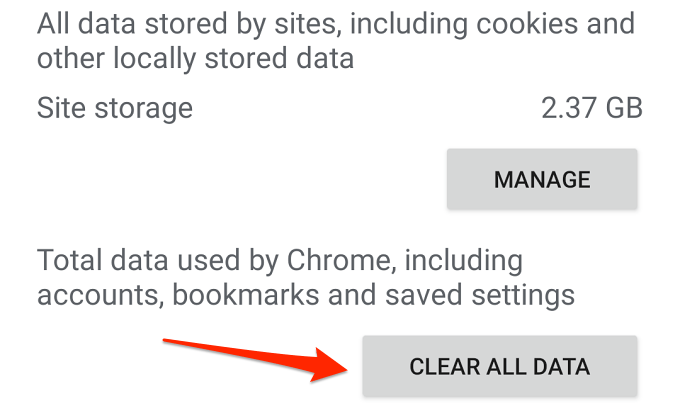
- Ketik okey untuk meneruskan.
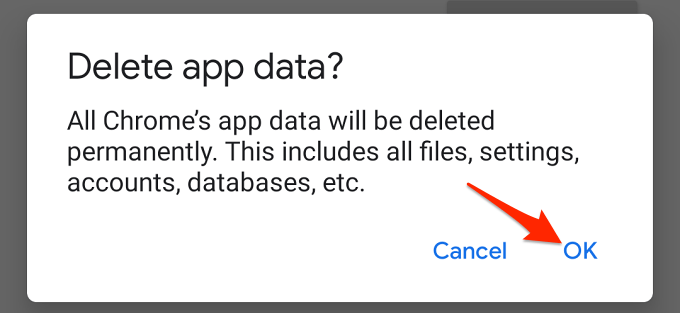
Catatan: Mengosongkan data Chrome akan memadamkan sejarah pelayaran, kuki tapak, dan data tersimpan tempatan anda.
Resort Terakhir: Sideload Chrome
Sekiranya anda masih tidak dapat mengemas kini Google Chrome di kedai Play, muat turun dan pasang versi terkini dari laman web yang dipercayai dan boleh dipercayai. Sebelum anda meneruskan, kami mengesyorkan melalui artikel ini untuk memasang aplikasi Android menggunakan fail APK. Anda akan belajar bagaimana untuk mengetepikan krom dari sumber luar serta risiko yang terlibat.
- « Cara mengezum masuk dan zum keluar pada Mac dan PC
- Cara mengakses dan menukar tetapan penghala wifi anda »

