Cara Menulis atau Menggambar Fail PDF di Mac dan Windows

- 3971
- 462
- Mr. Ramon Runolfsson
Walaupun anda boleh menyerlahkan teks dalam PDF, edit PDF untuk menambah atau mengalih keluar maklumat, atau tambahkan tandatangan anda ke fail PDF, banyak pembaca PDF tidak memudahkan untuk menulis atau menarik pada fail PDF.
Sekiranya anda hanya ingin menulis surat dalam silang kata atau lukis pindaan kepada pelan, anda mungkin tidak dapat mencari alat yang anda perlukan untuk itu. Walau bagaimanapun, terdapat beberapa kaedah yang boleh anda gunakan untuk menulis atau melukis PDF di Mac dan Windows, yang akan kami jelaskan dalam panduan ini.
Isi kandungan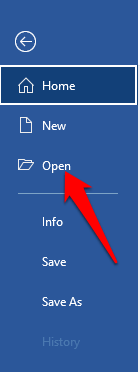
- Pilih fail pdf untuk membukanya dengan kata. Sekiranya anda mendapat mesej yang mengatakan bahawa perkataan itu akan menukar pdf anda ke dalam dokumen yang boleh diedit, pilih okey dan tunggu program selesai menukar pdf anda ke format yang boleh diedit.

- Setelah fail dibuka dalam Word, anda boleh mengedit dokumen. Pilih Fail > Simpan sebagai dan kemudian pilih Simpan sebagai jenis > Pdf Untuk menyimpan semula dokumen sebagai fail pdf.
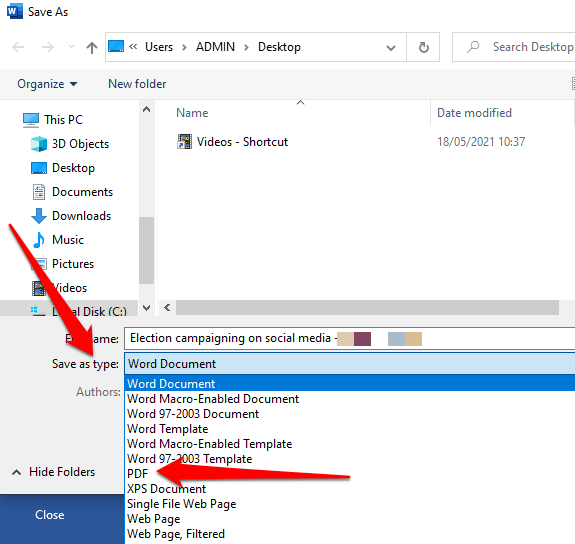
Cara Menambah Teks ke Fail PDF di Windows Menggunakan Adobe Acrobat Online
Anda boleh menulis pada dokumen PDF di Windows dengan perkhidmatan dalam talian Adobe Acrobat.
- Log masuk ke akaun Online Adobe Acrobat anda dan pilih Edit teks dan gambar.
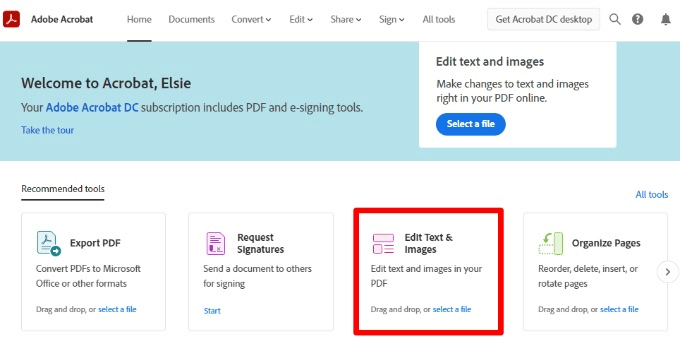
- Pilih Tambahkan fail dari peranti anda > Teruskan Untuk membuka fail PDF di komputer anda, dan muat naik ke laman web. Setelah dokumen dimuat naik, ia akan dalam format yang boleh diedit sama dengan dokumen Word.
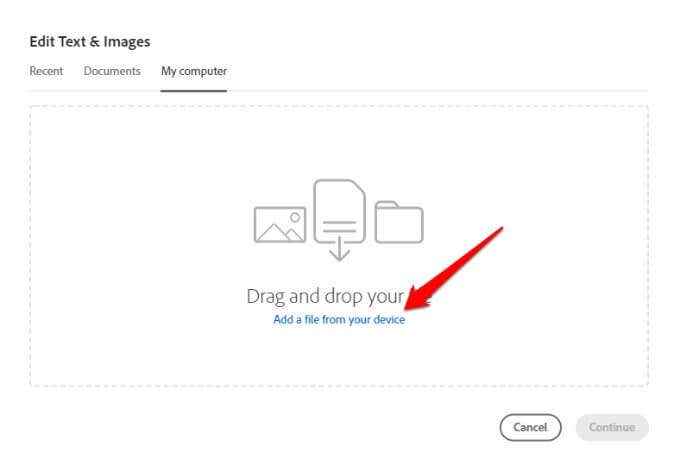
- Pilih Tambah teks di bar alat di bahagian atas.
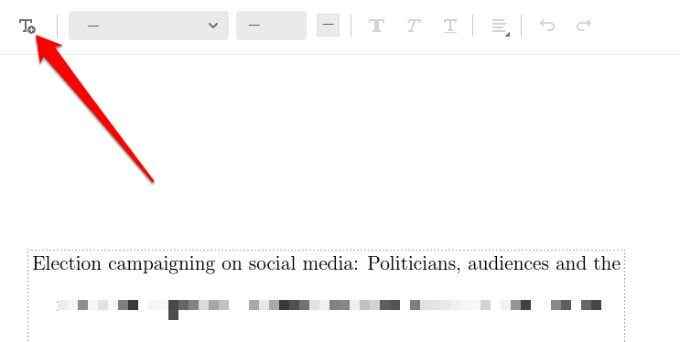
- Seret kursor ke kedudukan di mana anda ingin menambah teks. Klik di sini untuk membuat kotak teks dan saiznya dengan menyeret bulatan di tepi dan taipkan teks anda di kotak teks.
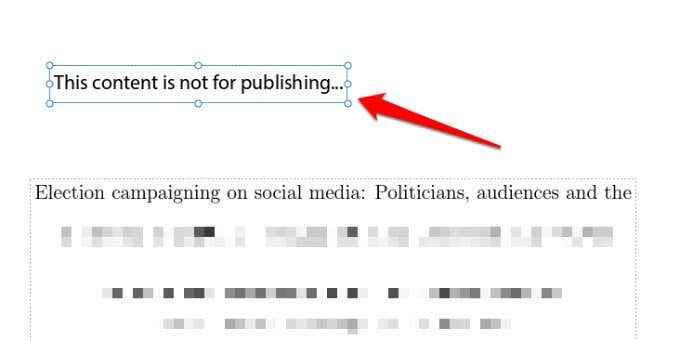
- Anda juga boleh menyesuaikan warna dan saiz fon teks anda agar sesuai dengan dokumen anda. Kemudian, pilih Tutup Untuk menyelamatkan perubahan anda.
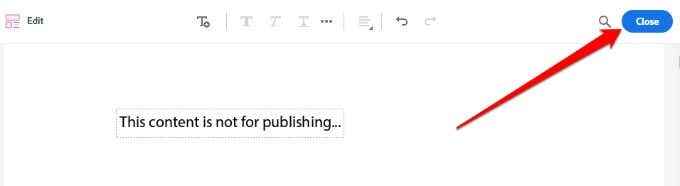
- Pilih Muat turun Di sebelah kanan atas skrin untuk memuat turun fail pdf anda.
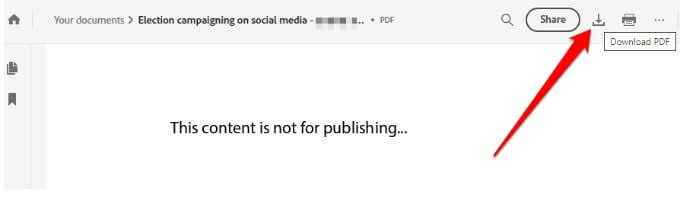
Dengan Adobe Acrobat Online, anda juga boleh menambah anotasi atau nota melekit, menandakan teks atau menukar PDF ke format fail lain.
Cara Menggambarkan Fail PDF di Windows
Ada kalanya anda hanya ingin membuat pindaan kepada beberapa rancangan atau mengisi surat secara silang kata. Dalam kes sedemikian, perkara yang paling mudah dilakukan ialah menggunakan Adobe Acrobat Reader atau alat dalam talian seperti pdfescape atau smallpdf.
Lukis PDF Menggunakan Adobe Acrobat Reader
Alat lukisan boleh didapati di Adobe Acrobat Reader tetapi hanya untuk PDF yang mempunyai komen yang ada.
- Buka Adobe Acrobat Reader dan pilih Alat > Komen.
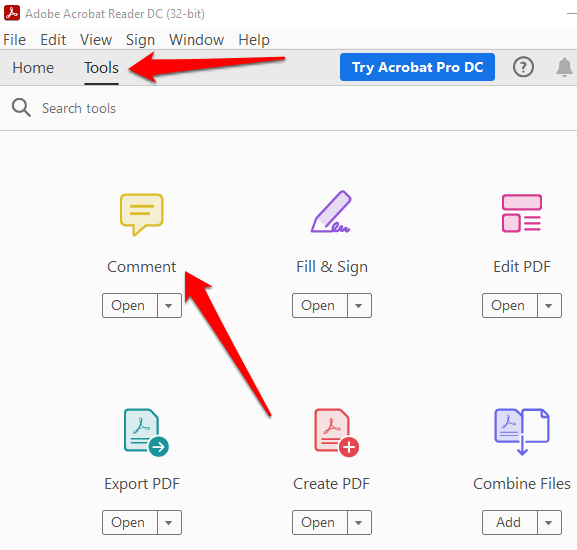
- Pilih fail pdf yang ingin anda lalui.
- Pilih Alat lukisan.
- Pilih Lukisan markup alat, yang boleh menjadi segi empat tepat, bujur, anak panah, garis, awan, atau poligon.
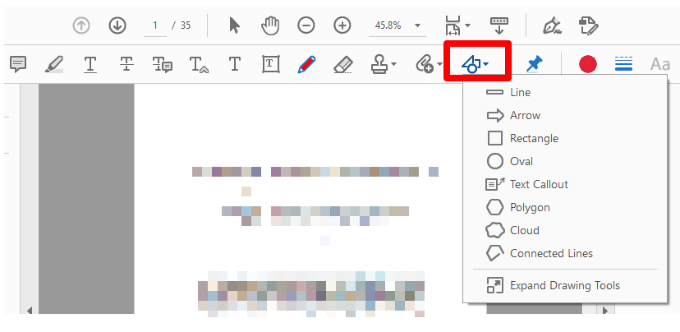
- Anda juga boleh menggunakan Pensil alat untuk membuat lukisan bentuk percuma.
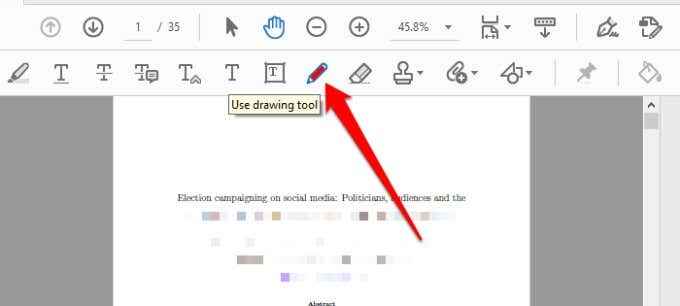
- Untuk melukis PDF, pilih alat, klik dan seret pada dokumen untuk memasukkan bentuk yang anda inginkan, atau klik mana -mana Ikon t Untuk memasukkan jenis teks yang berbeza.
- Klik kanan dan pilih Tetapkan status > Selesai Untuk menyelesaikan lukisan bentuk.
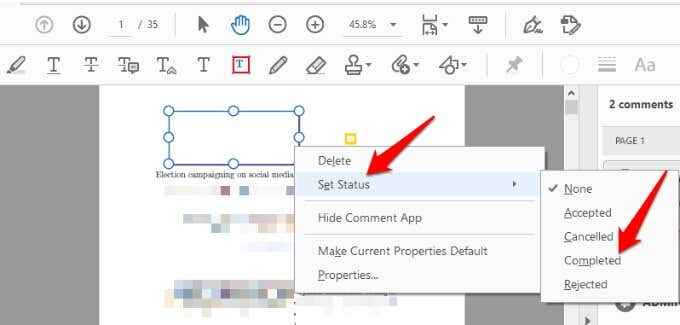
Catatan: Untuk melukis bulatan atau dataran yang sempurna atau lukis garis, tekan Shift Kunci pada papan kekunci anda semasa melukis bentuknya. Kemudian, pilih bentuk dan seret salah satu pemegangnya untuk mengedit atau mengubahnya.
- Anda juga boleh menambah nota pop timbul atau komen pada bentuk yang anda lukis dengan memilih Tangan alat dan mengklik dua kali bentuk untuk memasukkan teks anda.
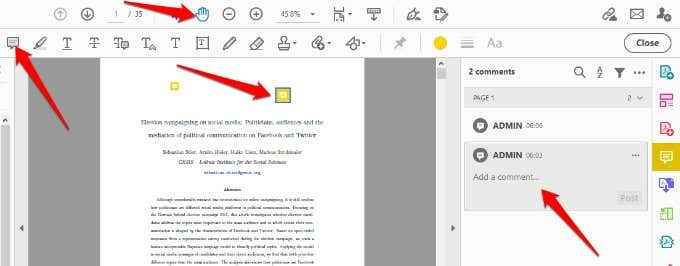
- Untuk menambah kotak teks, pilih Tambah kotak teks, Klik di PDF dan pilih Ciri -ciri teks (berani, fon, penjajaran, dll.) di dalam Komen bar alat. Sekiranya anda ingin mengeluarkan kotak teks, pilih dan tekan Padam.
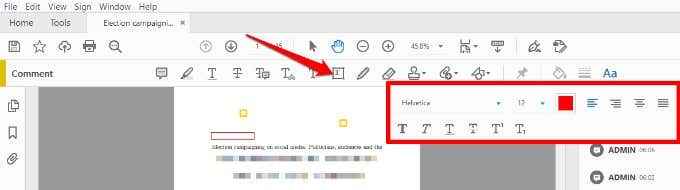
Lukis PDF menggunakan pdfescape
Pdfescape adalah alat percuma dengan banyak ciri yang membolehkan anda menambah teks, menarik PDF, dan menguruskan halaman tetapi anda mahu. Inilah cara menarik fail PDF di Windows menggunakan pdfescape.
- Muat naik fail anda dari peranti anda atau tampal URL ke fail PDF dalam talian.
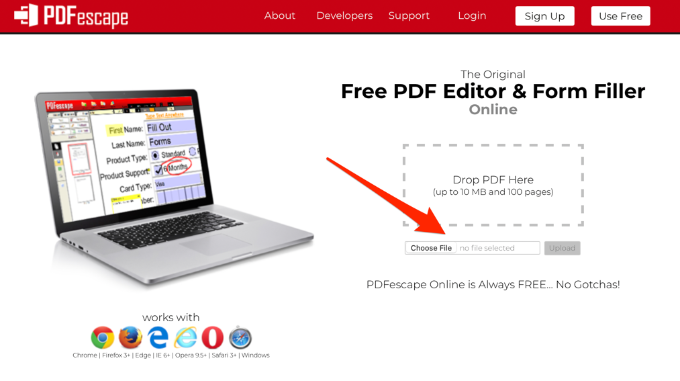
- Gunakan alat percuma untuk menarik dokumen PDF. Anda juga boleh menambah gambar atau bentuk.
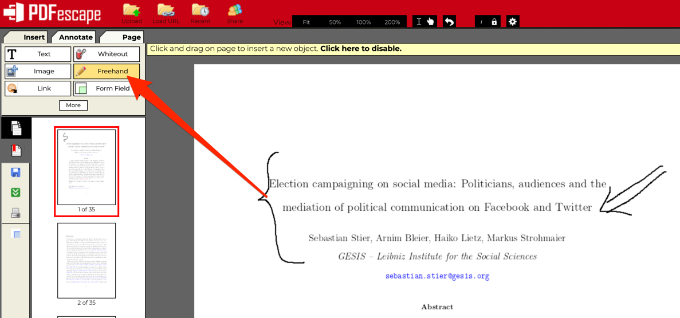
- Setelah melukis fail PDF anda, anda boleh memuat turunnya ke peranti anda.
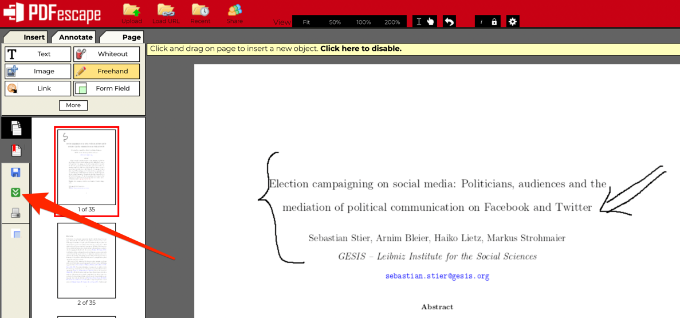
Cara menulis atau melukis fail pdf di mac
Tidak banyak editor PDF yang benar. Walau bagaimanapun, program pratonton terbina dalam dapat mencapai beberapa keupayaan penyuntingan PDF yang mungkin berfungsi lebih baik untuk anda, bergantung pada apa yang anda mahu lakukan.
- Pilih Pergi > Aplikasi > Pratonton Untuk melancarkan program.
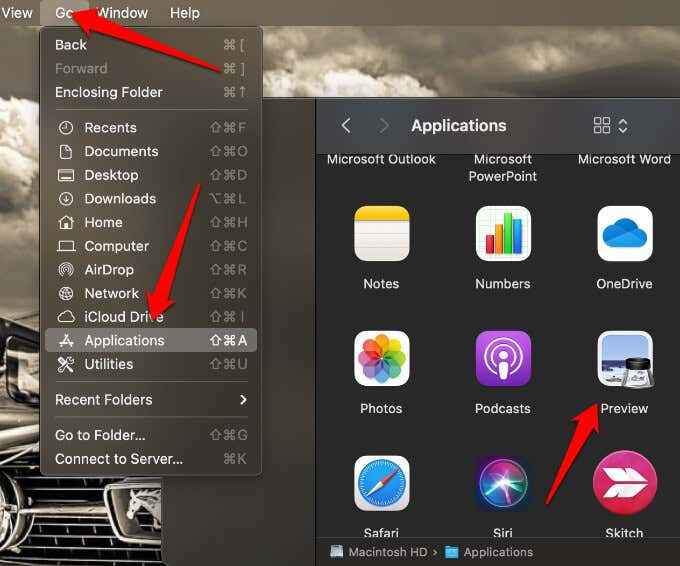
- Pilih Fail > Buka dan cari fail pdf anda dan membukanya dalam pratonton.
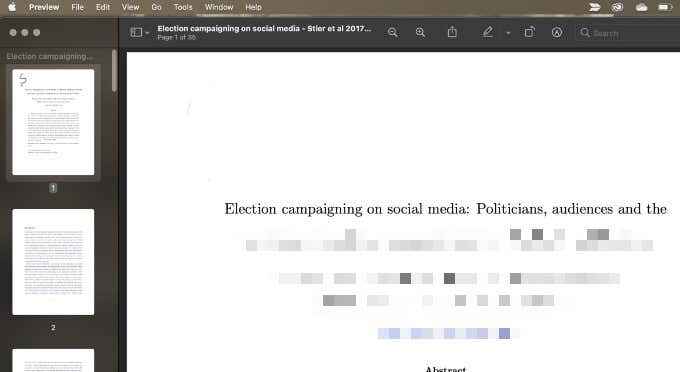
- Pilih Lihat > Tunjukkan bar alat markup.
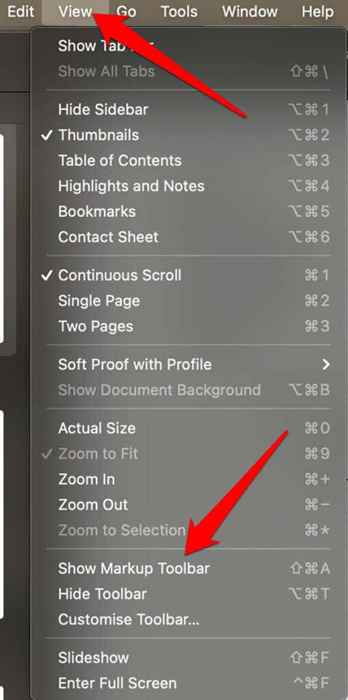
Catatan: Aplikasi Pratonton tidak membolehkan anda mengedit teks yang sedia ada. Sekiranya anda ingin menulis ganti sebahagian teks, anda mungkin perlu melukis kotak putih ke atas teks untuk menyembunyikannya dan kemudian gunakan alat teks untuk menulis di atas kotak.
- Di bar alat markup, pilih Lakaran, Menarik atau Bentuk Untuk melukis bentuk bebas atau bentuk standard seperti segi empat tepat, bujur, bulatan, anak panah, garis, bintang, dan bentuk lain.

- Untuk menambah teks, klik pada Teks alat, yang terletak di antara alat bentuk dan alat tandatangan.
- Pilih Fail > Simpan Untuk menyimpan perubahan yang telah anda buat pada dokumen anda.
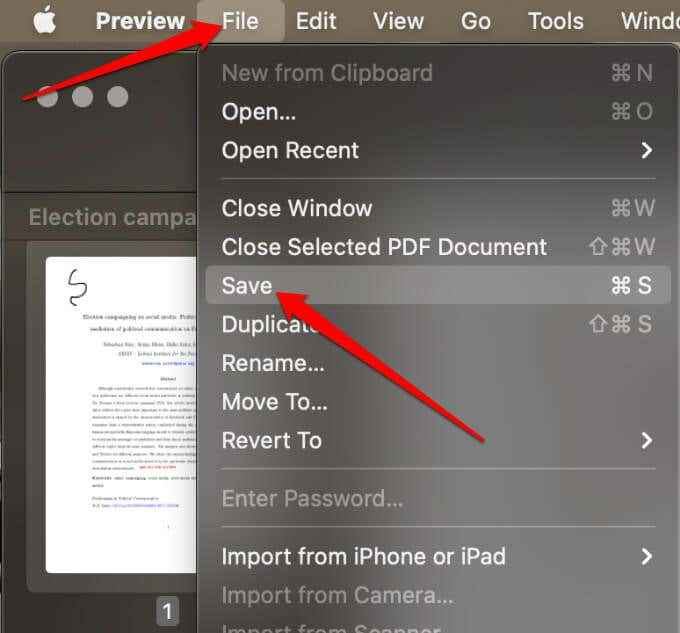
Anda juga boleh menggunakan editor PDF dalam talian untuk menulis atau melukis fail PDF di Mac. Beberapa alat yang biasa digunakan termasuk Pdfescape, Sejda, atau LibreOffice Draw.
Untuk lebih lanjut mengenai menguruskan fail PDF, beralih kepada panduan kami tentang cara memasukkan PDF ke PowerPoint, imbas beberapa halaman ke dalam satu fail PDF, dan tukar dokumen Word ke PDF.
Adakah panduan ini membantu? Kongsi dengan kami dalam komen di bawah.
- « Apa itu Com Surrogate (DllHost.exe) dan mengapa ia berjalan di komputer saya?
- Cara Menyimpan, Mengedit, dan Buang Kata Laluan di Chrome »

