Cara Menyimpan, Mengedit, dan Buang Kata Laluan di Chrome
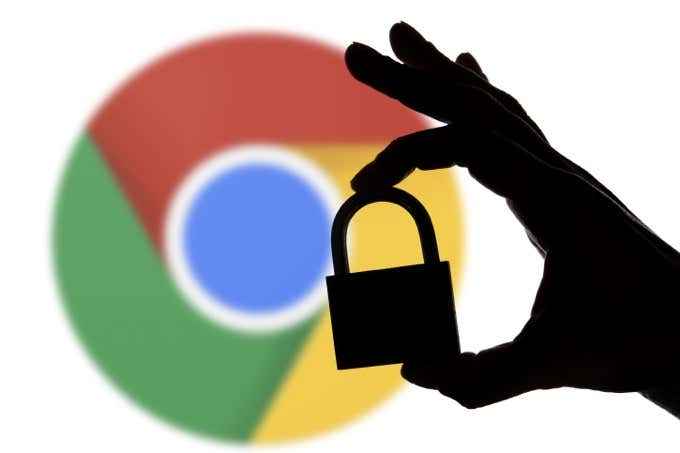
- 2774
- 689
- Clarence Powlowski
Apabila anda menggunakan Google Chrome, anda mendapat akses kepada Pengurus Kata Laluan Bersepadu yang menjadikan kata laluan penjimatan dan auto yang mudah. Ia mungkin tidak mempunyai ciri canggih utiliti khusus seperti lastpass atau 1password. Tetapi tawaran terbina dalam Chrome masih membungkus pukulan untuk sesuatu yang begitu asas.
Katakan anda agak baru kepada Chrome (atau hanya ingin mengetahui sesuatu yang spesifik mengenai Pengurus Kata Laluannya). Jika ya, anda akan mempelajari semua yang anda perlu tahu mengenai penjimatan, penyuntingan, dan memadam kata laluan dalam artikel ini.
Isi kandungan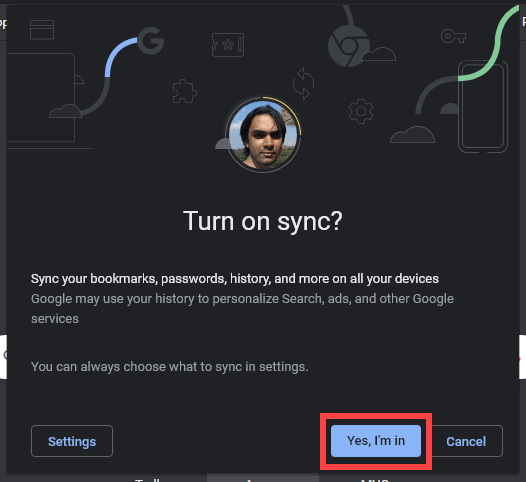
Tetapan penyegerakan lalai harus memuat naik kata laluan anda (dan lain -lain bentuk data pelayaran) ke awan. Untuk menguruskan penyegerakan krom, buka penyemak imbas Lebih menu (pilih ikon dengan tiga titik) dan pergi ke Tetapan > Perkhidmatan Sync dan Google > Urus apa yang anda disegerakkan.
Cara Menyimpan Kata Laluan di Google Chrome
Secara lalai, Chrome secara automatik meminta anda menyimpan kata laluan setiap kali anda masuk ke laman web untuk kali pertama. Apabila itu berlaku, pilih Simpan.
Sekiranya anda tidak melihat Simpan katalaluan? Pemberitahuan tidak lama selepas mendaftar masuk, pilih ikon berbentuk kunci di bar alamat untuk membawanya. Sebelum menjimatkan, anda boleh mengubah nama pengguna atau kata laluan sama ada dengan tidak betul.
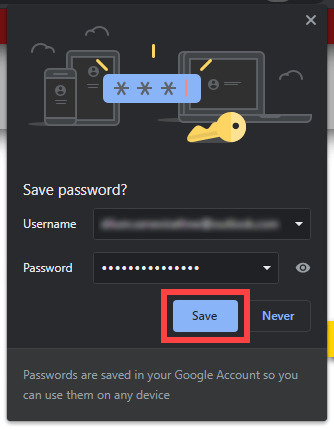
Petua: Selagi nama pengguna berbeza, Chrome boleh menyimpan kata laluan berganda untuk laman web yang sama.
Chrome juga mampu mengesan borang pendaftaran akaun dan sukan keupayaan untuk mencadangkan kata laluan alfanumerik yang kuat. Cukup pilih medan kata laluan dan pilih Gunakan kata laluan yang dicadangkan. Pelayar kemudian harus meminta anda menyimpan butiran log masuk tidak lama selepas anda selesai mendaftar.
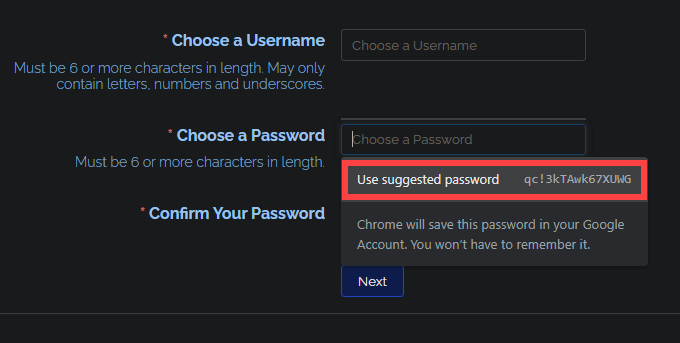
Setiap kali anda meninjau semula halaman log masuk dengan set kelayakan yang disimpan, Chrome harus mengisi nama pengguna dan kata laluan untuk anda secara automatik. Sekiranya laman web mempunyai kata laluan berganda, pilih medan nama pengguna atau kata laluan, dan anda harus dapat menukar di antara mereka.
Cara melihat kata laluan di Google Chrome
Chrome membolehkan anda melihat kata laluan yang disimpan bila -bila masa yang anda mahukan. Mulakan dengan membuka Lebih menu. Kemudian, pergi ke Tetapan > Kata laluan untuk mengemukakan senarai kata laluan anda mengikut urutan abjad.
Di desktop, anda juga boleh memilih potret profil Chrome anda ke kanan atas skrin dan pilih Kata laluan ikon untuk memanggil senarai.
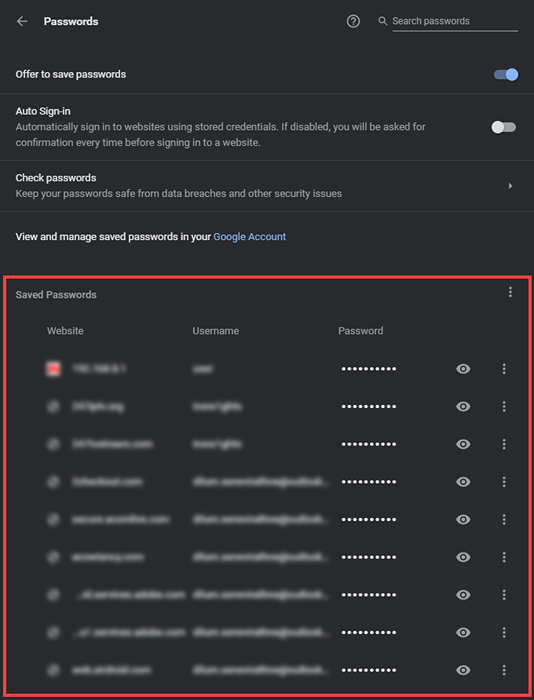
Sekiranya anda melihat berpuluh -puluh penyertaan, anda boleh mencari kata laluan tertentu dengan menaip nama laman web ke kawasan carian di bahagian atas skrin. Penyertaan yang sepadan harus ditapis semasa anda menaip bersama.
Atas sebab keselamatan, Chrome menyembunyikan semua kata laluan dalam senarai. Untuk menyingkirkan kata laluan (supaya anda boleh menyalinnya ke papan klip anda, sebagai contoh), pilih berbentuk mata Tunjukkan kata laluan ikon di sebelahnya.
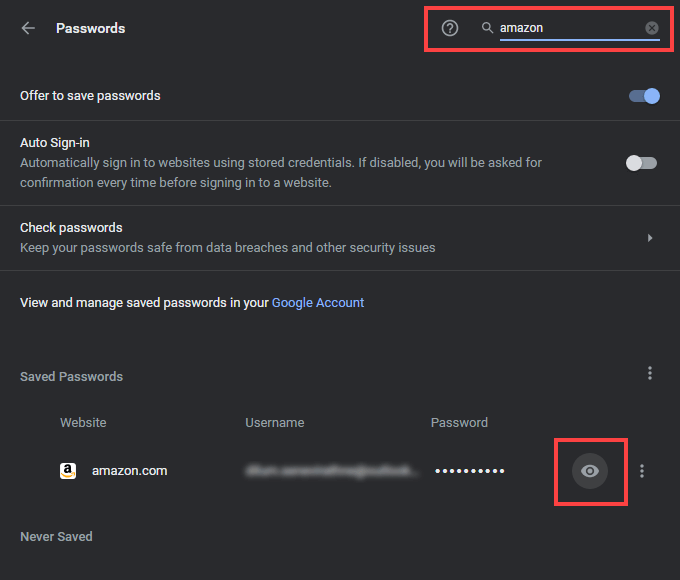
Anda mesti memasukkan kata laluan akaun pengguna PC atau Mac anda (atau pin) untuk mengesahkan tindakan. Di telefon bimbit, hanya gunakan biometrik peranti.
Di desktop, anda juga boleh memilih ikon tiga titik di sebelah entri dan memilih Salin kata laluan untuk menyalin item tanpa mendedahkannya.
Cara Mengedit Kata Laluan di Chrome
Setiap kali anda menukar kata laluan untuk laman web dan seterusnya log masuk dengan kata laluan baru, anda boleh memilih Kemas kini kata laluan Untuk mengemas kini entri yang disimpan di Pengurus Kata Laluan Chrome. Tetapi jika anda gagal melakukannya, anda boleh mengedit kata laluan secara langsung.
Semasa melihat senarai kata laluan krom anda, pilih ikon tiga titik di sebelah entri dan pilih Edit kata laluan. Pada telefon bimbit, pilih kata laluan dan ketik Edit.
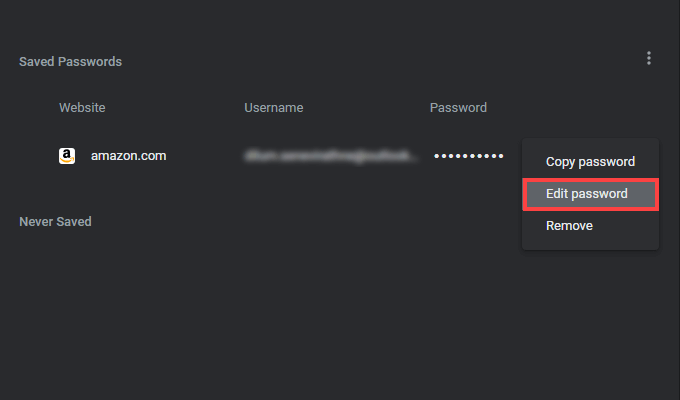
Di kotak pop timbul yang kemudian muncul, pilih Nama pengguna dan Kata laluan medan untuk membuat suntingan. Kemudian, pilih Simpan.
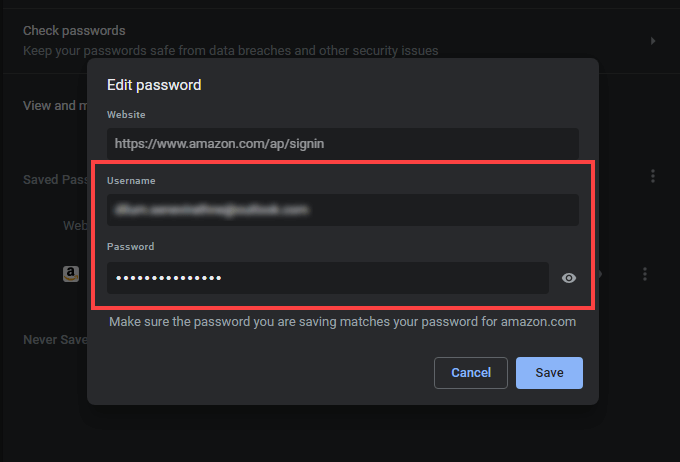
Sekiranya anda telah mendaftar ke Chrome dengan akaun Google, sebarang perubahan yang anda buat harus disegerakkan di semua peranti anda.
Cara Menghapus Kata Laluan di Google Chrome
Sekiranya anda mempunyai entri kata laluan yang berlebihan di Chrome atau anda hanya ingin membuang beberapa, anda boleh memilih untuk memadamkannya.
Mulakan dengan menuju ke Tetapan > Kata laluan. Kemudian, pilih ikon tiga titik di sebelah kata laluan yang anda ingin keluarkan dan pilih Keluarkan pilihan. Pada telefon bimbit, ketik Edit > Padam Semasa melihat kata laluan. Sekiranya anda ingin memulihkan kata laluan yang dipadam, pilih Dibatalkan segera.
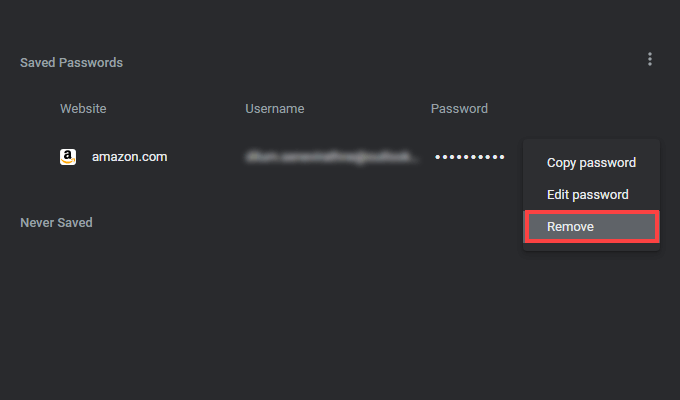
Cara Menghapus Laman Web Daripada Senarai Tidak Pernah Diselamatkan
Ke bahagian bawah skrin kata laluan Chrome, anda akan menemui senarai yang dilabelkan Tidak pernah disimpan. Sekiranya anda menghentikan penyemak imbas daripada menyimpan kata laluan, laman web yang berkaitan akan ditambah kepadanya. Yang menghentikan penyemak imbas daripada mengusik anda setiap kali anda masuk ke laman web ini.
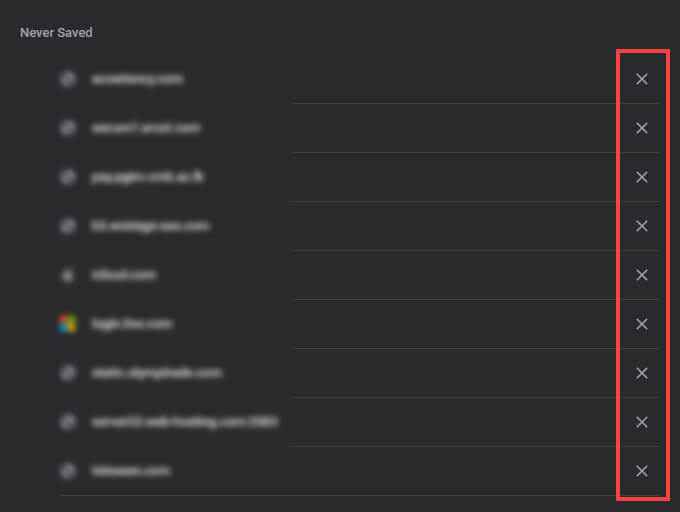
Tetapi jika anda mengubah fikiran anda dan ingin menyimpan kata laluan untuk tapak, anda mesti memilih X-ikon berbentuk di sebelahnya (atau Edit > Padam di telefon bimbit) untuk mengeluarkannya dari senarai.Chrome kemudian harus memaparkan Simpan katalaluan? Tekan pada masa akan datang anda masuk ke laman web ini.
Pengurusan Kata Laluan Mudah
Seperti yang anda lihat, pengurus kata laluan Chrome tidak memerlukan persediaan dan mudah digunakan. Tetapi jika anda lebih suka fungsi dan keselamatan yang dipertingkatkan, jangan lupa untuk menyemak senarai pengurus kata laluan pihak ketiga kami untuk peranti desktop dan mudah alih kami.

