Cara memutihkan gigi di photoshop

- 4272
- 22
- Dave Kreiger V
Terdapat banyak produk di luar sana yang mendakwa bertindak pantas dalam memberi anda gigi putih mutiara. Dengan senyuman kita menjadi apa yang kebanyakan orang melihat pertama dalam foto, banyak orang mahu mempunyai yang bagus. Namun tidak ada yang lebih cepat untuk mencapai ini daripada hanya gambar -gambar gambar diri anda atau orang lain. Dan sangat mudah untuk melakukannya.
Dalam artikel ini, anda akan menemui langkah -langkah untuk memutihkan gigi dalam gambar potret, serta menjadikannya kelihatan semula jadi. Terlalu putih gigi boleh membuat gambar kelihatan palsu, jadi bagus untuk mengetahui teknik yang tersedia untuk memutihkan gigi di photoshop.
Isi kandungan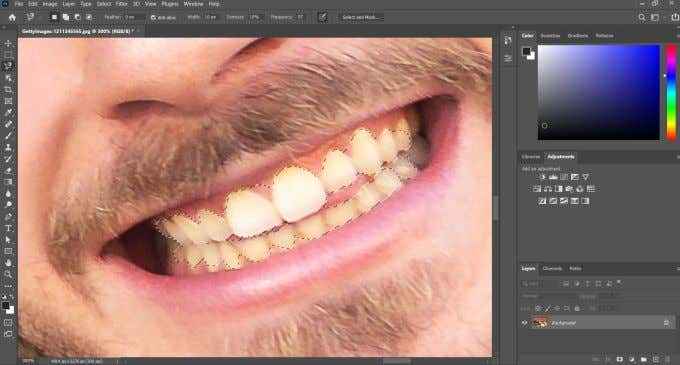
Sekiranya anda merasa sukar untuk membuat pemilihan yang bersih, jangan risau terlalu banyak kerana anda dapat membersihkannya di kemudian hari.
- Di bahagian bawah panel lapisan, cari ikon bulatan yang kelihatan separuh cahaya dan separuh gelap. Ini adalah Buat mengisi atau pelarasan baru pilihan. Pilih Hue & Saturation pelarasan. Anda akan melihat lapisan pelarasan baru muncul di panel lapisan.
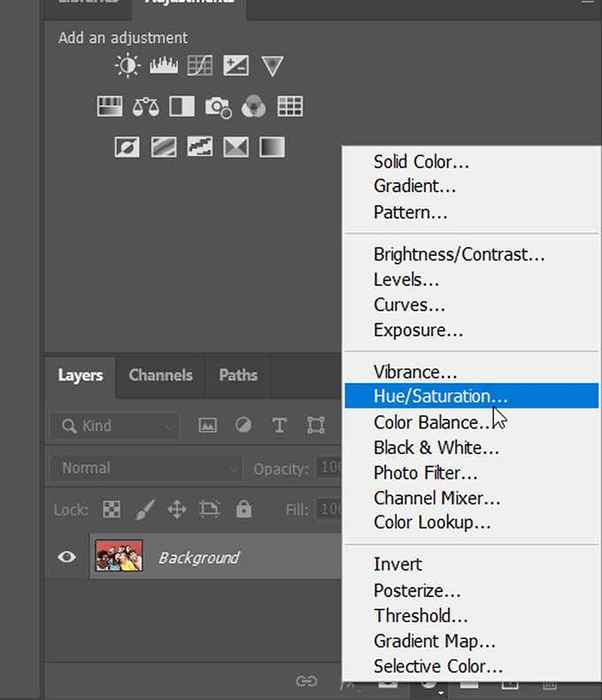
- Dalam panel Hue & Saturation Properties, cari dropdown yang dipilih sebagai Tuan. Dropdown ini memilih saluran warna apa dalam pilihan anda yang anda akan memanipulasi. Dalam kes ini, anda akan mahu memilih Kuning saluran. Seterusnya anda mahu melihat Ketepuan slider, dan tolaknya sehingga tidak kelihatan seperti kuning.
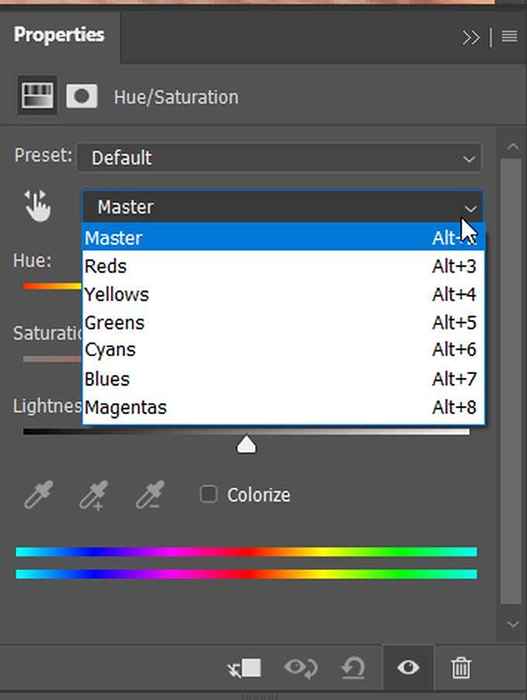
- Anda juga mungkin mahu mencerahkan gigi putih pada ketika ini, kerana ini dapat membantu senyuman dalam gambar anda menonjol lebih banyak lagi. Tukar Dropdown Saluran Warna Kembali ke Tuan. Kemudian, gunakan Ringan slider dan angkatnya untuk menjadikan gigi kelihatan lebih terang.
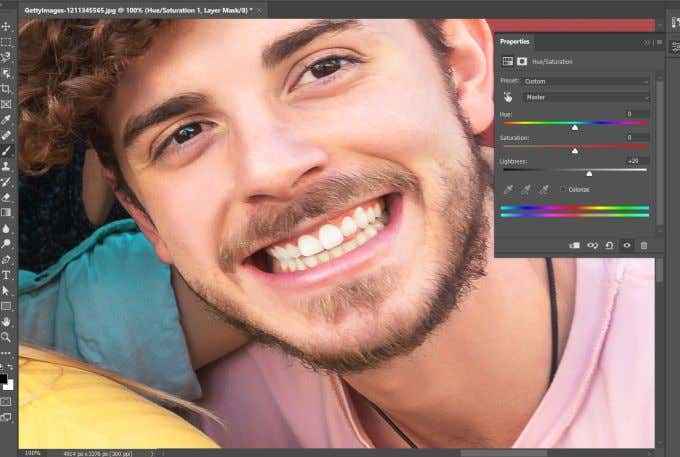
Bersihkan tepi
Anda mungkin sukar untuk membuat pemilihan gigi dengan tepat. Ini kerana beberapa perubahan lapisan pelarasan juga mempengaruhi kawasan di sekitar gigi. Namun, anda boleh membersihkannya dengan mudah.
Pilih alat berus, dan pastikan warna berus latar depan anda ditetapkan menjadi hitam. Ini kerana dengan lapisan pelarasan Photoshop, anda juga boleh menggunakan pelekat lapisan untuk menyembunyikan atau menunjukkan bahagian pelarasan. Dengan menggunakan berus, anda boleh melukis hitam untuk memadamkan mana -mana bahagian pelarasan, dan putih untuk melukisnya kembali.
Oleh itu, dalam kes ini, anda akan mahu menggunakan hitam untuk melukis di kawasan yang anda tidak mahu terjejas oleh lapisan pelarasan. Sekiranya anda membuat kesilapan, anda sentiasa boleh menukar warna latar depan anda ke putih untuk melukis semula kawasan.
Gigi pemutihan di Photoshop untuk pelbagai mata pelajaran
Dalam beberapa gambar, anda mungkin mempunyai lebih daripada satu orang yang gigi anda mahu memutihkan. Perkara terbaik yang perlu dilakukan dalam kes ini untuk membuat lapisan pelarasan yang lain untuk orang ini.
- Sebelum membuat lapisan pelarasan kedua (atau lebih), anda akan mahu memilih Lasso alat sekali lagi dan pastikan anda mempunyai lapisan imej latar belakang yang dipilih. Kemudian, anda boleh membuat pilihan di sekitar gigi orang seterusnya seperti yang anda buat pada kali pertama.
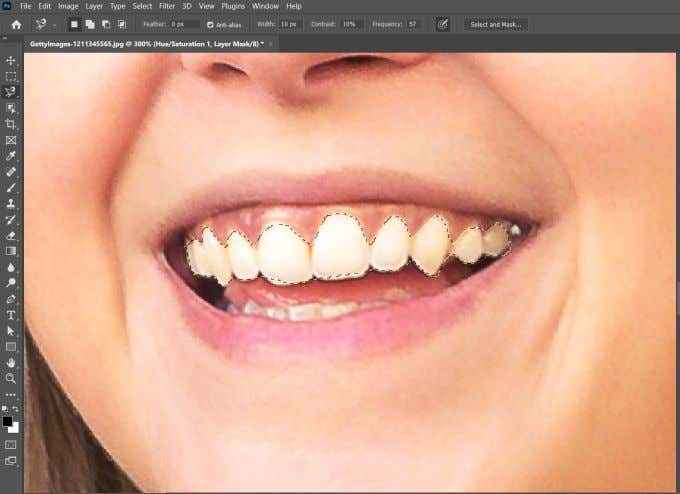
- Setelah pemilihan telah dibuat, anda boleh pergi ke Buat mengisi atau pelarasan baru ikon seperti sebelumnya, dan pilih Hue & Saturation. Kemudian, anda boleh memutihkan gigi orang ini dengan cara yang sama seperti sebelumnya. Anda boleh menambah banyak lapisan pelarasan yang anda mahukan jika anda perlu memutihkan gigi pelbagai orang.
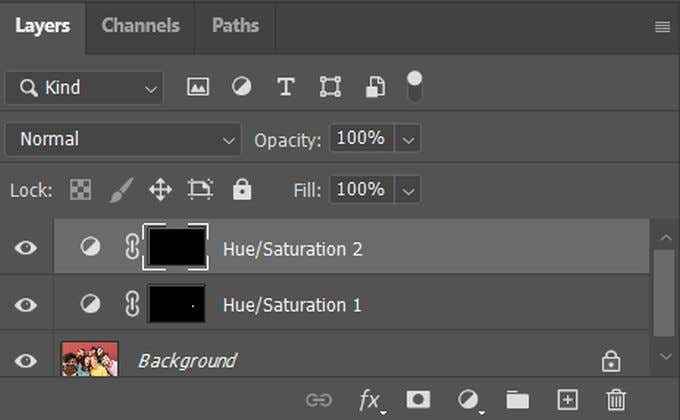
Sekiranya anda ingin melihat imej asal sebelum anda menambah pelarasan, anda boleh memilih ikon mata di sebelah kiri lapisan pelarasan di panel lapisan untuk melihat asal.
Membuat gigi kelihatan secara semula jadi putih
Apabila menggunakan warna & ketepuan untuk memutihkan gigi di Photoshop, anda akan mahu menyimpan beberapa perkara dalam fikiran untuk tidak melakukan lebihan pemutihan dan mencerahkan. Berbuat demikian dapat membuat gambar kelihatan terlalu luar biasa.
Semasa mengeluarkan warna kuning dari gigi dengan slider tepu, anda akan ingat bahawa semua gigi secara semula jadi sedikit kuning. Mengeluarkan semua jejak kuning boleh menyebabkan senyuman kelihatan sedikit ganjil. Oleh itu, pergi untuk kesan yang lebih halus supaya tidak membuatnya jelas bahawa sentuhan telah dibuat.
Begitu juga apabila anda mencerahkan gigi. Anda tidak mahu mereka kelihatan putih (kecuali itulah yang anda jalani), jadi sekali lagi, berpegang pada tahap yang lebih halus ketika menukar slider ringan.

