Cara melihat kata laluan yang disimpan oleh Google Chrome anda

- 4462
- 1036
- Jerome Quitzon
Sekiranya anda tidak menggunakan pengurus kata laluan yang berasingan, anda boleh menggunakan alat pengurusan kata laluan penyemak imbas web anda. Ini membolehkan anda menyimpan kata laluan semasa anda membuat akaun atau log masuk ke yang ada di laman web yang anda lawati.
Sekiranya anda menggunakan penyemak imbas Chrome dan segerakkan dengan akaun Google anda, anda boleh melihat kata laluan yang anda simpan dengan mudah di komputer dan peranti mudah alih anda. Inilah cara melihat kata laluan Google Chrome yang disimpan di mana sahaja anda menggunakan penyemak imbas.
Isi kandungan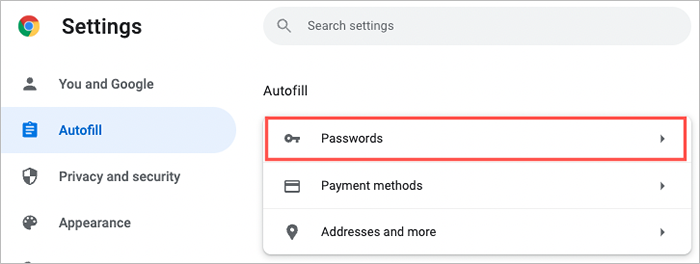
Petua: Anda juga boleh pergi terus ke kata laluan anda dengan memasukkan Chrome: // Tetapan/Kata Laluan di bar alamat.
Anda akan melihat senarai kata laluan anda yang disimpan dalam susunan abjad dengan laman web, nama pengguna, dan kata laluan yang dipenuhi oleh titik -titik. Untuk mencari kata laluan tertentu, gunakan Cari kata laluan medan di bahagian atas.
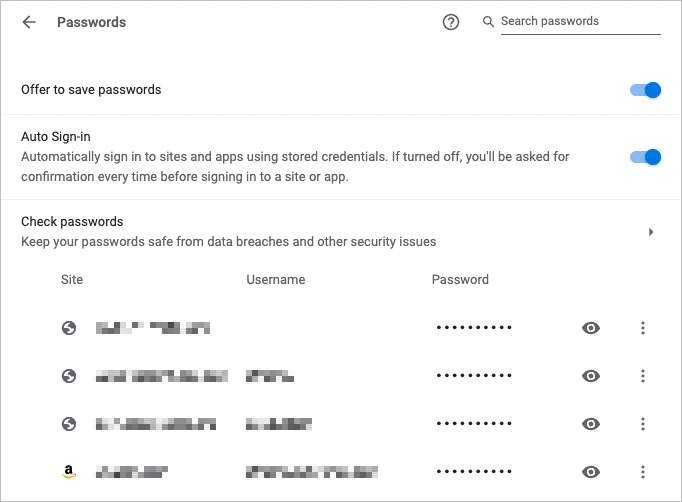
Pilih mata ikon bersebelahan kata laluan untuk melihatnya. Bergantung pada peranti anda, anda mungkin diminta untuk pengesahan dengan kata laluan atau cap jari anda.
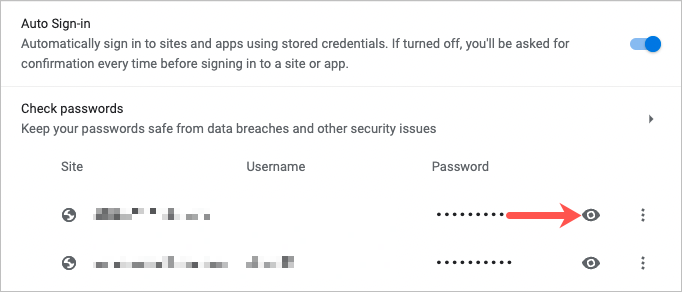
Pilih Tiga titik di sebelah kanan kata laluan untuk tindakan tambahan, termasuk salinan, edit, dan keluarkan.
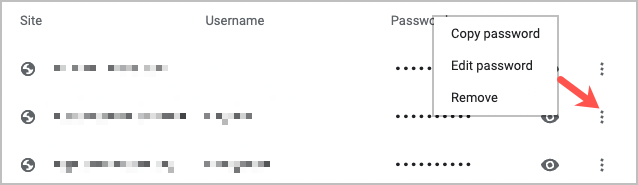
Sekiranya anda percaya bahawa anda telah menyimpan kata laluan tetapi tidak melihatnya dalam senarai, tatal ke bawah. Anda akan melihat bahagian yang tidak pernah disimpan yang mungkin mengandungi apa yang anda cari.
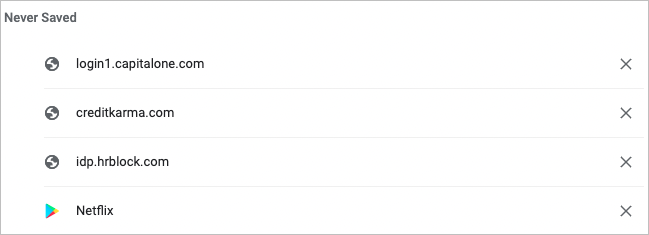
Lihat kata laluan yang disimpan Google Chrome di telefon bimbit
Jika anda menggunakan Chrome di Mobile, anda boleh melihat kata laluan yang disimpan dengan mudah di kedua -dua Android dan iOS.
- Dengan aplikasi Google Chrome dibuka, ketik Tiga titik di sudut kanan atas atau bawah, bergantung pada peranti anda.
- Pilih Tetapan.
- Pilih Kata laluan.
Suka di desktop anda, anda akan melihat senarai kata laluan anda yang disimpan mengikut urutan abjad. Anda boleh menggunakan Cari medan di bahagian atas untuk mencari kata laluan tertentu.
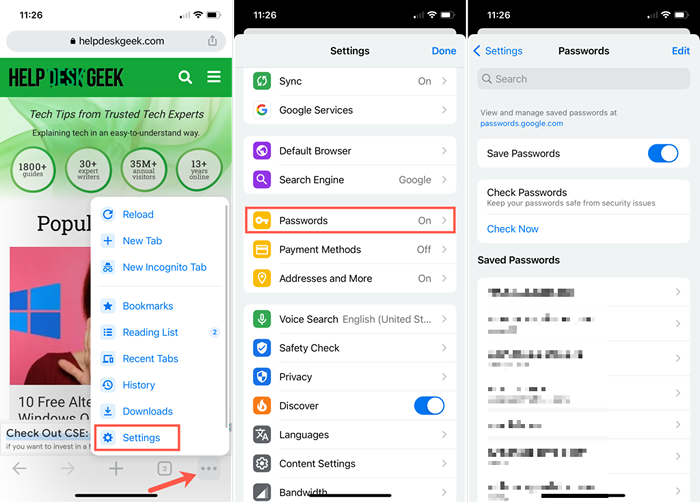
Pilih log masuk untuk melihat kata laluan. Ketik mata ikon di sebelah kanan kata laluan bertopeng untuk melihatnya. Anda mungkin diminta untuk pengesahan menggunakan kata laluan, pin, cap jari, atau pengenalan wajah anda.
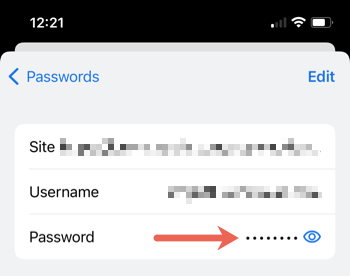
Bersama melihat kata laluan yang disimpan, anda mungkin ingin menyalin, mengedit, atau mengeluarkan kata laluan atau log masuk.
Salin nama pengguna atau kata laluan
Di Android, pilih log masuk dan ketik salinan ikon bersebelahan nama pengguna atau kata laluan.
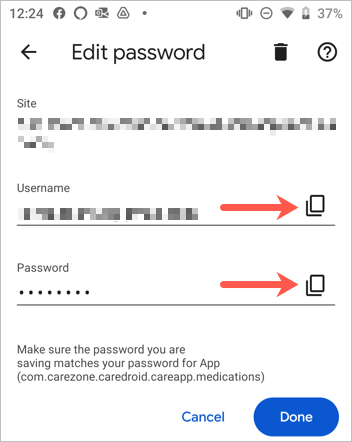
Di iPhone, pilih log masuk, ketik sama ada nama pengguna atau kata laluan dan pilih Salinan.
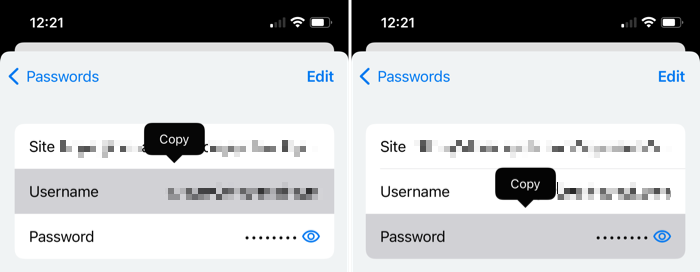
Edit atau padam
Di Android, pilih log masuk, buat suntingan anda, dan ketik Selesai Untuk menyelamatkan perubahan. Untuk mengeluarkan kata laluan, ketik tong sampah ikon di bahagian atas dan sahkan dalam pop timbul.
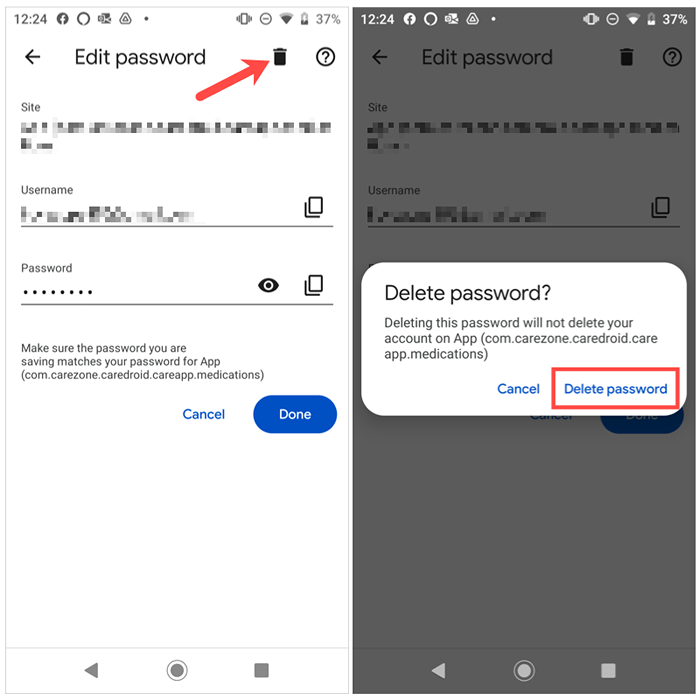
Pada iPhone, pilih log masuk, ketik Edit di bahagian atas untuk membuat perubahan, dan Selesai Apabila anda selesai. Untuk membuang satu, ketik Edit> Padam dan sahkan dalam pop timbul.
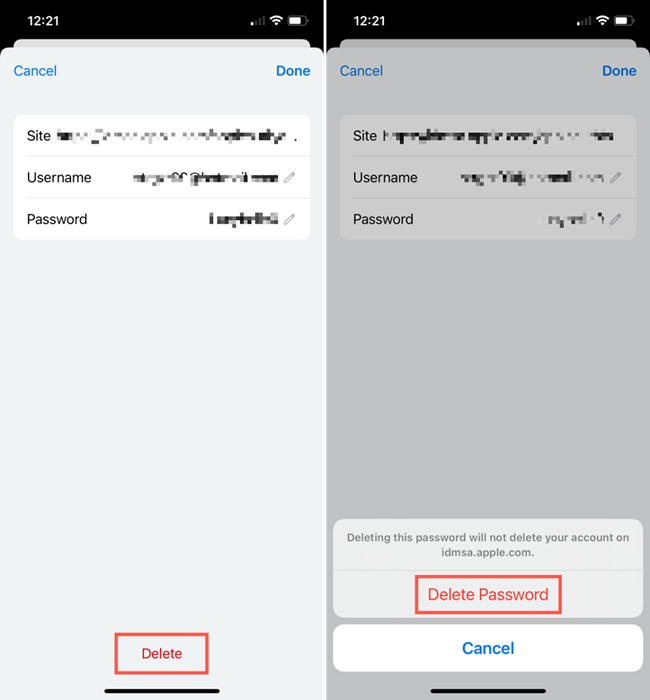
Juga, seperti dalam penyemak imbas Google Chrome di desktop anda, anda mempunyai bahagian di bahagian bawah senarai kata laluan anda untuk Tidak pernah disimpan yang boleh anda lihat dalam aplikasi mudah alih.
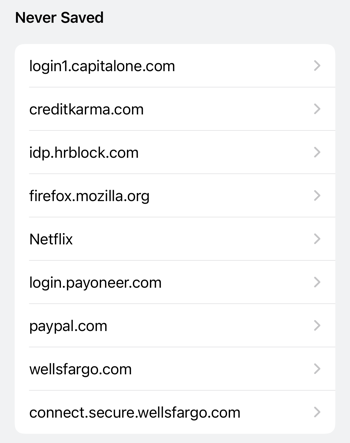
Untuk lebih banyak petua kata laluan, lihatlah cara melihat kata laluan di belakang asterisk atau bagaimana memperbaikinya apabila penyemak imbas anda tidak mengingati kata laluan anda.
- « 6 komputer riba lasak terbaik untuk persekitaran yang sukar
- Smartsheet vs. Excel adalah smartsheet lebih baik daripada Excel? »

