Cara melihat kata laluan Wi-Fi rangkaian yang disambungkan sebelum ini di Windows 11/10
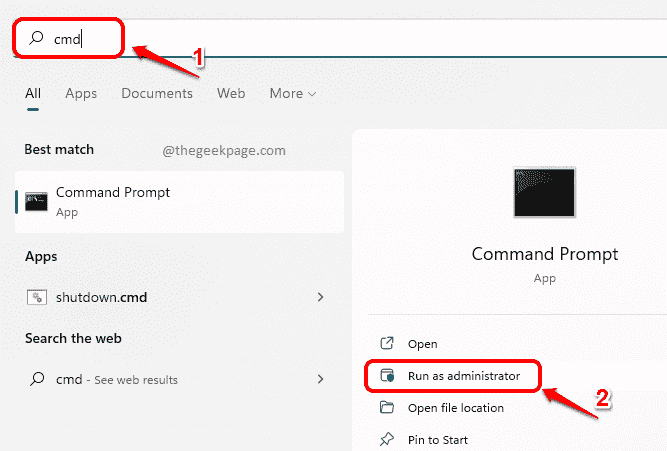
- 2830
- 498
- Dave Kreiger V
Windows secara automatik mencipta profil rangkaian yang mempunyai butiran seperti nama rangkaian (SSID), kata laluan dan lain-lain, apabila anda menyambungkan peranti Windows anda ke rangkaian Wi-Fi untuk kali pertama. Jadi, sebaik sahaja anda menyambungkan peranti anda ke rangkaian dengan memasukkan kata laluannya, anda tidak perlu memasukkan kata laluan ini, sekali lagi, setiap kali anda menyambung ke rangkaian yang sama kerana Windows sudah mempunyai maklumat ini. Oleh itu, jika anda ingin menyambungkan peranti lain ke rangkaian ini, kemungkinan anda mengingati kata laluan Wi-Fi sangat kurang.
Begitu juga cara anda dapat melihat kata laluan rangkaian yang disambungkan sekarang dan sedikit terlalu banyak untuk bertanya, tetapi juga rangkaian yang disambungkan sebelumnya? Oh ya! Baca terus, untuk mengetahui bagaimana anda dapat melihat kata laluan Wi-Fi rangkaian yang dihubungkan sekarang dan sebelumnya di Windows 11 anda.
Juga Baca: Cara Melupakan Rangkaian Sambungan Wi-Fi di Windows 11
Cara melihat kata laluan Wi-Fi rangkaian yang disambungkan sebelum ini
Melalui kaedah ini, anda boleh melihat kata laluan Wi-Fi dari kedua-dua rangkaian yang disambungkan dan sebelum ini.
Langkah 1: Klik pada Cari ikon pada Bar tugas.
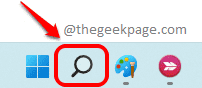
Langkah 2: Di dalam Cari bar, Jenis dalam cmd dan klik pada Jalankan sebagai pentadbir pilihan.
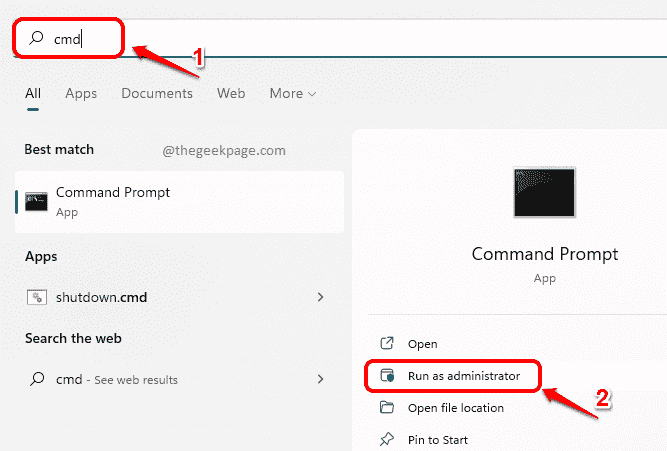
Langkah 3: Apabila command prompt dilancarkan terbuka, Salin dan tampal arahan berikut dan tekan Masukkan kunci untuk melihat semua profil rangkaian yang disimpan di mesin anda.
Profil Pertunjukan Wlan Netsh
Sekarang, di bawah Profil pengguna seksyen, Perhatikan nama profil pengguna rangkaian Wi-Fi yang ingin anda lihat kata laluan.
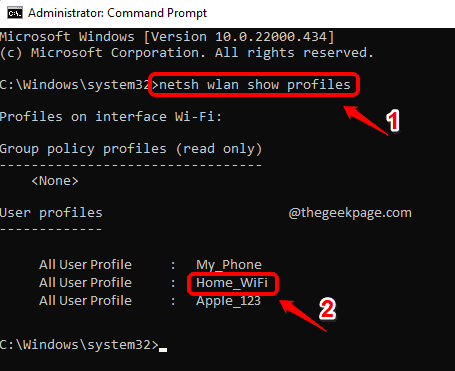
Langkah 4: Seperti seterusnya, Salin dan tampal arahan berikut.
Netsh WLAN Tunjukkan Profil Nama = "" Key = Clear | Cari /i "Kandungan Utama"
Ingat untuk menggantikan dengan nama daripada Rangkaian Wi-Fi bahawa anda disalin dari Langkah 3. Memukul Masukkan Kunci sekali dilakukan.
Sekarang kata laluan rangkaian Wi-Fi yang dipilih akan dipaparkan kepada anda di bawah namanya Kandungan utama.
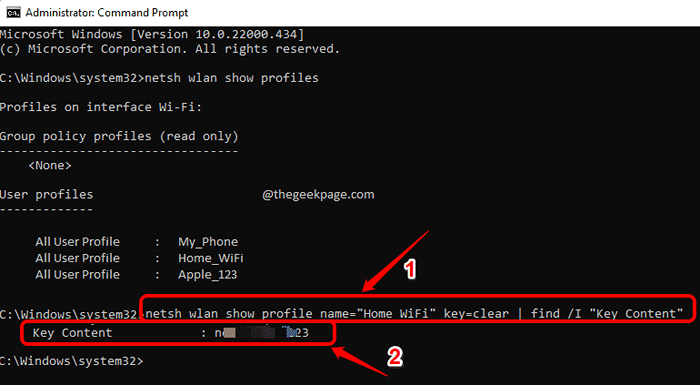
Itu sahaja. Semuanya selagi anda mempunyai kata laluan Wi-Fi anda. Harap anda dapati artikel itu berguna.
Cara Melihat Kata Laluan Wi-Fi dari Rangkaian yang Disambungkan Sekarang
Kaedah ini hanya berfungsi untuk melihat kata laluan rangkaian Wi-Fi yang anda sambungkan sekarang.
Langkah 1: Klik kanan pada Menu Mula Windows ikon dan klik pada Tetapan pilihan.
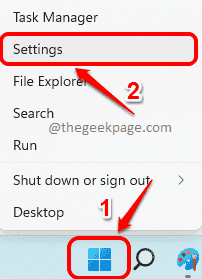
Langkah 2: Di dalam panel kiri daripada Tetapan tetingkap, klik pada Rangkaian & Internet tab dan di tetingkap kanan pane, klik pada Tetapan Rangkaian Lanjutan.
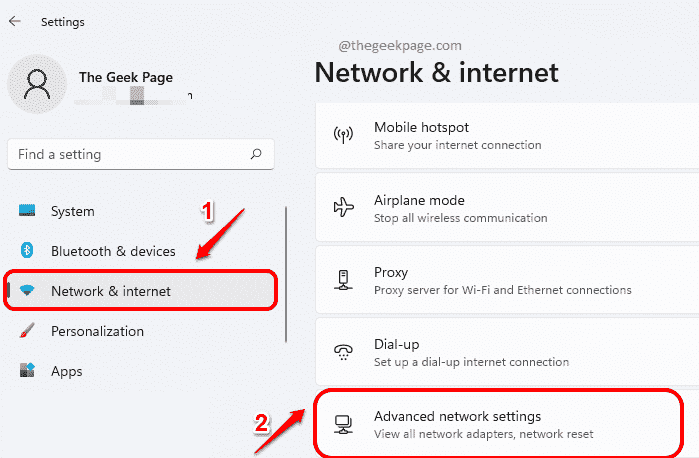
Langkah 3: Sekarang dalam tetingkap Tetapan Rangkaian Lanjutan, di bawah Tetapan yang berkaitan, Klik pada Lebih banyak pilihan penyesuai rangkaian tab.
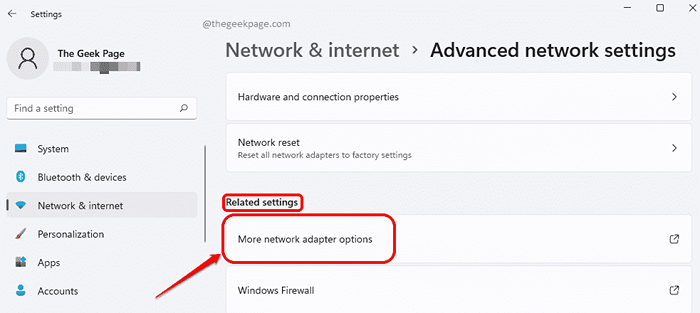
Langkah 4: Dalam tetingkap Sambungan Rangkaian, Klik kanan pada Sambungan Wi-Fi dan klik pada Status pilihan.
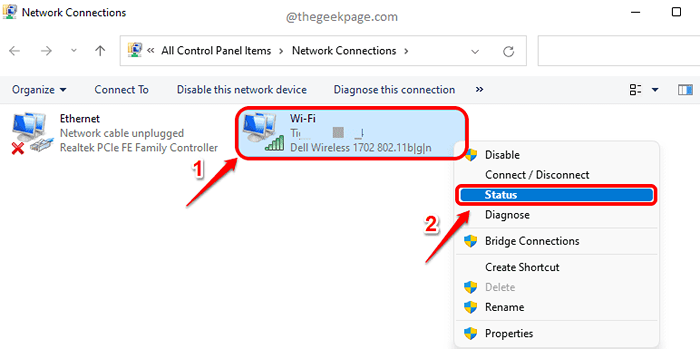
Langkah 5: Seperti seterusnya, di bawah Sambungan header, klik pada butang yang dinamakan Sifat tanpa wayar.
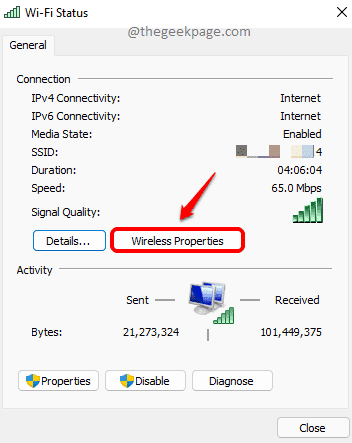
Langkah 6: Di dalam Sifat rangkaian tanpa wayar tetingkap, klik pada tab yang dinamakan Keselamatan Pertama.
Seperti seterusnya, klik pada kotak semak sepadan dengan Tunjukkan watak.
Sekarang dalam medan teks melawan Kunci Keselamatan Rangkaian, Anda dapat melihat kata laluan rangkaian Wi-Fi semasa anda.
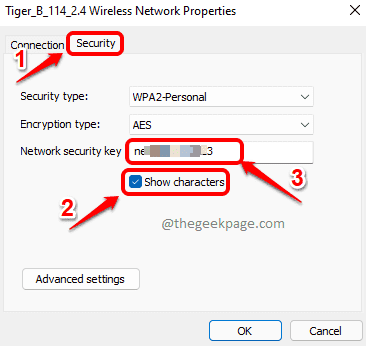
- « Cara memilih folder tertentu untuk disegerakkan di OneDrive di Windows 11
- Cara Memperbaiki Kedai Microsoft Tidak Berfungsi di Windows 11 »

