Cara Memperbaiki Kedai Microsoft Tidak Berfungsi di Windows 11
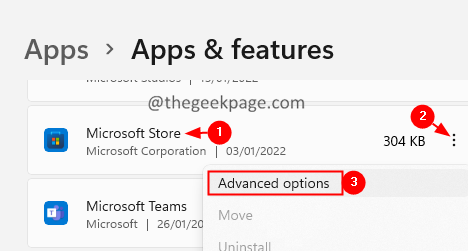
- 1216
- 203
- Don Will
Microsoft Store adalah laman web rasmi untuk pengguna Windows untuk memuat turun aplikasi ke sistem mereka. Beberapa pengguna menyedari bahawa kedai MS terus terhempas atau tidak dibuka, atau membeku semasa memuat turun aplikasi. Terdapat kes di mana orang telah melihat isu ini selama lebih dari setahun.
Sekiranya anda menghadapi masalah ini dengan kedai MS di sistem anda, jangan risau. Kami telah menyusun beberapa perbaikan yang akan membantu anda menyelesaikan masalah ini dengan kedai Microsoft.
Isi kandungan
- Betulkan 1: Tetapkan semula kedai MS dari Tetapan
- Betulkan 2: Jalankan arahan SFC
- Betulkan 3: Tukar tetapan serantau
- Betulkan 4: Tetapkan semula cache kedai
- Betulkan 5: Nyahpasang dan pasangkan semula pakej Microsoft
- Betulkan 6: Daftar semula MS Store
- Betulkan 7: Sediakan pakej aplikasi
- Betulkan 8: Pasang semula semua aplikasi
- Betulkan 9: Jalankan Penyelesai Penyelesetan MS Store
Betulkan 1: Tetapkan semula kedai MS dari Tetapan
1. Buka Jalankan dialog menggunakan Windows+R.
2. Jenis MS-SETTINGS: AppsFeatures dan klik pada Okey butang.
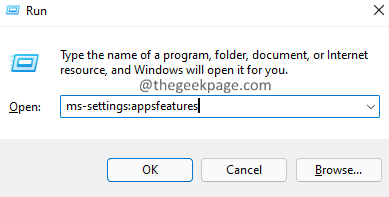
3. Di tetingkap yang muncul, tatal ke bawah dan cari Kedai Microsoft.
4. Klik pada tiga titik di sebelah Kedai Microsoft.
5. Dari menu konteks, klik pada Pilihan lanjutan.
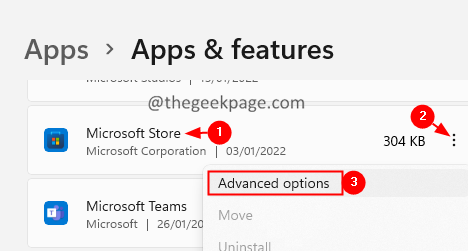
6. Di tetingkap pembukaan, tatal ke bawah ke Tetapkan semula seksyen.
7. Klik pada Tetapkan semula butang.
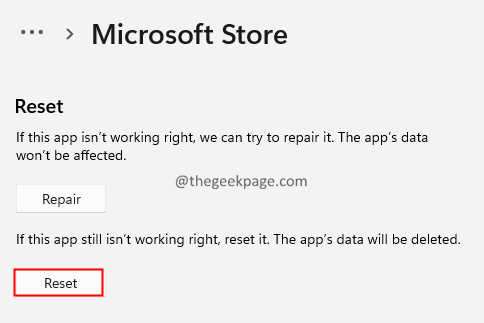
8. Di tetingkap yang muncul, klik pada Tetapkan semula butang.
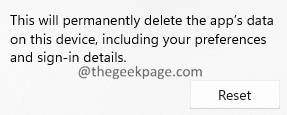
9. Mulakan semula sistem.
Betulkan 2: Jalankan arahan SFC
1 - Cari cmd dalam kotak carian Windows
2 -sekarang, lakukan a Klik kanan Pada ikon CMD dan klik Jalankan sebagai admin
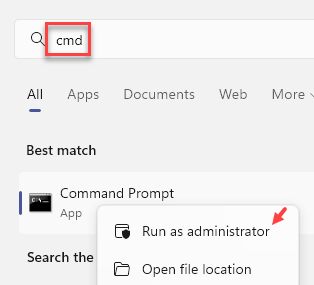 CMD Admin 17 min
CMD Admin 17 min 3 -sekarang, jalankan arahan yang diberikan di bawah
SFC /Scannow
Tunggu program untuk mencari dan memperbaiki ralat pada PC Windows anda dan kemudian cuba membuka Microsoft Store lagi
Betulkan 3: Tukar tetapan serantau
1. Buka Jalankan Tetingkap menggunakan Windows+R.
2. Taipkan arahan MS-STETINGS: RegionLanguage dan tekan Masukkan.
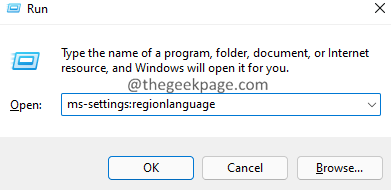
3. Di tetingkap pembukaan, di bawah Bahasa seksyen, cari Bahasa paparan Windows.
4. Klik pada drop down di sebelahnya dan pilih bahasa yang sesuai.
5. Tatal ke bawah ke Wilayah seksyen.
6. Dari drop-down di sebelah Negara atau wilayah, pilih awak punya Negara.
7. Dari drop-down di sebelah Format serantau, Pilih Disyorkan atau format yang sesuai.
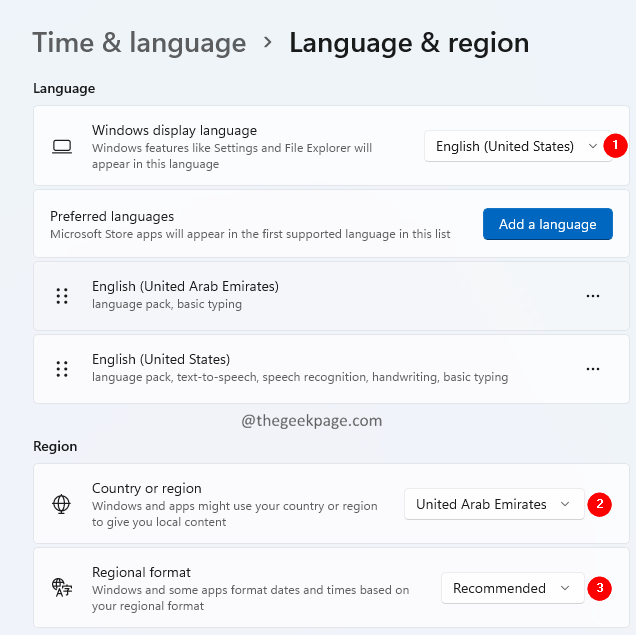
8. Setelah perubahan selesai, mulakan semula sistem anda.
Betulkan 4: Tetapkan semula cache kedai
1. Buka Jalankan dialog menggunakan Windows+R.
2. Jenis wsreset.exe dan klik pada Okey butang.
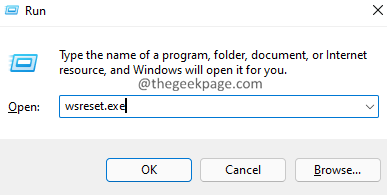
3. Sekarang, anda mesti melihat pembukaan tetingkap hitam. Tingkap berjalan dan menetapkan semula cache.
5. Tunggu dengan sabar kerana akan mengambil sedikit masa.
4. Setelah menetapkan semula selesai, cuba buka kedai MS.
Betulkan 5: Nyahpasang dan pasangkan semula pakej Microsoft
1. Buka Jalankan dialog dengan Windows+R.
2. Jenis PowerShell dan memegang kunci Ctrl+Shift+Enter. Ini membuka PowerShell dalam mod admin.
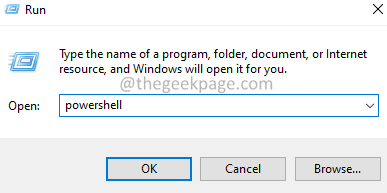
3. Sekiranya anda melihat tetingkap UAC muncul, klik pada ya.
4. Di tetingkap PowerShell yang dibuka, tampal arahan di bawah dan tekan Enter.
Get-AppxPackage Microsoft.Windowsstore | Keluarkan-AppxPackage
5. Sekarang, masukkan arahan di bawah
Get -AppxPackage * WindowsStore * -Lusers | Foreach add -appxpackage -disablevelopmentmode -register "$ ($ _.PemasanganLocation) \ AppxManifest.xml "
Betulkan 6: Daftar semula MS Store
1. Buka PowerShell tetingkap (rujuk langkah 1-3 dari pembetulan 3).
2. Di tetingkap PowerShell yang dibuka, tampal arahan di bawah dan tekan Enter.
PowerShell -ExecutionPolicy Unricted -Command "& $ manifest = (Get -AppxPackage Microsoft.Windows Store).InstallLocation + 'AppxManifest.xml '; Add -appxpackage -disabledevelopmentmode -register $ manifest "

Betulkan 7: Sediakan pakej aplikasi
1. Buka PowerShell tetingkap dengan hak admin (rujuk kepada langkah 1-3 dari pembetulan 3).
2. Di tetingkap yang dibuka, masukkan arahan di bawah dan tekan Enter.
((Get-ChildItem "HKLM: Software \ Microsoft \ Windows \ CurrentVersion \ Appx \ AppXAllusSttore \ InboxApplications") | get-itemproperty).Jalan | Add -appxpackage -register -disabledevelopmentmode
Betulkan 8: Pasang semula semua aplikasi
1. Buka PowerShell tetingkap dengan hak admin (rujuk kepada langkah 1-3 dari pembetulan 3).
2. Di tetingkap yang dibuka, masukkan arahan di bawah dan tekan Enter.
Get -appxpackage -allusers | Foreach add -appxpackage -disablevelopmentmode -register "$ ($ _.PemasanganLocation) \ AppxManifest.xml "
Betulkan 9: Jalankan Penyelesai Penyelesetan MS Store
1. Buka Jalankan dialog menggunakan Windows+R.
2. Masukkan arahan MS-SETTINGS: menyelesaikan masalah dan tekan Masukkan.
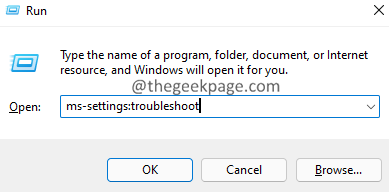
3. Di tetingkap pembukaan, klik pada Penyelesai masalah lain.
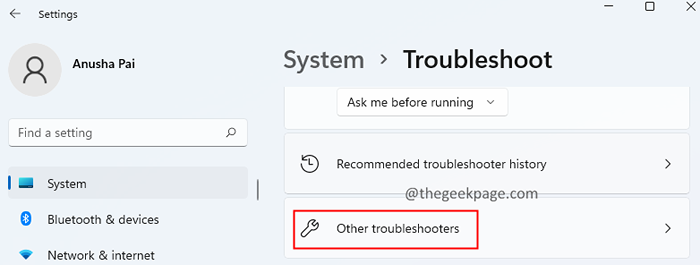
4. Tatal ke bawah dan cari Aplikasi Windows Store.
5. Klik pada Jalankan butang di sebelah Aplikasi Windows Store
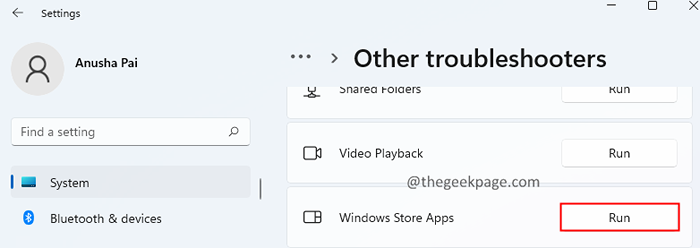
6. Penyelesai masalah akan dijalankan dan memberitahu sistem mengenai isu dan perbaikan yang ada.
7. Ikuti arahan di skrin untuk memohon pembetulan yang dicadangkan.
8. Setelah selesai, mulakan semula sistem.
Itu sahaja.
Kami harap artikel ini bermaklumat. Mohon komen dan beritahu kami bahawa penetapan yang membantu anda menyelesaikan masalah ini.
Terima kasih untuk membaca.
- « Cara melihat kata laluan Wi-Fi rangkaian yang disambungkan sebelum ini di Windows 11/10
- Cara Menghidupkan / Mati Fail OneDrive On-Demand di Windows 11 »

