Cara Melihat Proses Berjalan di Windows 11/10
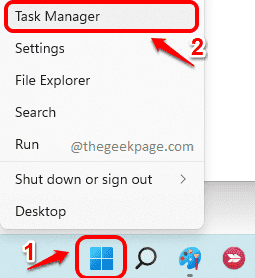
- 659
- 115
- Chris Little I
Setiap kali sistem anda berjalan lambat, perkara pertama yang mungkin masuk ke dalam fikiran anda adalah untuk memeriksa sama ada mana -mana aplikasi atau proses yang berjalan di mesin anda menyebabkan kelambatan. Sama ada mana -mana aplikasi atau proses memakan banyak sumber atau mempunyai penggunaan CPU yang tinggi; Anda ingin mengetahui semuanya seketika anda menghadapi masalah dengan prestasi sistem anda.
Baiklah, jangan risau lagi, kami mendapat punggung anda. Dalam artikel ini, kami menerangkan melalui 3 kaedah yang berbeza, bagaimana anda boleh menyemak yang mana semua aplikasi dan proses berjalan di mesin anda pada bila -bila masa. Menggunakan maklumat yang baru dipelajari ini, anda boleh dengan mudah mengasingkan, mendiagnosis dan membetulkan banyak masalah berkaitan Windows anda.
Isi kandungan
- Kaedah 1: Melalui Pengurus Tugas
- Kaedah 2: Melalui Prompt Perintah Tinggi
- Kaedah 3: Melalui PowerShell dalam Mod Pentadbir
Kaedah 1: Melalui Pengurus Tugas
Langkah 1: Klik kanan pada Ikon Windows di bar tugas dan klik pada Pengurus Tugas pilihan.
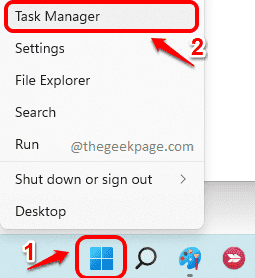
Langkah 2: Apabila tetingkap Pengurus Tugas dibuka, klik pada Maklumat lanjut pilihan untuk berkembang The Pengurus Tugas.
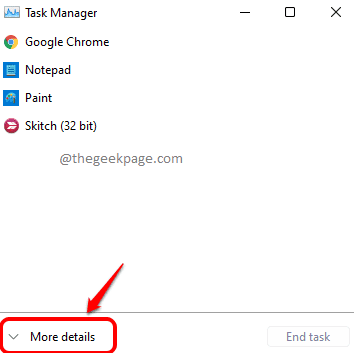
Langkah 3: Dalam tetingkap Pengurus Tugas, klik pada Proses tab. Sekarang, anda akan dapat melihat senarai proses yang berjalan dalam sistem anda seperti yang ditunjukkan dalam tangkapan skrin di bawah.
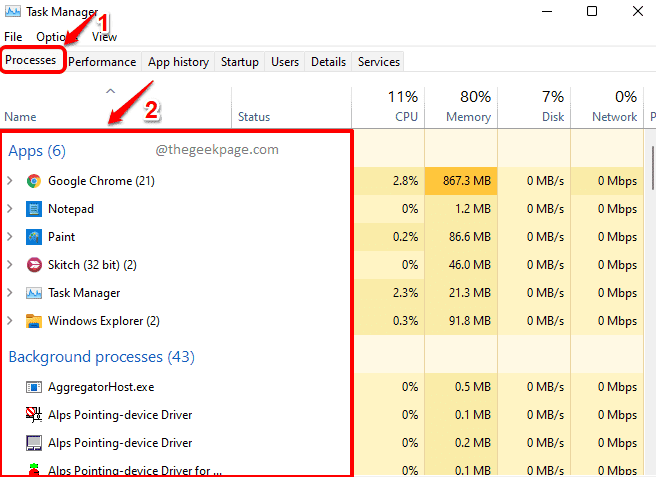
Kaedah 2: Melalui Prompt Perintah Tinggi
Langkah 1: Di bar tugas, klik pada Cari ikon.
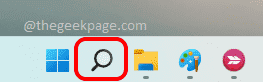
Langkah 2: Di tetingkap carian, taipkan cmd di dalam bar cari dan klik pada Jalankan sebagai pentadbir pilihan seperti yang ditunjukkan dalam tangkapan skrin di bawah.
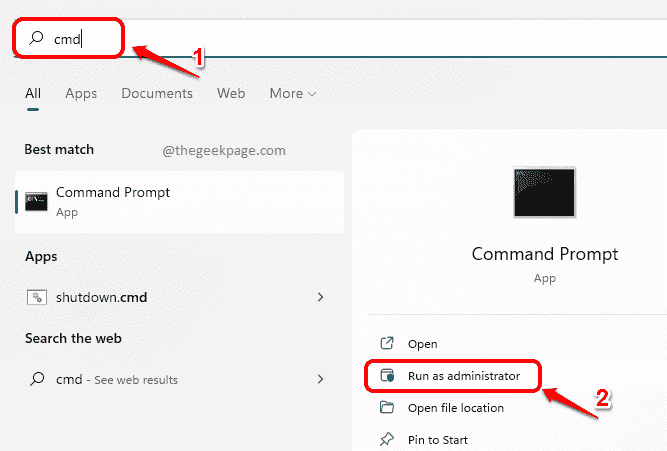
Langkah 3: Apabila arahan arahan terbuka dalam mod pentadbir, Salin tampal Perintah berikut memukul Masukkan kunci,
senarai tugas
Perintah yang dilaksanakan akan memberi anda butiran mengenai aplikasi dan proses yang berjalan di mesin anda, ID proses mereka, penggunaan memori dll.
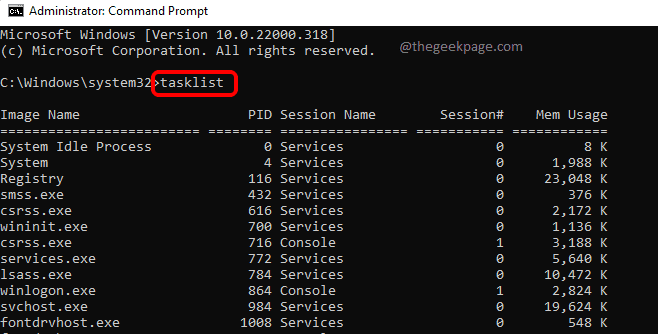
Kaedah 3: Melalui PowerShell dalam Mod Pentadbir
Langkah 1: Klik kanan pada Ikon Windows dan klik pada Terminal Windows (admin) pilihan.

Langkah 2: Windows PowerShell kini akan dibuka admin mod. Sebaik sahaja ia berlaku, Salin tampal arahan berikut dan tekan Masukkan kunci.
Get-Process
Perintah di atas akan memberi anda butiran seperti nama proses, penggunaan CPU, ID prosesnya dll.

Itu sahaja. Sila beritahu kami dalam komen sama ada anda dapati artikel itu berguna.
- « Cara mengetahui cakera jarak yang digunakan oleh pelbagai aplikasi di Windows 11/10
- Cara melumpuhkan penutup butang kuasa di Windows 11/10 »

